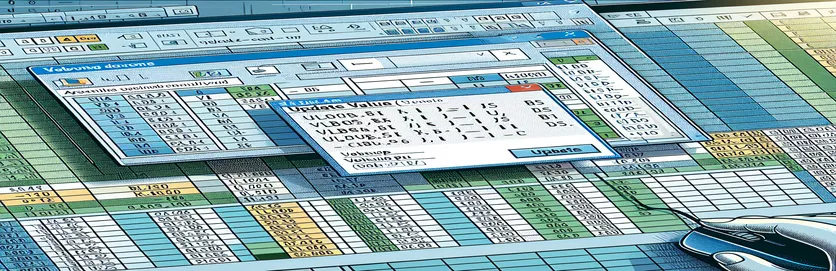استكشاف أخطاء VLOOKUP وإصلاحها في Excel VBA
يمكن أن يكون تعلم Excel VBA مهمة صعبة، خاصة عند مواجهة مشكلات غير متوقعة. إحدى المشكلات الشائعة التي يواجهها المستخدمون الجدد هي ظهور النافذة المنبثقة "Update Value" عند استخدام وظيفة VLOOKUP عبر أوراق مختلفة. تتناول هذه المقالة مشكلة محددة حيث تتسبب الدالة VLOOKUP في ماكرو VBA في ظهور مطالبة "تحديث القيمة" بسبب فقدان ورقة صفيف البحث.
تظهر المشكلة عند تنفيذ سطر من التعليمات البرمجية مصمم لمقارنة القيم بين الأوراق المسماة "تفاصيل المجموعة" و"المحور". على الرغم من المحاولات المختلفة لحل المشكلة، بما في ذلك تقسيم الروتين الفرعي وتحديث أوراق القيم، إلا أن المشكلة لا تزال قائمة. تهدف هذه المقالة إلى توفير حل مفصل لهذا التحدي الشائع في VBA.
| يأمر | وصف |
|---|---|
| Set wsCollection = ThisWorkbook.Worksheets("Collection Details") | يقوم بتعيين ورقة عمل "تفاصيل المجموعة" للمتغير wsCollection. |
| lastRow = wsCollection.Cells(wsCollection.Rows.Count, "B").End(xlUp).Row | يبحث عن الصف الأخير الذي يحتوي على البيانات الموجودة في العمود B من ورقة عمل "تفاصيل المجموعة". |
| wsCollection.Range("G2:G" & lastRow).Formula | يضبط صيغة النطاق G2 على الصف الأخير في ورقة العمل "تفاصيل المجموعة". |
| wsCollection.UsedRange.EntireColumn.AutoFit | يضبط عرض كافة الأعمدة الموجودة في النطاق المستخدم لورقة عمل "تفاصيل المجموعة". |
| wsCollection.Range("I2:I" & count + 1).PasteSpecial xlPasteValues | لصق القيم فقط (وليس الصيغ) في النطاق من I2 إلى I2 + العدد في ورقة العمل "تفاصيل المجموعة". |
| ThisWorkbook.PivotCaches.Create | إنشاء PivotCache جديد لاستخدامه في إنشاء PivotTable. |
| PivotTables("PivotTable1").PivotFields("Sales Return Bill No").Orientation = xlRowField | يقوم بتعيين الحقل "رقم فاتورة إرجاع المبيعات" في PivotTable ليكون حقل صف. |
| PivotTables("PivotTable1").PivotFields("Narration").PivotItems("From Sales Return").Visible = True | يضبط مستوى رؤية العنصر "من إرجاع المبيعات" في حقل "السرد" في PivotTable على "صحيح". |
فهم الحل لمشكلات VLOOKUP في Excel VBA
في البرامج النصية المتوفرة، الهدف الرئيسي هو حل المشكلة حيث تقوم وظيفة VLOOKUP في Excel VBA بتشغيل النافذة المنبثقة "Update Value". تحدث هذه المشكلة عادةً عندما تكون ورقة صفيف البحث، المشار إليها في صيغة VLOOKUP، مفقودة أو لا يمكن العثور عليها. يقوم البرنامج النصي الأول بتعيين الصيغة لنطاق في ورقة "تفاصيل المجموعة" باستخدام Set wsCollection = ThisWorkbook.Worksheets("Collection Details") و lastRow = wsCollection.Cells(wsCollection.Rows.Count, "B").End(xlUp).Row. ويضمن ذلك تحديد نطاق الخلايا التي يتم تطبيق الصيغة فيها بدقة استنادًا إلى الصف الأخير الذي يحتوي على البيانات الموجودة في العمود B. بالإضافة إلى ذلك، wsCollection.Range("G2:G" & lastRow).Formula يضبط صيغة VLOOKUP للنطاق المحدد، مع تجنب النافذة المنبثقة "تحديث القيمة" عن طريق الرجوع إلى الورقة الموجودة بشكل صحيح.
البرنامج النصي الثاني عبارة عن تحسين يعمل على أتمتة العملية بشكل أكبر عن طريق ضبط عرض الأعمدة باستخدام wsCollection.UsedRange.EntireColumn.AutoFitوالتأكد من تحديث التواريخ بشكل صحيح في ورقة "تفاصيل المجموعة" مع wsCollection.Range("I2:I" & count + 1).PasteSpecial xlPasteValues. تساعد هذه الطريقة على توحيد إدخال البيانات والحفاظ على تناسق البيانات عبر ورقة العمل. علاوة على ذلك، يتضمن البرنامج النصي إنشاء PivotTable ديناميكيًا باستخدام ThisWorkbook.PivotCaches.Create وتهيئة حقولها بشكل مناسب. على سبيل المثال، يقوم البرنامج النصي بتعيين الحقل "رقم فاتورة إرجاع المبيعات" كحقل صف ويضيف "المبلغ المعلق" كحقل بيانات للجمع، مما يضمن تحليل البيانات وإعداد التقارير بدقة.
إصلاح قيمة تحديث VLOOKUP المنبثقة في Excel VBA
يستخدم هذا البرنامج النصي Excel VBA للتعامل مع مشكلات VLOOKUP وتجنب النافذة المنبثقة "Update Value".
Sub FixVLookupIssue()Dim wsCollection As WorksheetDim wsPivot As WorksheetDim lastRow As LongDim count As IntegerSet wsCollection = ThisWorkbook.Worksheets("Collection Details")Set wsPivot = ThisWorkbook.Worksheets("Pivot")lastRow = wsCollection.Cells(wsCollection.Rows.Count, "B").End(xlUp).RowwsCollection.Range("G2:G" & lastRow).Formula = "=IF(VLOOKUP($B2,Pivot!$A:$B,2,0)> Collection Details!$F2, Collection Details!$F2,VLOOKUP($B2,Pivot!$A:$B,2,0))"End Sub
تحسين ماكرو VLOOKUP لتجنب الأخطاء
يوضح برنامج VBA النصي طريقة محسنة للتعامل مع عمليات VLOOKUP في Excel VBA.
Sub OptimizeVLookup()Dim wsCollection As WorksheetDim wsPivot As WorksheetDim count As IntegerSet wsCollection = ThisWorkbook.Worksheets("Collection Details")Set wsPivot = ThisWorkbook.Worksheets("Pivot")wsCollection.UsedRange.EntireColumn.AutoFitwsCollection.Range("J2").Selectcount = wsCollection.Range(Selection, Selection.End(xlDown)).CountwsCollection.Range(Selection, Selection.End(xlDown)).Value = "X00000002"wsCollection.Range("I2:I" & count + 1).Value = "=TODAY()"wsCollection.Range("I2:I" & count + 1).CopywsCollection.Range("I2:I" & count + 1).PasteSpecial xlPasteValueswsCollection.Range("G2:G" & count + 1).Formula = "=IF(VLOOKUP($B2,Pivot!$A:$B,2,0)> Collection Details!$F2, Collection Details!$F2,VLOOKUP($B2,Pivot!$A:$B,2,0))"End Sub
نهج شامل للتعامل مع VLOOKUP في VBA
يوفر برنامج VBA النصي طريقة مفصلة لإدارة عمليات VLOOKUP ومعالجة البيانات ذات الصلة في Excel VBA.
Sub ComprehensiveVLookupHandler()Dim wsCollection As WorksheetDim wsPivot As WorksheetDim count As IntegerSet wsCollection = ThisWorkbook.Worksheets("Collection Details")Set wsPivot = ThisWorkbook.Worksheets("Pivot")wsCollection.SelectwsCollection.UsedRange.EntireColumn.AutoFitwsCollection.Range("J2").Selectcount = wsCollection.Range(Selection, Selection.End(xlDown)).CountwsCollection.Range(Selection, Selection.End(xlDown)).Value = "X00000002"wsCollection.Range("I2:I" & count + 1).Value = "=TODAY()"wsCollection.Range("I2:I" & count + 1).CopywsCollection.Range("I2:I" & count + 1).PasteSpecial xlPasteValueswsCollection.Range("G2:G" & count + 1).Formula = "=IF(VLOOKUP($B2,Pivot!$A:$B,2,0)> Collection Details!$F2, Collection Details!$F2,VLOOKUP($B2,Pivot!$A:$B,2,0))"wsCollection.Range("G2:G" & count + 1).SelectThisWorkbook.Sheets("CN-DN Data").SelectThisWorkbook.Worksheets("CN-DN Data").Range("A1:A9").EntireRow.DeleteThisWorkbook.Worksheets("CN-DN Data").UsedRange.EntireColumn.AutoFitThisWorkbook.Worksheets("CN-DN Data").Cells(1, 1).SelectSheets("Pivot").SelectThisWorkbook.PivotCaches.Create(SourceType:=xlDatabase, SourceData:="CN-DN Data!R1C1:R1048576C15", Version:=xlPivotTableVersion15).CreatePivotTable _TableDestination:="Pivot!R3C1", TableName:="PivotTable1", DefaultVersion:=xlPivotTableVersion15ThisWorkbook.Sheets("Pivot").PivotTables("PivotTable1").PivotFields("Sales Return Bill No").Orientation = xlRowFieldThisWorkbook.Sheets("Pivot").PivotTables("PivotTable1").PivotFields("Sales Return Bill No").Position = 1ThisWorkbook.Sheets("Pivot").PivotTables("PivotTable1").AddDataField ThisWorkbook.Sheets("Pivot").PivotTables("PivotTable1").PivotFields("Pending Amt"), "Sum of Pending Amt", xlSumThisWorkbook.Sheets("Pivot").PivotTables("PivotTable1").PivotFields("Narration").Orientation = xlPageFieldThisWorkbook.Sheets("Pivot").PivotTables("PivotTable1").PivotFields("Narration").Position = 1ThisWorkbook.Sheets("Pivot").PivotTables("PivotTable1").PivotFields("Narration").PivotItems("From Sales Return").Visible = TrueThisWorkbook.Sheets("Pivot").PivotTables("PivotTable1").PivotFields("Narration").PivotItems("From Market Return").Visible = FalseThisWorkbook.Sheets("Pivot").PivotTables("PivotTable1").PivotFields("Narration").PivotItems("(blank)").Visible = FalseEnd Sub
التقنيات المتقدمة لإدارة VLOOKUP في Excel VBA
عند العمل باستخدام Excel VBA، فإن إدارة البيانات عبر أوراق متعددة باستخدام وظائف مثل VLOOKUP يمكن أن تمثل تحديات في بعض الأحيان. أحد الأساليب المتقدمة للتعامل مع مثل هذه المشكلات هو التأكد من الإشارة بشكل صحيح إلى كافة الأوراق ونطاقات البيانات الضرورية ووجودها داخل المصنف. يؤدي هذا إلى تجنب المشكلات الشائعة مثل النافذة المنبثقة "Update Value". من خلال الاستفادة من VBA، يمكنك أتمتة عمليات التحقق من صحة البيانات قبل تطبيق الصيغ المعقدة. على سبيل المثال، التحقق من وجود الورقة "المحورية" والنطاق المستخدم في VLOOKUP يضمن صحة المراجع وإمكانية الوصول إلى البيانات. بالإضافة إلى ذلك، يمكن أن يساعد استخدام معالجة الأخطاء في البرامج النصية لـ VBA في إدارة السيناريوهات التي تكون فيها البيانات أو الأوراق مفقودة، وبالتالي منع البرنامج النصي من التوقف فجأة وتقديم رسائل إعلامية للمستخدم.
جانب آخر مهم هو تحسين أداء البرامج النصية لـ VBA. يتضمن ذلك تجنب التحديدات والتنشيطات غير الضرورية لأوراق العمل، والتي يمكن أن تؤدي إلى إبطاء تنفيذ التعليمات البرمجية الخاصة بك. بدلاً من ذلك، قم بالإشارة مباشرةً إلى النطاقات والخلايا. على سبيل المثال، بدلاً من تحديد نطاق قبل تطبيق الصيغة، يمكنك تعيين الصيغة مباشرة إلى كائن النطاق. وهذا يقلل من الحمل ويجعل البرنامج النصي الخاص بك أكثر كفاءة. علاوة على ذلك، فإن دمج ميزات مثل اختيار النطاق الديناميكي، حيث يتم تحديد النطاق بناءً على طول البيانات الفعلي، يضمن بقاء البرامج النصية الخاصة بك قوية وقابلة للتكيف مع التغييرات في حجم البيانات. تساهم هذه التقنيات بشكل جماعي في إنشاء برامج VBA النصية الأكثر موثوقية والسرعة، مما يؤدي إلى تحسين الكفاءة الإجمالية لمهام معالجة البيانات في Excel.
الأسئلة والحلول الشائعة لبرنامج Excel VBA وVLOOKUP
- كيف يمكنني تجنب النافذة المنبثقة "قيمة التحديث" في Excel VBA؟
- تأكد من أن الورقة والنطاق المشار إليهما في VLOOKUP موجودة ومكتوبة بشكل صحيح في البرنامج النصي VBA الخاص بك.
- ما هو الغرض من UsedRange في فبا؟
- ال UsedRange تساعد الخاصية على تحديد نطاق الخلايا التي تحتوي على بيانات في ورقة العمل، والتي يمكن أن تكون مفيدة لعمليات البيانات المختلفة.
- كيف يمكنني العثور على الصف الأخير في عمود ديناميكيًا باستخدام VBA؟
- يمكنك استخدام Cells(Rows.Count, "B").End(xlUp).Row للعثور على الصف الأخير الذي يحتوي على بيانات في العمود B.
- كيف يمكنني تطبيق صيغة على نطاق دون تحديده؟
- قم بالإشارة مباشرة إلى كائن النطاق وقم بتعيينه Formula الممتلكات، على سبيل المثال، Range("G2:G" & lastRow).Formula = "your formula".
- ما هي الفائدة من PasteSpecial xlPasteValues في فبا؟
- يقوم هذا الأمر بلصق القيم فقط، باستثناء أي صيغ، من النطاق المنسوخ إلى النطاق الهدف.
- كيف أقوم بإنشاء PivotTable في VBA؟
- استخدم ال PivotCaches.Create طريقة لإنشاء PivotCache ثم CreatePivotTable طريقة إعداد PivotTable.
- كيف يمكنني معالجة الأخطاء في VBA لمنع إنهاء البرنامج النصي؟
- تنفيذ معالجة الأخطاء باستخدام On Error Resume Next أو On Error GoTo لإدارة أخطاء وقت التشغيل بأمان.
- ماذا فعلت EntireColumn.AutoFit تفعل في VBA؟
- ال EntireColumn.AutoFit تقوم الطريقة بضبط عرض الأعمدة لتناسب المحتوى تلقائيًا.
- كيف يمكنني حذف الصفوف بناءً على شرط في VBA؟
- يستخدم AutoFilter لتصفية الصفوف بناءً على الشرط ثم SpecialCells(xlCellTypeVisible).EntireRow.Delete لحذف الصفوف المرئية.
الأفكار النهائية حول التعامل مع مشكلات VLOOKUP في Excel VBA
تتطلب إدارة وظائف VLOOKUP بنجاح في Excel VBA معالجة دقيقة للمراجع وإدارة الأخطاء. يؤدي التأكد من الإشارة إلى جميع الأوراق ونطاقات البيانات بشكل صحيح إلى منع المشكلات الشائعة مثل النافذة المنبثقة "تحديث القيمة". من خلال تحسين كود VBA الخاص بك وتنفيذ تحديدات النطاق الديناميكي، يمكنك تحسين أداء وموثوقية البرامج النصية الخاصة بك. لا تحل هذه التقنيات المشكلة المباشرة فحسب، بل تساهم أيضًا في تحسين سير عمل معالجة البيانات في Excel.