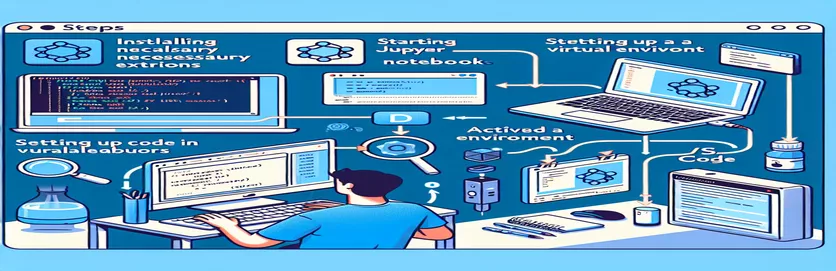تبسيط البيئة الافتراضية الخاصة بك في أجهزة الكمبيوتر المحمولة Jupyter
تصور هذا: لقد قمت بإعداد مشروع بايثون، وتم تكوينه بدقة مع بيئة افتراضية، وكل شيء يعمل بشكل لا تشوبه شائبة في جهازك الطرفي. 🛠️ ولكن عندما تفتح Jupyter Notebook الخاص بك في VS Code، فإن تحديد النواة لا يتعرف على بيئتك الافتراضية. محبط ، أليس كذلك؟
هذه المشكلة أكثر شيوعًا مما قد تعتقد، خاصة عند استخدام أدوات متعددة مثل ملحق Jupyter وPylance وإصدار محدد من Python. على الرغم من إنشاء نواة باستخدام تثبيت ipython kernel أو إضافة ملفات Python التنفيذية إلى المترجمين الفوريين لديك، فقد لا يزال دفتر الملاحظات يفتقد الإعداد الصحيح. 😤
الخبر الجيد؟ أنت لست وحدك في هذه المعركة، وهناك حل. واجه العديد من المطورين، بما فيهم أنا، هذه المشكلة واكتشفوا خطوات لمواءمة البيئة المستخدمة في Jupyter مع البيئة التي تم تكوينها في جهازك الطرفي. تضمن هذه المحاذاة سلوكًا متسقًا وإكمالات تلقائية وتجربة تصحيح أخطاء سلسة.
في هذا الدليل، سأشارك الطرق التي تم اختبارها لجعل بيئتك الافتراضية تظهر في قائمة Jupyter kernel وتكوينها بشكل صحيح في VS Code. في النهاية، ستتمكن من تصحيح الأخطاء والتفاعل مع تعليمات Python البرمجية في Jupyter، تمامًا كما تفعل في الوحدة الطرفية. 🚀
| يأمر | مثال للاستخدام |
|---|---|
| source | تنشيط البيئة الافتراضية في المحطة. على سبيل المثال، يقوم المصدر ç/envs/my-project-env/bin/activate بتحضير البيئة لتشغيل نصوص Python أو نواة Jupyter ذات التبعيات المعزولة. |
| pip install ipykernel | تثبيت حزمة ipykernel في البيئة الافتراضية. يعد ذلك ضروريًا لتسجيل البيئة كنواة Jupyter. |
| python -m ipykernel install | يسجل البيئة الافتراضية كنواة لـ Jupyter Notebook. تعمل علامتا --name و-display-name على تخصيص تعريفه. |
| jupyter kernelspec list | يسرد جميع حبات Jupyter المتوفرة على النظام. يساعد هذا الأمر في التحقق من تسجيل البيئة الافتراضية كنواة بنجاح. |
| !which python | يُستخدم داخل خلية Jupyter Notebook لعرض مسار مترجم Python. يعد هذا أمرًا ضروريًا للتأكد من أن الكمبيوتر المحمول يستخدم البيئة الافتراضية الصحيحة. |
| Python: Select Interpreter | أمر في لوحة أوامر VS Code يسمح لك باختيار مترجم Python لمشروعك، بما في ذلك مترجم من بيئة افتراضية. |
| check_output | دالة من وحدة العمليات الفرعية في Python تُستخدم لتشغيل أوامر shell مثل قائمة jupyter kernelspec واسترداد مخرجاتها برمجيًا. |
| assert | أداة مساعدة لتصحيح الأخطاء في بايثون تؤدي إلى حدوث خطأ في حالة عدم استيفاء الشرط. يُستخدم هنا للتحقق من صحة تسجيل kernel وصحة مسار Python. |
| !pip list | يتم تنفيذه داخل Jupyter Notebook لعرض قائمة الحزم المثبتة. مفيد للتحقق من تثبيت التبعيات مثل ipykernel في البيئة النشطة. |
| Cmd+Shift+P | اختصار لوحة المفاتيح في VS Code (أو Ctrl+Shift+P على نظامي التشغيل Windows/Linux) لفتح لوحة الأوامر، مما يسمح لك بتشغيل أوامر مثل "Python: Select Interpreter". |
إطلاق العنان لتكامل البيئة الافتراضية في أجهزة Jupyter Notebooks
تعالج البرامج النصية المقدمة سابقًا مشكلة شائعة يواجهها المطورون: إتاحة بيئة افتراضية للبرمجة التفاعلية في Jupyter Notebooks ضمن VS Code. أولاً، نركز على تسجيل البيئة الافتراضية كنواة Jupyter باستخدام ملف com.ipykernel طَرد. يضمن هذا الأسلوب التعرف على البيئة الافتراضية بواسطة Jupyter، مما يسمح لك بتحديدها من القائمة المنسدلة للنواة. تعتبر هذه الخطوة حيوية لأنها تعمل على محاذاة البيئة المستخدمة في دفاتر الملاحظات مع البيئة الطرفية، مما يتيح سلوكًا متسقًا عند تشغيل برامج Python النصية. 🚀
على سبيل المثال، تخيل أنك قمت للتو بتنشيط بيئتك الافتراضية وتثبيت جميع التبعيات اللازمة لمشروعك. تحاول تصحيح التعليمات البرمجية الخاصة بك بشكل تفاعلي، لكن Jupyter يستخدم المترجم العام افتراضيًا، مما يؤدي إلى فقدان المكتبات وأخطاء أخرى. عن طريق التثبيت com.ipykernel داخل بيئتك الافتراضية وتسجيلها باستخدام الأمر المقدم، يمكنك إزالة هذه التناقضات وتبسيط سير العمل.
بعد ذلك، توضح البرامج النصية كيفية تكوين ملحق Python الخاص بـ VS Code لإدارة المترجمين الفوريين. من خلال إضافة برنامج Python الثنائي للبيئة الافتراضية يدويًا كمترجم في VS Code، يمكنك دمجه في النظام البيئي لـ IDE. هذه الخطوة لا تجعل اختيار kernel سلسًا فحسب، بل تضمن أيضًا أن الميزات الأخرى الخاصة بـ Python، مثل IntelliSense والإكمال التلقائي المقدم من Pylance، تعمل بكامل طاقتها. يعد هذا التكامل مفيدًا بشكل خاص عند العمل مع المشاريع المعقدة حيث يكون تصحيح الأخطاء والتعليقات في الوقت الفعلي أمرًا بالغ الأهمية. 🛠️
أخيرًا، قمنا بتضمين طرق اختبار للتحقق من استخدام النواة والمترجم الصحيحين. باستخدام أوامر مثل "أي بيثون" في دفتر الملاحظات يؤكد أن الكمبيوتر الدفتري يشير إلى البيئة المقصودة. بالإضافة إلى ذلك، تستخدم نصوص Python التحقق من الصحة القائم على العمليات الفرعية للتحقق من تسجيل kernel ودقة المسار. وهذا يضمن أن الإعداد الخاص بك قوي وخالي من الأخطاء، مما يمهد الطريق لتجربة برمجة سلسة. على الرغم من أن هذه الخطوات تقنية بعض الشيء، إلا أنها قابلة لإعادة الاستخدام وتوفر إطارًا موثوقًا به لأي مطور يعاني من تكامل Jupyter وVS Code.
تكوين البيئات الافتراضية لأجهزة Jupyter Notebooks في VS Code
يستخدم هذا الحل تكوين Python وJupyter Notebook في VS Code مع التركيز على البيئات الافتراضية.
# Solution 1: Using ipykernel to Register Your Virtual Environment# Step 1: Activate the virtual environment$ source ç/envs/my-project-env/bin/activate# Step 2: Install ipykernel inside the virtual environment(my-project-env) $ pip install ipykernel# Step 3: Add the virtual environment to Jupyter's kernels(my-project-env) $ python -m ipykernel install --user --name=my-project-env --display-name "Python (my-project-env)"# Now, restart VS Code and select the kernel "Python (my-project-env)" from the Jupyter toolbar.# Step 4: Verify that the kernel uses the correct Python path# Run the following in a Jupyter Notebook cell:!which python# This should point to your virtual environment's Python binary.
استخدام ملحق Python الخاص بـ VS Code لإدارة المترجمين الفوريين
تستخدم هذه الطريقة امتداد Python في VS Code لتسجيل البيئة الافتراضية.
# Solution 2: Adding the Virtual Environment as a Python Interpreter# Step 1: Open the Command Palette in VS Code (Ctrl+Shift+P or Cmd+Shift+P on Mac)# Step 2: Search for "Python: Select Interpreter"# Step 3: Click "Enter Interpreter Path" and navigate to the Python binary inside your virtual environment.# Example: /ç/envs/my-project-env/bin/python# Step 4: Open your Jupyter Notebook in VS Code# You should now see "Python (my-project-env)" in the kernel dropdown menu.# Step 5: Verify the interpreter by running a cell with the following command:!which python# Ensure it points to your virtual environment's Python binary.
اختبار والتحقق من صحة الحلول
يضمن هذا البرنامج النصي صحته من خلال تضمين اختبارات الوحدة للتحقق من صحة تسجيل kernel واختيار المترجم.
# Unit Test 1: Kernel Availability Testimport osfrom subprocess import check_outputdef test_kernel_registration():kernels = check_output(["jupyter", "kernelspec", "list"]).decode()assert "my-project-env" in kernels, "Kernel registration failed!"test_kernel_registration()# Unit Test 2: Interpreter Path Validationdef test_python_path():python_path = check_output(["which", "python"]).decode().strip()expected_path = "/ç/envs/my-project-env/bin/python"assert python_path == expected_path, "Interpreter path mismatch!"test_python_path()
إتقان تكوينات البيئة الافتراضية في Jupyter وVS Code
جانب آخر مهم لإدارة البيئات الافتراضية في Jupyter Notebooks باستخدام VS Code هو فهم تكوين متغيرات البيئة. تلعب متغيرات البيئة دورًا حيويًا في التأكد من أن نواة Jupyter الخاصة بك تشير إلى مسارات Python الصحيحة والوصول إلى التبعيات المطلوبة. من خلال تكوين هذه المتغيرات، يمكنك تجنب السيناريوهات التي تفشل فيها النواة في تحميل المكتبات أو تشير إلى مترجم Python الخاطئ. وهذا مهم بشكل خاص للمطورين الذين يعملون في مشاريع معقدة ذات متطلبات وقت تشغيل محددة. 🌟
على سبيل المثال، تعيين بايثونباث يتيح لك متغير البيئة توسيع مسار البحث عن الوحدة في بايثون. يكون هذا مفيدًا عندما تتضمن بنية مشروعك وحدات نمطية أو نصوص برمجية مخصصة موجودة خارج الدلائل القياسية. يمكنك إضافة هذه المسارات أثناء تنشيط البيئة الافتراضية لضمان التكامل السلس مع Jupyter Notebooks. تعمل هذه التقنية على تقليل الأخطاء وتعزيز الإنتاجية، خاصة عند العمل على مهام كثيفة البيانات أو مسارات التعلم الآلي.
بالإضافة إلى ذلك، إدارة التكوينات الخاصة بالبيئة مباشرةً في VS Code باستخدام settings.json يوفر الملف سير عمل مبسط. يتيح لك ذلك تحديد إعدادات مثل مسار Python وأوامر التنشيط الطرفية وتفضيلات Jupyter kernel داخل مساحة العمل الخاصة بك. ومن خلال الاستفادة من هذه الأدوات، يمكنك إنشاء بيئة تطوير أكثر تماسكًا وكفاءة، مما يقلل من الحمل الزائد للتكوين اليدوي مع الحفاظ على الاتساق عبر الجلسات.
الأسئلة المتداولة حول البيئات الافتراضية في Jupyter وVS Code
- ما هو الغرض من ipykernel طَرد؟
- ال ipykernel تسمح الحزمة لبيئة Python بالعمل كنواة Jupyter. وهذا يمكّن Jupyter Notebooks من استخدام مترجم Python والمكتبات الخاصة بالبيئة.
- كيف أقوم بتنشيط بيئة افتراضية في VS Code؟
- استخدم الأمر الطرفي source ç/envs/my-project-env/bin/activate. بالنسبة لنظام التشغيل Windows، ما يعادله هو my-project-env\Scripts\activate.
- لماذا لا تزال النواة تشير إلى المترجم العالمي؟
- يحدث هذا عندما لا يتم تسجيل البيئة الافتراضية بشكل صحيح في Jupyter. يستخدم python -m ipykernel install لتسجيل البيئة كنواة.
- كيف أقوم بتعيين متغيرات البيئة لـ Jupyter في VS Code؟
- تعديل settings.json الملف في مساحة العمل الخاصة بك. أضف المسارات إلى بيئتك الافتراضية وأي متغيرات مطلوبة لضمان التوافق.
- هل يمكنني استخدام بيئات افتراضية متعددة في مشروع واحد؟
- نعم، ولكن يجب عليك تبديل النواة في Jupyter Notebooks وتحديث المترجم في VS Code حسب الحاجة. يستخدم Python: Select Interpreter من لوحة الأوامر لهذا الغرض.
تصحيح الأخطاء بشكل مبسط باستخدام Jupyter وVS Code
تتطلب إدارة البيئات الافتراضية لأجهزة Jupyter Notebooks الاهتمام بالتفاصيل، ولكن يمكن تبسيط العملية من خلال الإعداد المناسب. من خلال تسجيل النوى وتكوين مترجمي Python، يمكنك تجنب العديد من المخاطر الشائعة والحفاظ على الاتساق عبر سير عمل التطوير. 🛠️
لا يؤدي تطبيق هذه التقنيات إلى تحسين الأداء فحسب، بل يضمن أيضًا التوافق عند تصحيح الأخطاء وتشغيل البرامج النصية. هذا الإعداد، على الرغم من أنه تقني في البداية، يصبح لا يقدر بثمن للتطوير الفعال، مما يجعله مهارة لا بد منها لمبرمجي بايثون.
المصادر والمراجع لتكوين البيئة الافتراضية
- شرح تفصيلي لتثبيت Jupyter kernel: توثيق جوبيتر .
- دليل شامل حول إدارة بيئات بايثون الافتراضية: بيئات بايثون الافتراضية .
- خطوات تكوين مترجمي Python في VS Code: ملحق VS Code Python .
- أفضل الممارسات لتصحيح الأخطاء والإكمال التلقائي: دعم VS Code Jupyter .
- نصائح متقدمة لتخصيص مسار kernel: تثبيت نواة IPython .