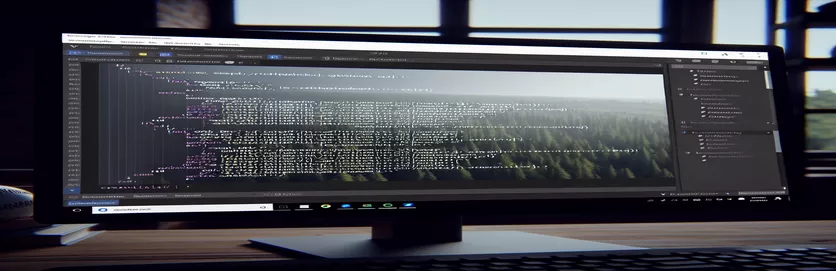VSCode-এ রঙের সমস্যা বোঝা এবং ঠিক করা
সম্প্রতি, আমি ভিজ্যুয়াল স্টুডিও কোড (VSCode) এ একটি অদ্ভুত সমস্যার সম্মুখীন হয়েছি যেখানে আমার কিছু C# কোড প্রত্যাশিত সিনট্যাক্স-হাইলাইট করা রঙের পরিবর্তে সাদা দেখায়। আমি একটি GCC সমস্যা সমাধান করার পরে এই অসঙ্গতি দেখা দেয় যা প্রাথমিকভাবে আমার কোডে ত্রুটি ফেলেছিল। ব্রাউজিং এবং বিভিন্ন YouTube টিউটোরিয়ালের মাধ্যমে, আমি GCC সমস্যাটি ঠিক করতে পেরেছি, কিন্তু রঙের সমস্যাটি রয়ে গেছে।
যদিও আমার কোডগুলি এখন কোনও ত্রুটি ছাড়াই কার্যকর হয়, তবে সাদা রঙের সমস্যাটি সম্ভাব্য অন্তর্নিহিত সমস্যাগুলির বিষয়ে উদ্বেগ উত্থাপন করে৷ আমি একটি ভাল কোডিং অভিজ্ঞতার জন্য VSCode এ সঠিক সিনট্যাক্স হাইলাইটিং পুনরুদ্ধার করতে এবং সবকিছু সঠিকভাবে কাজ করছে তা নিশ্চিত করার জন্য অন্তর্দৃষ্টি এবং সমাধান খুঁজছি।
| আদেশ | বর্ণনা |
|---|---|
| Preferences: Open Settings (JSON) | VSCode-এ ম্যানুয়াল কনফিগারেশনের জন্য JSON ফর্ম্যাটে সেটিংস ফাইল খোলে। |
| editor.tokenColorCustomizations | VSCode-এ TextMate নিয়ম ব্যবহার করে সিনট্যাক্স হাইলাইটিং রঙের কাস্টমাইজেশন। |
| scope | নির্দিষ্ট সিনট্যাক্স সুযোগ সংজ্ঞায়িত করে যার জন্য রঙ কাস্টমাইজেশন প্রযোজ্য। |
| settings.foreground | নির্দিষ্ট সিনট্যাক্স সুযোগের জন্য অগ্রভাগের রঙ সেট করে। |
| Disable | VSCode-এ একটি ইনস্টল করা এক্সটেনশন সাময়িকভাবে নিষ্ক্রিয় করে। |
| Uninstall | VSCode থেকে একটি ইনস্টল করা এক্সটেনশন সম্পূর্ণরূপে সরিয়ে দেয়। |
| Reload | VSCode সম্পাদককে পুনরায় লোড করে যে কোনো পরিবর্তন প্রয়োগ করতে, যেমন এক্সটেনশন ইনস্টল বা আনইনস্টল করা। |
VSCode সিনট্যাক্স হাইলাইটিং ফিক্স বোঝা
প্রদত্ত প্রথম স্ক্রিপ্টটির উদ্দেশ্য হল সম্পাদকের সেটিংস ম্যানুয়ালি কাস্টমাইজ করে ভিজ্যুয়াল স্টুডিও কোড (VSCode) এ সিনট্যাক্স হাইলাইট করার সমস্যাগুলি সমাধান করা। শুরু করতে, আপনি টিপে VSCode সেটিংস খুলুন Ctrl + Shift + P এবং নির্বাচন করা Preferences: Open Settings (JSON). এটি ম্যানুয়াল কনফিগারেশনের অনুমতি দিয়ে JSON ফর্ম্যাটে সেটিংস ফাইলটি খোলে। এই ফাইলের মধ্যে, editor.tokenColorCustomizations বৈশিষ্ট্য কাস্টম সিনট্যাক্স হাইলাইট নিয়ম সংজ্ঞায়িত করতে ব্যবহার করা হয়. এই সম্পত্তি ব্যবহার textMateRules C# ভাষার বিভিন্ন স্কোপের জন্য রঙের সেটিংস নির্দিষ্ট করতে। উদাহরণস্বরূপ, সুযোগ source.cs সব C# কোড লক্ষ্য করে, যখন keyword.control.cs C# এর মধ্যে নির্দিষ্ট কীওয়ার্ডকে লক্ষ্য করে। সেট করে foreground এই নিয়মগুলির মধ্যে সম্পত্তি, আপনি সঠিক সিনট্যাক্স হাইলাইটিং পুনরুদ্ধার করতে কাস্টম রং সংজ্ঞায়িত করতে পারেন।
দ্বিতীয় স্ক্রিপ্টটি VSCode-এ C# এক্সটেনশন আপ টু ডেট এবং সঠিকভাবে কাজ করছে তা নিশ্চিত করার উপর ফোকাস করে। VSCode খোলার মাধ্যমে শুরু করুন এবং ব্যবহার করে এক্সটেনশন সাইডবারে নেভিগেট করুন Ctrl + Shift + X. মাইক্রোসফ্ট দ্বারা 'C#' এক্সটেনশনের জন্য অনুসন্ধান করুন এবং এটি ইতিমধ্যে ইনস্টল করা থাকলে, এক্সটেনশনের পাশের গিয়ার আইকনে ক্লিক করুন এবং নির্বাচন করুন Disable. তারপর, নির্বাচন করুন Uninstall সম্পূর্ণরূপে এক্সটেনশন অপসারণ. VSCode পুনরায় চালু করার পরে, মার্কেটপ্লেস থেকে 'C#' এক্সটেনশনটি পুনরায় ইনস্টল করুন এবং পরিবর্তনগুলি প্রয়োগ করতে VSCode পুনরায় লোড করুন। এই প্রক্রিয়াটি নিশ্চিত করে যে এক্সটেনশনটি একটি দূষিত বা পুরানো ইনস্টলেশনের কারণে সিনট্যাক্স হাইলাইট করার সমস্যা সৃষ্টি করছে না। এই পদক্ষেপগুলি অনুসরণ করে, স্ক্রিপ্টগুলি VSCode-এ সাদা কোড সমস্যা সমাধানে এবং সাধারণ রঙ কোডিং পুনরুদ্ধার করতে সাহায্য করে, একটি ভাল কোডিং অভিজ্ঞতা প্রদান করে।
C# এর জন্য VSCode-এ সিনট্যাক্স হাইলাইট করার সমস্যাগুলি ঠিক করা হচ্ছে
ভিজ্যুয়াল স্টুডিও কোড সেটিংস এবং কনফিগারেশন
1. // Open VSCode settings2. Ctrl + Shift + P3. // Type and select Preferences: Open Settings (JSON)4. {5. "editor.tokenColorCustomizations": {6. "textMateRules": [7. {8. "scope": "source.cs",9. "settings": {10. "foreground": "#C586C0"11. }12. },13. {14. "scope": "keyword.control.cs",15. "settings": {16. "foreground": "#569CD6"17. }18. }19. ]20. }21. }22. // Save the settings file23. // Restart VSCode
VSCode-এ C# এক্সটেনশন সামঞ্জস্যতা নিশ্চিত করা
VSCode এক্সটেনশন আপডেট করা এবং পুনরায় ইনস্টল করা
1. // Open VSCode2. // Go to Extensions sidebar (Ctrl + Shift + X)3. // Search for 'C#' extension by Microsoft4. // If installed, click on the gear icon next to the extension5. // Select 'Disable'6. // Then select 'Uninstall'7. // Restart VSCode8. // Reinstall the 'C#' extension9. // Reload VSCode to apply changes10. // Check if the syntax highlighting is restored
VSCode-এ সিনট্যাক্স হাইলাইটিং ইস্যুগুলির জন্য অতিরিক্ত সমাধানগুলি অন্বেষণ করা
VSCode-এ সিনট্যাক্স হাইলাইট করার সমস্যাগুলির সাথে কাজ করার সময় বিবেচনা করার আরেকটি দিক হল অন্যান্য এক্সটেনশন বা সেটিংস থেকে সম্ভাব্য হস্তক্ষেপ যা C# এক্সটেনশনের সাথে বিরোধ করতে পারে। এটা নিশ্চিত করা গুরুত্বপূর্ণ যে সেখানে কোনো এক্সটেনশন ইনস্টল করা নেই যা সিনট্যাক্স হাইলাইটিং সেটিংসের সাথে ওভাররাইড বা বিরোধ করতে পারে। আপনি VSCode-এ এক্সটেনশন সাইডবারে নেভিগেট করে আপনার এক্সটেনশনগুলি পরিচালনা করতে পারেন, যা ব্যবহার করে অ্যাক্সেস করা যেতে পারে Ctrl + Shift + X. এখানে, আপনি যেকোন এক্সটেনশন অক্ষম বা আনইনস্টল করতে পারেন যা আপনার সন্দেহ হয় বিবাদের কারণ হতে পারে। উপরন্তু, আপনার VSCode ইনস্টলেশন এবং সমস্ত এক্সটেনশন আপ টু ডেট আছে তা নিশ্চিত করা এই ধরনের সমস্যা প্রতিরোধে সাহায্য করতে পারে।
কখনও কখনও, সমস্যাটি VSCode-এ ব্যবহৃত নির্দিষ্ট থিমের সাথেও যুক্ত হতে পারে। বিভিন্ন থিমের বিভিন্ন ভাষা জুড়ে সিনট্যাক্স হাইলাইট করার জন্য বিভিন্ন স্তরের সমর্থন রয়েছে। যদি বর্তমান থিমটি সম্পূর্ণরূপে C# সমর্থন না করে, তাহলে কিছু কোড সাদা দেখাতে পারে। থিম পরিবর্তন করতে, আপনি কমান্ড প্যালেট খুলতে পারেন Ctrl + Shift + P এবং একটি ভিন্ন থিম নির্বাচন করতে "রঙ থিম" টাইপ করুন। কয়েকটি ভিন্ন থিম চেষ্টা করে যা C# ভালভাবে সমর্থন করে তা প্রায়শই সমস্যার সমাধান করতে পারে। উপরন্তু, আপনি সেটিংস ফাইলে প্রয়োগ করা হয়েছে এমন কোনো কাস্টম রঙের সেটিংস পরীক্ষা করতে চাইতে পারেন, কারণ এটি কখনও কখনও থিমের ডিফল্ট সেটিংসকে ওভাররাইড করতে পারে।
VSCode সিনট্যাক্স হাইলাইটিং ইস্যুগুলির জন্য সাধারণ প্রশ্ন এবং সমাধান
- কেন আমার C# কোড VSCode-এ সাদা দেখাচ্ছে?
- আপনার VSCode কনফিগারেশনে এক্সটেনশন, পুরানো থিম বা ভুল সেটিংসের সাথে দ্বন্দ্বের কারণে এই সমস্যাটি ঘটতে পারে। এই এলাকাগুলি পরীক্ষা করা সমস্যা সমাধান করতে সাহায্য করতে পারে।
- আমি কিভাবে VSCode এ আমার এক্সটেনশন আপডেট করব?
- এর সাথে এক্সটেনশন সাইডবারে যান Ctrl + Shift + X, একটি এক্সটেনশনের পাশে গিয়ার আইকনে ক্লিক করুন এবং উপলব্ধ থাকলে "আপডেট" নির্বাচন করুন৷
- থিম পরিবর্তন করলে সিনট্যাক্স হাইলাইট করার সমস্যাটি ঠিক না হলে কী হবে?
- যদি থিম পরিবর্তন করা সাহায্য না করে, তবে নিশ্চিত করুন যে কোনও বিরোধপূর্ণ এক্সটেনশন নেই এবং আপনার VSCode সেটিংস ফাইলটি সিনট্যাক্স হাইলাইট করার জন্য সঠিকভাবে কনফিগার করা হয়েছে।
- কাস্টম সেটিংস সিনট্যাক্স হাইলাইটিং প্রভাবিত করতে পারে?
- হ্যাঁ, সেটিংস ফাইলের কাস্টম সেটিংস থিম সেটিংস ওভাররাইড করতে পারে। চেক editor.tokenColorCustomizations যেকোনো ওভাররাইডের জন্য আপনার সেটিংস ফাইলের বিভাগ।
- আমি কিভাবে VSCode সেটিংস ফাইল খুলব?
- চাপুন Ctrl + Shift + P এবং নির্বাচন করুন Preferences: Open Settings (JSON) সেটিংস ফাইল অ্যাক্সেস করতে।
- ডিফল্ট সেটিংসে VSCode রিসেট করার একটি উপায় আছে কি?
- হ্যাঁ, আপনি কমান্ড প্যালেট খুলে সেটিংস রিসেট করতে পারেন Ctrl + Shift + P এবং "পছন্দগুলি: ওপেন সেটিংস (UI)" নির্বাচন করে, তারপর "রিসেট সেটিংস" অনুসন্ধান করুন৷
- কেন আমি C# এক্সটেনশন পুনরায় ইনস্টল করব?
- C# এক্সটেনশনটি পুনরায় ইনস্টল করা নিশ্চিত করে যে কোনও দূষিত ফাইল প্রতিস্থাপন করা হয়েছে এবং সর্বশেষ সংস্করণ ইনস্টল করা হয়েছে, যা সিনট্যাক্স হাইলাইট করার সমস্যাগুলি সমাধান করতে পারে।
- আমি কীভাবে বিরোধপূর্ণ এক্সটেনশনগুলি অক্ষম করব?
- এক্সটেনশন সাইডবারে (Ctrl + Shift + X), একটি এক্সটেনশনের পাশে গিয়ার আইকনে ক্লিক করুন এবং এটিকে অন্য এক্সটেনশনগুলির সাথে হস্তক্ষেপ করা থেকে প্রতিরোধ করতে "অক্ষম করুন" নির্বাচন করুন৷
সিনট্যাক্স হাইলাইটিং ফিক্স আপ মোড়ানো
VSCode-এ সাদা কোডের সমস্যার সমাধান করার জন্য সেটিংস সামঞ্জস্য করা থেকে শুরু করে এক্সটেনশন এবং থিমগুলি পরিচালনা করার জন্য বেশ কয়েকটি ধাপ জড়িত। আপনার কনফিগারেশন সঠিক এবং আপ-টু-ডেট তা নিশ্চিত করা অত্যন্ত গুরুত্বপূর্ণ। প্রদত্ত স্ক্রিপ্ট এবং নির্দেশিকাগুলি অনুসরণ করে, আপনি সিনট্যাক্স হাইলাইট করার সমস্যাগুলি কার্যকরভাবে সমাধান করতে পারেন, যা আরও দৃশ্যমানভাবে সুসংগত এবং কার্যকরী কোডিং পরিবেশের দিকে পরিচালিত করে।