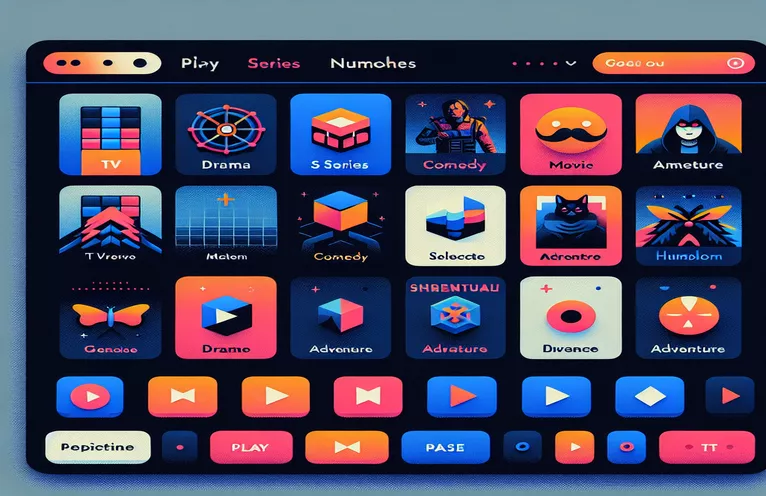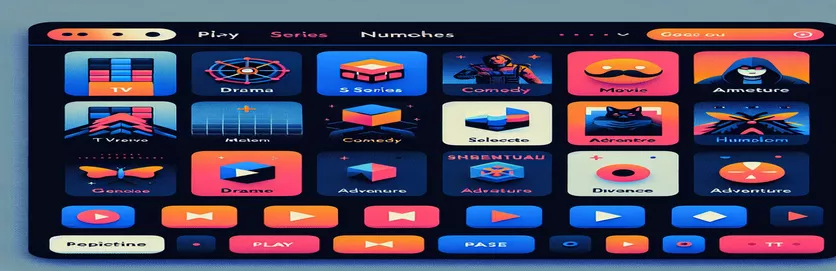একটি চিত্তাকর্ষক Tkinter UI তৈরি করা: একটি Netflix-অনুপ্রাণিত চ্যালেঞ্জ
আপনি কি কখনও Netflix হোম পেজের মসৃণ ডিজাইনের প্রতিলিপি করার কল্পনা করেছেন? এটি ডেভেলপারদের জন্য একটি ভয়ঙ্কর কিন্তু উত্তেজনাপূর্ণ চ্যালেঞ্জ, বিশেষ করে যারা পাইথনের Tkinter লাইব্রেরিতে নতুন। 🎥 আপনি শিখতে চান বা প্রভাবিত করতে চান না কেন, Netflix এর ইন্টারফেস অনুকরণ করার জন্য একটি ছবি স্লাইডার তৈরি করা আপনার দক্ষতাকে তীক্ষ্ণ করতে পারে এবং আপনার প্রকল্পটিকে আলাদা করে তুলতে পারে।
যখন আমি প্রথম পাইথন জিইউআই ডেভেলপমেন্টে প্রবেশ করি, তখন ইউজার ইন্টারফেসের জটিলতা দেখে আমি অভিভূত হয়েছিলাম। একটি স্লাইডশো এর মত ইন্টারেক্টিভ উপাদান যোগ করার ধারণাটি ভীতিজনক বলে মনে হচ্ছে। কিন্তু অধ্যবসায় এবং একটি ধাপে ধাপে পদ্ধতির সাথে, আমি বুঝতে পেরেছি যে এটি এমনকি নতুনদের জন্যও অর্জনযোগ্য।
এই নিবন্ধে, আমরা একটি Netflix-অনুপ্রাণিত UI ডিজাইন করার প্রক্রিয়ার মধ্য দিয়ে হেঁটে যাব। আমরা হোমপেজের জন্য একটি কার্যকরী ইমেজ স্লাইডার তৈরি করার উপর বিশেষভাবে ফোকাস করব, ছবি পরিচালনার জন্য Tkinter এবং পিলো (PIL) ব্যবহার করে। ভ্রমণ শিক্ষামূলক এবং ফলপ্রসূ হওয়ার প্রতিশ্রুতি দেয়।
এটি কল্পনা করুন: একটি সমাপ্ত ইন্টারফেস যেখানে চিত্রগুলি অনায়াসে গ্লাইড করে, নেটফ্লিক্সে মুভি পোস্টারগুলির মাধ্যমে স্ক্রোল করার অভিজ্ঞতার অনুকরণ করে৷ শেষ পর্যন্ত, আপনি আপনার প্রকল্পে শৈলী এবং কার্যকারিতা উভয়ই যোগ করে এই দৃষ্টিভঙ্গিকে জীবনে আনতে সক্ষম হবেন। শুরু করা যাক! 🚀
| আদেশ | ব্যবহারের উদাহরণ |
|---|---|
| Image.open() | পিআইএল লাইব্রেরি থেকে এই কমান্ডটি আরও প্রক্রিয়াকরণের জন্য একটি চিত্র ফাইল খোলে, যেমন আকার পরিবর্তন করা বা Tkinter-সামঞ্জস্যপূর্ণ বিন্যাসে রূপান্তর করা। |
| Image.resize() | চিত্রটিকে নির্দিষ্ট মাত্রায় পরিবর্তন করে, যা GUI-তে স্লাইডার এলাকার সীমার মধ্যে চিত্রগুলিকে ফিট করার জন্য অপরিহার্য। |
| ImageTk.PhotoImage() | একটি পিআইএল চিত্রকে একটি বিন্যাসে রূপান্তর করে যা Tkinter প্রদর্শন করতে পারে, অ্যাপ্লিকেশনটিতে গতিশীল চিত্র আপডেট করার অনুমতি দেয়। |
| config() | উইজেট বৈশিষ্ট্যগুলিকে গতিশীলভাবে আপডেট করতে ব্যবহৃত হয়, যেমন উইজেট পুনরায় তৈরি না করে স্লাইডার প্রভাব তৈরি করতে লেবেলের চিত্র পরিবর্তন করা। |
| pack(side="left" or "right") | উইজেটগুলির সারিবদ্ধকরণ নির্দিষ্ট করে, যেমন স্লাইডারের উভয় পাশে বোতাম স্থাপন করা, স্বজ্ঞাত নেভিগেশন নিয়ন্ত্রণ নিশ্চিত করা। |
| command | একটি বোতাম প্রেসের সাথে একটি নির্দিষ্ট ফাংশন লিঙ্ক করতে Tkinter বোতামে ব্যবহৃত একটি প্যারামিটার, যেমন স্লাইডারে পরবর্তী বা পূর্ববর্তী ছবিতে নেভিগেট করা। |
| Label | GUI-এর মধ্যে অ-ইন্টারেক্টিভ টেক্সট বা ছবি প্রদর্শন করে। এটি এখানে স্লাইডার চিত্রগুলি প্রদর্শনের জন্য প্রাথমিক ধারক হিসাবে ব্যবহৃত হয়। |
| % operator in indexing | ইমেজ তালিকার মাধ্যমে চক্রাকারে নেভিগেশন নিশ্চিত করে যখন এটি সীমার বাইরে চলে যায় (উদাহরণস্বরূপ, শেষ চিত্র থেকে প্রথমটিতে) সূচকটি মোড়ানো। |
| bind() | ব্যবহারকারীর ইভেন্টগুলিতে ফাংশন সংযুক্ত করতে পারে, যেমন মাউস ক্লিক বা কীবোর্ড ইনপুট। যদিও স্পষ্টভাবে ব্যবহার করা হয়নি, এটি উন্নত মিথস্ক্রিয়াগুলির জন্য একটি দরকারী বিকল্প। |
| lambda | লাইটওয়েট, বেনামী ফাংশন ইনলাইন তৈরি করে। ডেল্টার মতো আর্গুমেন্ট সরাসরি বোতাম কমান্ডে পাস করতে এখানে ব্যবহার করা হয়। |
Netflix-অনুপ্রাণিত Tkinter স্লাইডশো বোঝা
প্রথম স্ক্রিপ্টটি পাইথনের Tkinter লাইব্রেরি ব্যবহার করে একটি মৌলিক Netflix-শৈলী ইমেজ স্লাইডার তৈরি করে। এই স্ক্রিপ্টটি নেটফ্লিক্সের নান্দনিকতার সাথে মেলে একটি নির্দিষ্ট আকার এবং পটভূমির রঙ সেট করে মূল অ্যাপ্লিকেশন উইন্ডোটি শুরু করে শুরু হয়। দ ছবি খুলুন এবং ImageTk.PhotoImage কমান্ড এখানে গুরুত্বপূর্ণ; তারা আমাদের গতিশীলভাবে ছবি লোড এবং প্রদর্শন করার অনুমতি দেয়। এর সাথে চিত্রগুলির আকার পরিবর্তন করে Image.resize, তারা স্লাইডারের মধ্যে নির্বিঘ্নে ফিট করে, যাতে ভিজ্যুয়ালগুলি তীক্ষ্ণ এবং আনুপাতিক হয়। এই সেটআপটি আপনার প্রকল্পের জন্য একটি কার্যকরী, দৃশ্যত আকর্ষণীয় স্লাইডার ইন্টারফেস তৈরি করে। 🎥
স্লাইডশো কার্যকারিতার জন্য স্ক্রিপ্টটি নেভিগেশন বোতামগুলি প্রবর্তন করে। এই বোতাম ব্যবহার আদেশ ফাংশন কল করার পরামিতি যা বর্তমানে প্রদর্শিত চিত্র পরিবর্তন করে। দ কনফিগারেশন পদ্ধতিটি গুরুত্বপূর্ণ কারণ এটি চিত্রের লেবেলটিকে পুনরায় তৈরি না করে আপডেট করে, রূপান্তরগুলিকে মসৃণ এবং দক্ষ করে তোলে। মডুলাস অপারেটরের একটি সৃজনশীল ব্যবহার (%) Netflix অভিজ্ঞতার অনুকরণ করে, শেষের পরে প্রথম চিত্রে ফিরে সাইকেল চালিয়ে অসীম স্ক্রল করার অনুমতি দেয়। এই কৌশলটি সহজ কিন্তু কার্যকর, বিশেষ করে শিক্ষানবিস-স্তরের বিকাশকারীদের জন্য।
দ্বিতীয় স্ক্রিপ্টে, একটি অবজেক্ট-ওরিয়েন্টেড প্রোগ্রামিং (OOP) পদ্ধতির মাধ্যমে ডিজাইনটি উন্নত করা হয়েছে। এখানে, একটি ক্লাস ইমেজ স্লাইডারের সমস্ত কার্যকারিতা এনক্যাপসুলেট করে, কোডটিকে আরও মডুলার এবং পুনরায় ব্যবহারযোগ্য করে তোলে। উদাহরণস্বরূপ, পরবর্তী বা পূর্ববর্তী চিত্র দেখানোর ফাংশন হল ক্লাসের পদ্ধতি, যা যুক্তিকে সংগঠিত রাখে। এই মডুলার কাঠামোটি বিশেষভাবে উপযোগী যদি আপনি পরবর্তীতে প্রকল্পটি প্রসারিত করতে চান, যেমন ক্লিক-টু-ভিউ বিশদ বা অটোপ্লে বিকল্পের মতো আরও ইন্টারেক্টিভ বৈশিষ্ট্য যোগ করে। 🚀
উভয় স্ক্রিপ্ট একটি কার্যকরী এবং আকর্ষণীয় UI প্রদান করার সময় প্রয়োজনীয় পাইথন প্রোগ্রামিং ধারণাগুলিকে হাইলাইট করে। Tkinter এর মতো উইজেট ব্যবহার করা লেবেল, বোতাম, এবং ইভেন্ট হ্যান্ডলিং দেখায় কিভাবে এমনকি সাধারণ টুলগুলি আকর্ষক ইউজার ইন্টারফেস তৈরি করতে পারে। প্রোগ্রামিং শেখার বাইরে, বন্ধুদের কাছে আপনার Netflix ক্লোন দেখানোর আনন্দের কথা ভাবুন, আপনার সৃজনশীলতা এবং কোডিং দক্ষতা প্রদর্শন করুন। এই প্রজেক্টটি শুধুমাত্র আপনার প্রযুক্তিগত দক্ষতাকে তীক্ষ্ণ করে না বরং ডিজাইন এবং ব্যবহারকারীর অভিজ্ঞতার জন্য প্রশংসাও বাড়ায়। এটির শেষের মধ্যে, আপনার কাছে গর্ব করার মতো একটি প্রকল্প থাকবে এবং পাইথনের GUI ক্ষমতা সম্পর্কে গভীর ধারণা থাকবে। 🌟
Tkinter দিয়ে একটি Netflix-স্টাইল ইমেজ স্লাইডশো তৈরি করা
এই স্ক্রিপ্টটি চিত্র পরিচালনার জন্য Tkinter লাইব্রেরি এবং PIL ব্যবহার করে পাইথনে একটি গতিশীল চিত্র স্লাইডার তৈরি করার উপর ফোকাস করে। এটি একটি Netflix-অনুপ্রাণিত UI এর জন্য ডিজাইন করা হয়েছে।
import tkinter as tkfrom PIL import Image, ImageTk# Initialize the main application windowroot = tk.Tk()root.title("Netflix Image Slider")root.geometry("1100x900")root.configure(bg="black")# Define images for the sliderimages = ["image1.jpg", "image2.jpg", "image3.jpg"]image_index = 0# Load images dynamicallydef load_image(index):img = Image.open(images[index])img = img.resize((800, 400))return ImageTk.PhotoImage(img)# Update image in the labeldef update_image(delta):global image_indeximage_index = (image_index + delta) % len(images)slider_label.config(image=photo_images[image_index])# Preload all imagesphoto_images = [load_image(i) for i in range(len(images))]# Slider Labelslider_label = tk.Label(root, image=photo_images[image_index], bg="black")slider_label.pack(pady=50)# Buttons for navigationprev_button = tk.Button(root, text="Prev", command=lambda: update_image(-1), bg="red", fg="white")prev_button.pack(side="left", padx=10)next_button = tk.Button(root, text="Next", command=lambda: update_image(1), bg="red", fg="white")next_button.pack(side="right", padx=10)# Start the Tkinter event looproot.mainloop()
OOP ব্যবহার করে একটি Netflix-অনুপ্রাণিত স্লাইডার তৈরি করা
এই সংস্করণটি Python Tkinter-এ ভাল মডুলারিটি এবং পুনঃব্যবহারযোগ্যতার জন্য অবজেক্ট-ওরিয়েন্টেড প্রোগ্রামিং ব্যবহার করে Netflix-স্টাইলের স্লাইডার প্রয়োগ করে।
import tkinter as tkfrom PIL import Image, ImageTkclass NetflixSlider:def __init__(self, root, images):self.root = rootself.images = imagesself.image_index = 0# Load imagesself.photo_images = [self.load_image(i) for i in range(len(self.images))]# Display imageself.slider_label = tk.Label(root, image=self.photo_images[self.image_index], bg="black")self.slider_label.pack(pady=50)# Navigation buttonsprev_button = tk.Button(root, text="Prev", command=self.show_prev, bg="red", fg="white")prev_button.pack(side="left", padx=10)next_button = tk.Button(root, text="Next", command=self.show_next, bg="red", fg="white")next_button.pack(side="right", padx=10)def load_image(self, index):img = Image.open(self.images[index])img = img.resize((800, 400))return ImageTk.PhotoImage(img)def show_next(self):self.image_index = (self.image_index + 1) % len(self.images)self.slider_label.config(image=self.photo_images[self.image_index])def show_prev(self):self.image_index = (self.image_index - 1) % len(self.images)self.slider_label.config(image=self.photo_images[self.image_index])# Initialize the applicationif __name__ == "__main__":root = tk.Tk()root.title("Netflix Slider OOP")root.geometry("1100x900")root.configure(bg="black")images = ["image1.jpg", "image2.jpg", "image3.jpg"]app = NetflixSlider(root, images)root.mainloop()
Tkinter স্লাইডারের জন্য উন্নত প্রযুক্তি অন্বেষণ
একটি টিকিন্টার ইমেজ স্লাইডারে অটোপ্লে কার্যকারিতা প্রয়োগ করা হচ্ছে যা আগে কভার করা হয়নি। অটোপ্লে যোগ করা বাস্তব Netflix ইন্টারফেসের অনুকরণ করে, যেখানে একটি সেট ব্যবধানের পরে ছবিগুলি স্বয়ংক্রিয়ভাবে স্থানান্তরিত হয়। এটি ব্যবহার করে অর্জন করা যেতে পারে পরে() Tkinter-এ পদ্ধতি, যা একটি নির্দিষ্ট বিলম্বের পরে একটি ফাংশন কলের সময় নির্ধারণ করে। ইমেজ সাইক্লিং লজিকের সাথে এটিকে একত্রিত করে, আপনি একটি হ্যান্ডস-ফ্রি, গতিশীল স্লাইডশো অভিজ্ঞতা তৈরি করতে পারেন। অটোপ্লে-এর একীকরণ কেবল সুবিধাই যোগ করে না বরং অ্যাপ্লিকেশনটির নান্দনিকতাকেও উন্নত করে। 🎥
বিবেচনা করার আরেকটি বর্ধন হল ইমেজ স্লাইডারকে প্রতিক্রিয়াশীল করা। এতে উইন্ডোর আকারের উপর ভিত্তি করে গতিশীলভাবে উপাদানগুলির আকার এবং অবস্থান সামঞ্জস্য করা জড়িত। আপনি বাঁধাই করে এই অর্জন করতে পারেন কনফিগার একটি কাস্টম ফাংশনে রুট উইন্ডোর ইভেন্ট যা উইজেটের মাত্রা এবং অবস্থান পুনঃগণনা করে। প্রতিক্রিয়াশীল ডিজাইন নিশ্চিত করে যে স্লাইডারটি বিভিন্ন আকারের স্ক্রিনে দুর্দান্ত দেখায়, যা আধুনিক অ্যাপ্লিকেশনের জন্য অত্যন্ত গুরুত্বপূর্ণ।
অবশেষে, ব্যবহারকারীর ইন্টারঅ্যাক্টিভিটি অন্তর্ভুক্ত করা, যেমন স্লাইডারটিকে বিরতি দেওয়া বা পুনরায় চালু করা, আরও আকর্ষক অভিজ্ঞতা প্রদান করতে পারে। এটি এমন বোতামগুলি যোগ করে করা যেতে পারে যা অটোপ্লে চালু বা বন্ধ করে বা এমনকি কীবোর্ড নিয়ন্ত্রণগুলিকে একত্রিত করে আবদ্ধ পদ্ধতি উদাহরণস্বরূপ, আপনি চিত্রগুলির মাধ্যমে ম্যানুয়ালি নেভিগেট করতে তীর কীগুলি বাঁধতে পারেন৷ এই সংযোজনগুলি অ্যাপ্লিকেশনটিকে আরও ব্যবহারকারী-বান্ধব এবং বহুমুখী করে তোলে, একটি সত্য-টু-লাইফ নেটফ্লিক্স UI অভিজ্ঞতা প্রদান করে। 🚀
Tkinter স্লাইডার সম্পর্কে সাধারণ প্রশ্ন
- আমি কিভাবে স্লাইডারের জন্য একটি অটোপ্লে বৈশিষ্ট্য তৈরি করতে পারি?
- ব্যবহার করুন after() ব্যবধানে ইমেজ আপডেট শিডিউল করার পদ্ধতি। এটি একটি বিজোড় অটোপ্লে প্রভাব তৈরি করে।
- ইমেজ স্লাইডার প্রতিক্রিয়াশীল করা যাবে?
- হ্যাঁ, বাঁধাই করে configure উইন্ডোর মাত্রার উপর ভিত্তি করে উইজেটগুলিকে গতিশীলভাবে আকার পরিবর্তন এবং পুনঃস্থাপন করার জন্য ইভেন্ট।
- আমি কিভাবে অটোপ্লে বিরতি বা বন্ধ করব?
- আপনি ব্যবহার করে অটোপ্লে বন্ধ করতে পারেন after_cancel() পদ্ধতি, একটি বোতাম বা ব্যবহারকারীর ইন্টারঅ্যাকশনের সাথে সংযুক্ত।
- মসৃণ ট্রানজিশনের জন্য ইমেজ প্রিলোড করার সেরা উপায় কি?
- প্রিলোড ইমেজ ব্যবহার করে ImageTk.PhotoImage() ট্রানজিশনের সময় বিলম্ব এড়াতে কমান্ড দিন এবং একটি তালিকায় সংরক্ষণ করুন।
- আমি কিভাবে স্লাইডারে কীবোর্ড নিয়ন্ত্রণ যোগ করতে পারি?
- ব্যবহার করুন bind() ইমেজ ইনডেক্স আপডেট করে এমন ফাংশনগুলিতে তীর কী টিপে সংযুক্ত করার পদ্ধতি।
একটি বিজোড় UI অভিজ্ঞতা তৈরি করা
একটি Netflix-অনুপ্রাণিত ইমেজ স্লাইডার তৈরি করা হল একটি পুরস্কৃত প্রকল্প যা GUI ডিজাইন এবং গতিশীল বিন্যাস সম্পর্কে আপনার বোধগম্যতাকে তীক্ষ্ণ করে। Tkinter এবং PIL-এর সাহায্যে, বিকাশকারীরা তাদের পাইথন দক্ষতা বাড়াতে এবং দৃশ্যত আকর্ষণীয় অ্যাপ্লিকেশন তৈরি করতে উত্তেজনাপূর্ণ সরঞ্জামগুলি অন্বেষণ করতে পারে।
প্রযুক্তিগত দিকগুলির বাইরে, এই ধরনের একটি প্রকল্প সম্পন্ন করা কৃতিত্বের অনুভূতি নিয়ে আসে এবং সৃজনশীলতাকে অনুপ্রাণিত করে। এটি একটি কাজের চেয়েও বেশি - এটি কার্যকরী এবং মজাদার উভয় কিছু তৈরি করার সময় আপনার বিকাশের যাত্রাকে উন্নত করার একটি সুযোগ৷ 🌟
Tkinter স্লাইডশোর জন্য সম্পদ এবং তথ্যসূত্র
- এই নিবন্ধটি বিস্তারিত জানার জন্য অফিসিয়াল Tkinter ডকুমেন্টেশন উল্লেখ করেছে Tkinter উইজেট এবং পদ্ধতি .
- ইমেজ হ্যান্ডলিং এবং ইন্টিগ্রেশনের জন্য, অন্তর্দৃষ্টি থেকে আঁকা হয়েছে বালিশ (পিআইএল) লাইব্রেরি ডকুমেন্টেশন .
- পাইথনে প্রতিক্রিয়াশীল UI ডিজাইনের উদাহরণ এবং সর্বোত্তম অনুশীলনগুলি নিবন্ধগুলি থেকে অভিযোজিত হয়েছিল৷ রিয়েল পাইথন: Tkinter দিয়ে GUI তৈরি করা .