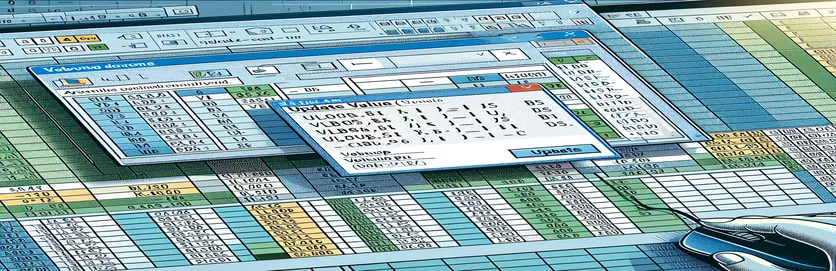এক্সেল VBA-তে VLOOKUP সমস্যা সমাধান করা
এক্সেল VBA শেখা একটি চ্যালেঞ্জিং কাজ হতে পারে, বিশেষ করে যখন অপ্রত্যাশিত সমস্যার সম্মুখীন হয়। একটি সাধারণ সমস্যা যা নতুন ব্যবহারকারীদের সম্মুখীন হয় তা হল "আপডেট মান" পপ-আপ বিভিন্ন শীট জুড়ে VLOOKUP ফাংশন ব্যবহার করার সময় প্রদর্শিত হয়৷ এই নিবন্ধটি একটি নির্দিষ্ট সমস্যা নিয়ে আলোচনা করে যেখানে একটি VBA ম্যাক্রোতে VLOOKUP ফাংশন একটি অনুপস্থিত লুকআপ অ্যারে শীটের কারণে একটি "আপডেট মান" প্রম্পট সৃষ্টি করে।
"সংগ্রহের বিবরণ" এবং "পিভট" নামের শীটের মধ্যে মান তুলনা করার জন্য ডিজাইন করা কোডের একটি লাইন কার্যকর করার সময় সমস্যা দেখা দেয়। সাবরুটিন বিভক্ত করা এবং মান শীট আপডেট করা সহ সমস্যা সমাধানের বিভিন্ন প্রচেষ্টা সত্ত্বেও, সমস্যাটি রয়ে গেছে। এই নিবন্ধটির লক্ষ্য এই সাধারণ VBA চ্যালেঞ্জের একটি বিশদ সমাধান প্রদান করা।
| আদেশ | বর্ণনা |
|---|---|
| Set wsCollection = ThisWorkbook.Worksheets("Collection Details") | ভেরিয়েবল wsCollection-এ "সংগ্রহের বিবরণ" ওয়ার্কশীট বরাদ্দ করে। |
| lastRow = wsCollection.Cells(wsCollection.Rows.Count, "B").End(xlUp).Row | "সংগ্রহের বিবরণ" ওয়ার্কশীটের কলাম B-এ ডেটা সহ শেষ সারিটি খুঁজে পায়। |
| wsCollection.Range("G2:G" & lastRow).Formula | "সংগ্রহের বিবরণ" ওয়ার্কশীটে শেষ সারিতে G2 রেঞ্জের সূত্র সেট করে। |
| wsCollection.UsedRange.EntireColumn.AutoFit | "সংগ্রহের বিবরণ" ওয়ার্কশীটের ব্যবহৃত পরিসরে সমস্ত কলামের প্রস্থ সামঞ্জস্য করে। |
| wsCollection.Range("I2:I" & count + 1).PasteSpecial xlPasteValues | "সংগ্রহের বিবরণ" ওয়ার্কশীটে শুধুমাত্র I2 থেকে I2 + গণনা পরিসরে মানগুলি পেস্ট করে (সূত্র নয়)। |
| ThisWorkbook.PivotCaches.Create | একটি PivotTable তৈরি করার জন্য ব্যবহার করার জন্য একটি নতুন PivotCache তৈরি করে। |
| PivotTables("PivotTable1").PivotFields("Sales Return Bill No").Orientation = xlRowField | একটি সারি ক্ষেত্র হতে PivotTable-এ "সেলস রিটার্ন বিল নং" ক্ষেত্র সেট করে। |
| PivotTables("PivotTable1").PivotFields("Narration").PivotItems("From Sales Return").Visible = True | PivotTable-এর "Narration" ক্ষেত্রের "From Sales Return" আইটেমের দৃশ্যমানতা সত্যে সেট করে। |
এক্সেল VBA-তে VLOOKUP সমস্যার সমাধান বোঝা
প্রদত্ত স্ক্রিপ্টগুলিতে, মূল উদ্দেশ্য হল সমস্যাটি সমাধান করা যেখানে Excel VBA-তে VLOOKUP ফাংশন একটি "আপডেট মান" পপ-আপ ট্রিগার করে। এই সমস্যাটি সাধারণত ঘটে যখন লুকআপ অ্যারে শীট, VLOOKUP সূত্রে উল্লেখ করা হয়েছে, অনুপস্থিত বা খুঁজে পাওয়া যায় না। প্রথম স্ক্রিপ্টটি ব্যবহার করে "সংগ্রহের বিবরণ" শীটে একটি পরিসরের সূত্র সেট করে Set wsCollection = ThisWorkbook.Worksheets("Collection Details") এবং lastRow = wsCollection.Cells(wsCollection.Rows.Count, "B").End(xlUp).Row. এটি নিশ্চিত করে যে কলাম B এর ডেটা সহ শেষ সারির উপর ভিত্তি করে সূত্রটি প্রয়োগ করা হয়েছে এমন কক্ষের পরিসর সঠিকভাবে নির্ধারণ করা হয়েছে। অতিরিক্তভাবে, wsCollection.Range("G2:G" & lastRow).Formula বিদ্যমান শীটটিকে সঠিকভাবে উল্লেখ করে "আপডেট মান" পপ-আপ এড়িয়ে নির্দিষ্ট পরিসরের জন্য VLOOKUP সূত্র সেট করে।
দ্বিতীয় স্ক্রিপ্ট হল একটি অপ্টিমাইজেশন যা কলামের প্রস্থ সামঞ্জস্য করে প্রক্রিয়াটিকে আরও স্বয়ংক্রিয় করে wsCollection.UsedRange.EntireColumn.AutoFit, এবং নিশ্চিত করা যে তারিখগুলি সঠিকভাবে "সংগ্রহের বিবরণ" শীটে আপডেট করা হয়েছে wsCollection.Range("I2:I" & count + 1).PasteSpecial xlPasteValues. এই পদ্ধতি ডেটা এন্ট্রিকে মানসম্মত করতে এবং ওয়ার্কশীট জুড়ে ডেটা সামঞ্জস্য বজায় রাখতে সাহায্য করে। উপরন্তু, স্ক্রিপ্টের সাথে গতিশীলভাবে একটি PivotTable তৈরি করা অন্তর্ভুক্ত ThisWorkbook.PivotCaches.Create এবং যথাযথভাবে এর ক্ষেত্র কনফিগার করা। উদাহরণস্বরূপ, স্ক্রিপ্টটি একটি সারি ক্ষেত্র হিসাবে "বিক্রয় রিটার্ন বিল নং" ক্ষেত্রটি সেট করে এবং সঠিক ডেটা বিশ্লেষণ এবং প্রতিবেদন নিশ্চিত করার জন্য যোগফলের জন্য একটি ডেটা ক্ষেত্র হিসাবে "পেন্ডিং এএমটি" যোগ করে।
এক্সেল VBA-তে VLOOKUP আপডেট মান পপ-আপ ঠিক করা
এই স্ক্রিপ্ট VLOOKUP সমস্যাগুলি পরিচালনা করতে এবং "আপডেট মান" পপ-আপ এড়াতে এক্সেল VBA ব্যবহার করে৷
Sub FixVLookupIssue()Dim wsCollection As WorksheetDim wsPivot As WorksheetDim lastRow As LongDim count As IntegerSet wsCollection = ThisWorkbook.Worksheets("Collection Details")Set wsPivot = ThisWorkbook.Worksheets("Pivot")lastRow = wsCollection.Cells(wsCollection.Rows.Count, "B").End(xlUp).RowwsCollection.Range("G2:G" & lastRow).Formula = "=IF(VLOOKUP($B2,Pivot!$A:$B,2,0)> Collection Details!$F2, Collection Details!$F2,VLOOKUP($B2,Pivot!$A:$B,2,0))"End Sub
ত্রুটি এড়াতে VLOOKUP ম্যাক্রো অপ্টিমাইজ করা
এই VBA স্ক্রিপ্ট এক্সেল VBA-তে VLOOKUP অপারেশন পরিচালনা করার জন্য একটি অপ্টিমাইজ করা পদ্ধতি প্রদর্শন করে।
Sub OptimizeVLookup()Dim wsCollection As WorksheetDim wsPivot As WorksheetDim count As IntegerSet wsCollection = ThisWorkbook.Worksheets("Collection Details")Set wsPivot = ThisWorkbook.Worksheets("Pivot")wsCollection.UsedRange.EntireColumn.AutoFitwsCollection.Range("J2").Selectcount = wsCollection.Range(Selection, Selection.End(xlDown)).CountwsCollection.Range(Selection, Selection.End(xlDown)).Value = "X00000002"wsCollection.Range("I2:I" & count + 1).Value = "=TODAY()"wsCollection.Range("I2:I" & count + 1).CopywsCollection.Range("I2:I" & count + 1).PasteSpecial xlPasteValueswsCollection.Range("G2:G" & count + 1).Formula = "=IF(VLOOKUP($B2,Pivot!$A:$B,2,0)> Collection Details!$F2, Collection Details!$F2,VLOOKUP($B2,Pivot!$A:$B,2,0))"End Sub
VBA এ VLOOKUP পরিচালনার জন্য ব্যাপক পদ্ধতি
এই VBA স্ক্রিপ্ট এক্সেল VBA-তে VLOOKUP অপারেশন এবং সম্পর্কিত ডেটা প্রক্রিয়াকরণ পরিচালনা করার জন্য একটি বিশদ পদ্ধতি প্রদান করে।
Sub ComprehensiveVLookupHandler()Dim wsCollection As WorksheetDim wsPivot As WorksheetDim count As IntegerSet wsCollection = ThisWorkbook.Worksheets("Collection Details")Set wsPivot = ThisWorkbook.Worksheets("Pivot")wsCollection.SelectwsCollection.UsedRange.EntireColumn.AutoFitwsCollection.Range("J2").Selectcount = wsCollection.Range(Selection, Selection.End(xlDown)).CountwsCollection.Range(Selection, Selection.End(xlDown)).Value = "X00000002"wsCollection.Range("I2:I" & count + 1).Value = "=TODAY()"wsCollection.Range("I2:I" & count + 1).CopywsCollection.Range("I2:I" & count + 1).PasteSpecial xlPasteValueswsCollection.Range("G2:G" & count + 1).Formula = "=IF(VLOOKUP($B2,Pivot!$A:$B,2,0)> Collection Details!$F2, Collection Details!$F2,VLOOKUP($B2,Pivot!$A:$B,2,0))"wsCollection.Range("G2:G" & count + 1).SelectThisWorkbook.Sheets("CN-DN Data").SelectThisWorkbook.Worksheets("CN-DN Data").Range("A1:A9").EntireRow.DeleteThisWorkbook.Worksheets("CN-DN Data").UsedRange.EntireColumn.AutoFitThisWorkbook.Worksheets("CN-DN Data").Cells(1, 1).SelectSheets("Pivot").SelectThisWorkbook.PivotCaches.Create(SourceType:=xlDatabase, SourceData:="CN-DN Data!R1C1:R1048576C15", Version:=xlPivotTableVersion15).CreatePivotTable _TableDestination:="Pivot!R3C1", TableName:="PivotTable1", DefaultVersion:=xlPivotTableVersion15ThisWorkbook.Sheets("Pivot").PivotTables("PivotTable1").PivotFields("Sales Return Bill No").Orientation = xlRowFieldThisWorkbook.Sheets("Pivot").PivotTables("PivotTable1").PivotFields("Sales Return Bill No").Position = 1ThisWorkbook.Sheets("Pivot").PivotTables("PivotTable1").AddDataField ThisWorkbook.Sheets("Pivot").PivotTables("PivotTable1").PivotFields("Pending Amt"), "Sum of Pending Amt", xlSumThisWorkbook.Sheets("Pivot").PivotTables("PivotTable1").PivotFields("Narration").Orientation = xlPageFieldThisWorkbook.Sheets("Pivot").PivotTables("PivotTable1").PivotFields("Narration").Position = 1ThisWorkbook.Sheets("Pivot").PivotTables("PivotTable1").PivotFields("Narration").PivotItems("From Sales Return").Visible = TrueThisWorkbook.Sheets("Pivot").PivotTables("PivotTable1").PivotFields("Narration").PivotItems("From Market Return").Visible = FalseThisWorkbook.Sheets("Pivot").PivotTables("PivotTable1").PivotFields("Narration").PivotItems("(blank)").Visible = FalseEnd Sub
এক্সেল VBA এ VLOOKUP পরিচালনার জন্য উন্নত কৌশল
Excel VBA এর সাথে কাজ করার সময়, VLOOKUP এর মতো ফাংশন ব্যবহার করে একাধিক শীট জুড়ে ডেটা পরিচালনা করা কখনও কখনও চ্যালেঞ্জগুলি উপস্থাপন করতে পারে। এই ধরনের সমস্যাগুলি পরিচালনা করার একটি উন্নত কৌশল হল নিশ্চিত করা যে সমস্ত প্রয়োজনীয় শীট এবং ডেটা রেঞ্জ সঠিকভাবে উল্লেখ করা হয়েছে এবং ওয়ার্কবুকের মধ্যে বিদ্যমান। এটি "আপডেট মান" পপ-আপের মতো সাধারণ সমস্যাগুলি এড়ায়। VBA ব্যবহার করে, আপনি জটিল সূত্র প্রয়োগ করার আগে ডেটা যাচাইকরণ স্বয়ংক্রিয় করতে পারেন। উদাহরণস্বরূপ, "পিভট" শীট এবং VLOOKUP-এ ব্যবহৃত পরিসরের অস্তিত্ব যাচাই করা নিশ্চিত করে যে রেফারেন্সগুলি বৈধ এবং ডেটা অ্যাক্সেসযোগ্য। অতিরিক্তভাবে, আপনার VBA স্ক্রিপ্টে ত্রুটি হ্যান্ডলিং ব্যবহার করা পরিস্থিতিগুলি পরিচালনা করতে সাহায্য করতে পারে যেখানে ডেটা বা শীটগুলি অনুপস্থিত থাকে, যার ফলে স্ক্রিপ্টটি হঠাৎ বন্ধ হওয়া থেকে এবং ব্যবহারকারীকে তথ্যমূলক বার্তা প্রদান করা থেকে বাধা দেয়।
আরেকটি গুরুত্বপূর্ণ দিক হল আপনার VBA স্ক্রিপ্টের কর্মক্ষমতা অপ্টিমাইজ করা। এর মধ্যে রয়েছে অপ্রয়োজনীয় নির্বাচন এবং ওয়ার্কশীট সক্রিয়করণ এড়ানো, যা আপনার কোডের সম্পাদনকে ধীর করে দিতে পারে। পরিবর্তে, সরাসরি রেঞ্জ এবং কক্ষ উল্লেখ করুন। উদাহরণস্বরূপ, একটি সূত্র প্রয়োগ করার আগে একটি পরিসর নির্বাচন করার পরিবর্তে, আপনি সূত্রটিকে সরাসরি পরিসীমা বস্তুতে সেট করতে পারেন। এটি ওভারহেড হ্রাস করে এবং আপনার স্ক্রিপ্টটিকে আরও দক্ষ করে তোলে। তদুপরি, গতিশীল পরিসর নির্বাচনের মতো বৈশিষ্ট্যগুলি অন্তর্ভুক্ত করা, যেখানে পরিসীমা প্রকৃত ডেটা দৈর্ঘ্যের উপর ভিত্তি করে নির্ধারিত হয়, নিশ্চিত করে যে আপনার স্ক্রিপ্টগুলি মজবুত থাকবে এবং ডেটা আকারের পরিবর্তনের সাথে খাপ খাইয়ে নেবে। এই কৌশলগুলি সম্মিলিতভাবে আরও নির্ভরযোগ্য এবং দ্রুত VBA স্ক্রিপ্টগুলিতে অবদান রাখে, যা Excel-এ আপনার ডেটা প্রক্রিয়াকরণ কার্যগুলির সামগ্রিক দক্ষতার উন্নতি করে৷
এক্সেল VBA এবং VLOOKUP এর জন্য সাধারণ প্রশ্ন এবং সমাধান
- কিভাবে আমি এক্সেল VBA-তে "আপডেট মান" পপ-আপ এড়াতে পারি?
- নিশ্চিত করুন যে শীট এবং পরিসীমা উল্লেখ করা হয়েছে VLOOKUP বিদ্যমান এবং আপনার VBA স্ক্রিপ্টে সঠিকভাবে বানান করা হয়েছে।
- উদ্দেশ্য কি UsedRange VBA তে?
- দ্য UsedRange বৈশিষ্ট্য একটি ওয়ার্কশীটে ডেটা ধারণ করে এমন কক্ষগুলির পরিসর সনাক্ত করতে সাহায্য করে, যা বিভিন্ন ডেটা অপারেশনের জন্য উপযোগী হতে পারে।
- কিভাবে আমি গতিশীলভাবে VBA ব্যবহার করে একটি কলামের শেষ সারি খুঁজে পেতে পারি?
- তুমি ব্যবহার করতে পার Cells(Rows.Count, "B").End(xlUp).Row B কলামে ডেটা সহ শেষ সারিটি সন্ধান করতে।
- আমি কীভাবে এটি নির্বাচন না করে একটি পরিসরে একটি সূত্র প্রয়োগ করব?
- সরাসরি রেঞ্জ অবজেক্ট রেফারেন্স করুন এবং এটি সেট করুন Formula সম্পত্তি, যেমন, Range("G2:G" & lastRow).Formula = "your formula".
- কি কাজে লাগে PasteSpecial xlPasteValues VBA তে?
- এই কমান্ডটি অনুলিপি করা পরিসর থেকে লক্ষ্য পরিসরে যেকোন সূত্র বাদ দিয়ে শুধুমাত্র মানগুলিকে পেস্ট করে।
- আমি কিভাবে VBA এ একটি PivotTable তৈরি করব?
- ব্যবহার PivotCaches.Create একটি PivotCache তৈরি করার পদ্ধতি এবং তারপর CreatePivotTable PivotTable সেট আপ করার পদ্ধতি।
- স্ক্রিপ্ট সমাপ্তি রোধ করতে আমি কীভাবে VBA-তে ত্রুটিগুলি পরিচালনা করতে পারি?
- ব্যবহার করে ত্রুটি হ্যান্ডলিং বাস্তবায়ন On Error Resume Next বা On Error GoTo রানটাইম ত্রুটিগুলি সুন্দরভাবে পরিচালনা করতে।
- কি করে EntireColumn.AutoFit VBA তে করবেন?
- দ্য EntireColumn.AutoFit পদ্ধতি স্বয়ংক্রিয়ভাবে বিষয়বস্তু ফিট করতে কলামের প্রস্থ সামঞ্জস্য করে।
- আমি কিভাবে VBA তে একটি শর্তের উপর ভিত্তি করে সারি মুছে ফেলতে পারি?
- ব্যবহার করুন AutoFilter একটি শর্তের উপর ভিত্তি করে সারি ফিল্টার করতে এবং তারপর SpecialCells(xlCellTypeVisible).EntireRow.Delete দৃশ্যমান সারি মুছে ফেলার জন্য।
এক্সেল VBA-তে VLOOKUP সমস্যাগুলি পরিচালনার বিষয়ে চূড়ান্ত চিন্তাভাবনা
এক্সেল VBA-তে VLOOKUP ফাংশনগুলি সফলভাবে পরিচালনা করার জন্য রেফারেন্স এবং ত্রুটি ব্যবস্থাপনার যত্নশীল পরিচালনার প্রয়োজন। সমস্ত শীট এবং ডেটা রেঞ্জ সঠিকভাবে উল্লেখ করা হয়েছে তা নিশ্চিত করা "আপডেট মান" পপ-আপের মতো সাধারণ সমস্যাগুলিকে প্রতিরোধ করে৷ আপনার VBA কোড অপ্টিমাইজ করে এবং গতিশীল পরিসর নির্বাচন বাস্তবায়ন করে, আপনি আপনার স্ক্রিপ্টগুলির কার্যকারিতা এবং নির্ভরযোগ্যতা বাড়াতে পারেন। এই কৌশলগুলি শুধুমাত্র তাৎক্ষণিক সমস্যার সমাধান করে না বরং এক্সেলের আরও শক্তিশালী ডেটা প্রসেসিং ওয়ার্কফ্লোতে অবদান রাখে।