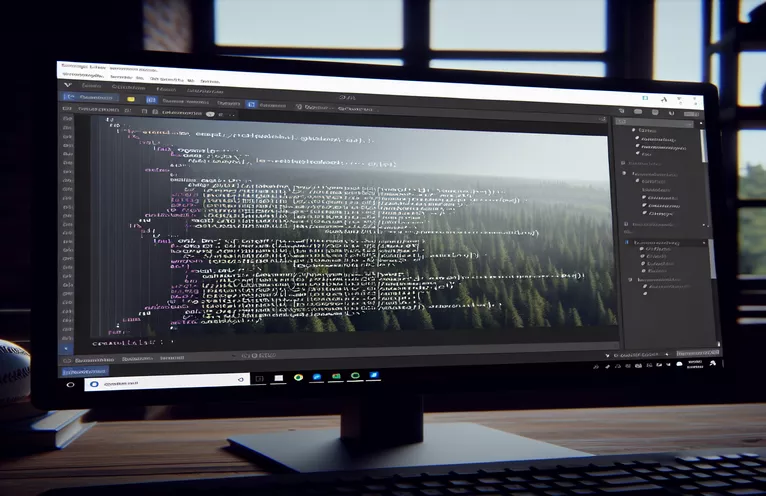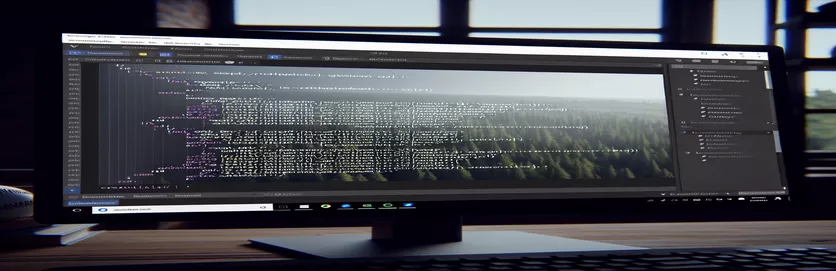Pochopení a řešení problémů s barvami ve VSCode
Nedávno jsem narazil na zvláštní problém v kódu Visual Studio (VSCode), kdy se některé z mých kódů C# objevily bílé místo očekávaných barev zvýrazněných syntaxí. Tato anomálie vznikla poté, co jsem vyřešil problém s GCC, který zpočátku způsoboval chyby v mém kódu. Prostřednictvím procházení a různých tutoriálů na YouTube se mi podařilo vyřešit problém s GCC, ale problém s barvou přetrvával.
Přestože se mé kódy nyní spouští bez jakýchkoli chyb, problém s bílým zbarvením vyvolává obavy z potenciálních základních problémů. Hledám postřehy a řešení, jak obnovit správné zvýraznění syntaxe ve VSCode pro lepší zážitek z kódování a zajistit, aby vše fungovalo správně.
| Příkaz | Popis |
|---|---|
| Preferences: Open Settings (JSON) | Otevře soubor nastavení ve formátu JSON pro ruční konfiguraci ve VSCode. |
| editor.tokenColorCustomizations | Přizpůsobení barev zvýraznění syntaxe pomocí pravidel TextMate ve VSCode. |
| scope | Definuje konkrétní rozsah syntaxe, pro který platí přizpůsobení barev. |
| settings.foreground | Nastaví barvu popředí pro zadaný rozsah syntaxe. |
| Disable | Dočasně zakáže nainstalované rozšíření ve VSCode. |
| Uninstall | Úplně odebere nainstalované rozšíření z VSCode. |
| Reload | Znovu načte editor VSCode, aby se uplatnily všechny provedené změny, jako je instalace nebo odinstalace rozšíření. |
Pochopení opravy zvýraznění syntaxe VSCode
První poskytnutý skript je zaměřen na opravu problémů se zvýrazněním syntaxe v kódu Visual Studio (VSCode) ručním přizpůsobením nastavení editoru. Chcete-li začít, otevřete nastavení VSCode stisknutím Ctrl + Shift + P a vybírání Preferences: Open Settings (JSON). Tím se otevře soubor nastavení ve formátu JSON, který umožňuje ruční konfigurace. V tomto souboru je editor.tokenColorCustomizations vlastnost se používá k definování vlastních pravidel zvýraznění syntaxe. Tato nemovitost využívá textMateRules k určení nastavení barev pro různé rozsahy jazyka C#. Například rozsah source.cs cílí na veškerý kód C#, zatímco keyword.control.cs cílí na konkrétní klíčová slova v C#. Nastavením foreground vlastnost v rámci těchto pravidel, můžete definovat vlastní barvy pro obnovení správného zvýraznění syntaxe.
Druhý skript se zaměřuje na zajištění toho, aby rozšíření C# ve VSCode bylo aktuální a správně fungovalo. Začněte otevřením VSCode a přechodem na postranní panel Rozšíření pomocí Ctrl + Shift + X. Vyhledejte rozšíření „C#“ od společnosti Microsoft, a pokud je již nainstalováno, klikněte na ikonu ozubeného kola vedle rozšíření a vyberte Disable. Poté vyberte Uninstall pro úplné odstranění rozšíření. Po restartování VSCode znovu nainstalujte rozšíření 'C#' z tržiště a znovu načtěte VSCode, abyste použili změny. Tento proces zajišťuje, že rozšíření nezpůsobuje problémy se zvýrazněním syntaxe kvůli poškozené nebo zastaralé instalaci. Dodržením těchto kroků skripty pomohou vyřešit problém s bílým kódem ve VSCode a obnoví normální barevné kódování, což poskytuje lepší zážitek z kódování.
Oprava problémů se zvýrazněním syntaxe ve VSCode pro C#
Nastavení a konfigurace kódu Visual Studio
1. // Open VSCode settings2. Ctrl + Shift + P3. // Type and select Preferences: Open Settings (JSON)4. {5. "editor.tokenColorCustomizations": {6. "textMateRules": [7. {8. "scope": "source.cs",9. "settings": {10. "foreground": "#C586C0"11. }12. },13. {14. "scope": "keyword.control.cs",15. "settings": {16. "foreground": "#569CD6"17. }18. }19. ]20. }21. }22. // Save the settings file23. // Restart VSCode
Zajištění kompatibility rozšíření C# ve VSCode
Aktualizace a přeinstalace VSCode Extensions
1. // Open VSCode2. // Go to Extensions sidebar (Ctrl + Shift + X)3. // Search for 'C#' extension by Microsoft4. // If installed, click on the gear icon next to the extension5. // Select 'Disable'6. // Then select 'Uninstall'7. // Restart VSCode8. // Reinstall the 'C#' extension9. // Reload VSCode to apply changes10. // Check if the syntax highlighting is restored
Zkoumání dalších řešení pro problémy se zvýrazněním syntaxe ve VSCode
Dalším aspektem, který je třeba zvážit při řešení problémů se zvýrazněním syntaxe ve VSCode, je potenciální interference z jiných rozšíření nebo nastavení, která by mohla být v konfliktu s rozšířením C#. Je důležité zajistit, aby nebyla nainstalována žádná rozšíření, která by mohla přepsat nastavení zvýraznění syntaxe nebo s ním být v konfliktu. Svá rozšíření můžete spravovat tak, že přejdete na postranní panel Rozšíření ve VSCode, ke kterému lze přistupovat pomocí Ctrl + Shift + X. Zde můžete zakázat nebo odinstalovat všechna rozšíření, o kterých se domníváte, že mohou způsobovat konflikty. Zajištění toho, že vaše instalace VSCode a všechna rozšíření jsou aktuální, může navíc těmto problémům pomoci předejít.
Někdy může být problém také spojen s konkrétním motivem používaným ve VSCode. Různá témata mají různé úrovně podpory pro zvýraznění syntaxe v různých jazycích. Pokud aktuální motiv plně nepodporuje C#, může to mít za následek, že se některý kód bude jevit jako bílý. Chcete-li změnit motiv, můžete otevřít paletu příkazů pomocí Ctrl + Shift + P a zadejte "Barevný motiv" pro výběr jiného motivu. Vyzkoušení několika různých témat, o kterých je známo, že dobře podporují C#, může problém často vyřešit. Kromě toho můžete chtít zkontrolovat všechna vlastní nastavení barev, která byla použita v souboru nastavení, protože někdy mohou přepsat výchozí nastavení motivu.
Běžné otázky a řešení problémů se zvýrazněním syntaxe VSCode
- Proč se můj kód C# ve VSCode zobrazuje bíle?
- K tomuto problému může dojít v důsledku konfliktů s rozšířeními, zastaralými motivy nebo nesprávným nastavením v konfiguraci VSCode. Kontrola těchto oblastí může pomoci vyřešit problém.
- Jak aktualizuji svá rozšíření ve VSCode?
- Přejděte na postranní panel Rozšíření pomocí Ctrl + Shift + X, klikněte na ikonu ozubeného kola vedle rozšíření a vyberte možnost Aktualizovat, pokud je k dispozici.
- Co když změna motivu nevyřeší problém se zvýrazněním syntaxe?
- Pokud změna motivu nepomůže, ujistěte se, že neexistují žádná konfliktní rozšíření a že váš soubor nastavení VSCode je správně nakonfigurován pro zvýraznění syntaxe.
- Mohou vlastní nastavení ovlivnit zvýraznění syntaxe?
- Ano, vlastní nastavení v souboru nastavení může přepsat nastavení motivu. Zkontrolovat editor.tokenColorCustomizations části v souboru nastavení pro případné přepsání.
- Jak otevřu soubor nastavení VSCode?
- lis Ctrl + Shift + P a vyberte Preferences: Open Settings (JSON) pro přístup k souboru nastavení.
- Existuje způsob, jak resetovat VSCode na výchozí nastavení?
- Ano, nastavení můžete resetovat otevřením palety příkazů pomocí Ctrl + Shift + P a výběrem „Předvolby: Otevřít nastavení (UI)“ a poté vyhledejte „Obnovit nastavení“.
- Proč bych měl přeinstalovat rozšíření C#?
- Přeinstalace rozšíření C# zajistí, že budou nahrazeny všechny poškozené soubory a bude nainstalována nejnovější verze, což může vyřešit problémy se zvýrazněním syntaxe.
- Jak zakážu konfliktní rozšíření?
- Na postranním panelu Rozšíření (Ctrl + Shift + X), klikněte na ikonu ozubeného kola vedle rozšíření a vyberte možnost „Zakázat“, abyste zabránili rušení s jinými rozšířeními.
Zabalení opravy zvýraznění syntaxe
Řešení problému bílého kódu ve VSCode zahrnuje několik kroků, od úpravy nastavení až po správu rozšíření a motivů. Je velmi důležité zajistit, aby byla vaše konfigurace správná a aktuální. Dodržováním poskytnutých skriptů a pokynů můžete efektivně vyřešit problémy se zvýrazňováním syntaxe, což povede k vizuálně koherentnějšímu a funkčnějšímu prostředí kódování.