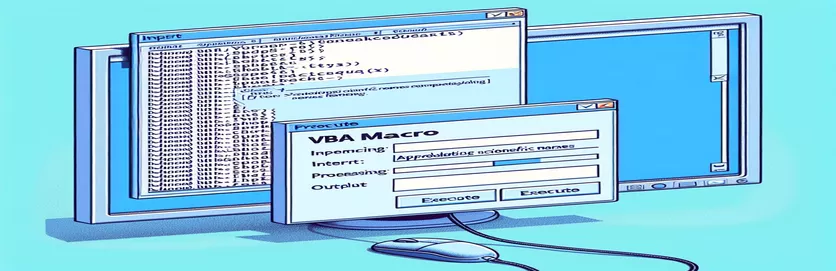Vylepšení formátování vědeckých jmen pomocí maker VBA
Využití maker jazyka VBA k formátování vědeckých názvů v dokumentech aplikace Word je mocný nástroj, zejména při stahování dat z aplikace Excel. Tento článek pojednává o konkrétním makru VBA, které vyniká tučným písmem, kurzívou a změnou písma vědeckých názvů, ale potýká se s problémem aktualizace textu na velká a malá písmena.
Navzdory své účinnosti v jiných aspektech formátování se makru nedaří převést vědecká jména na požadovaný případ věty. Tento článek se zabývá problémem a potenciálními řešeními s cílem zajistit, aby všechny vědecké názvy dodržovaly správné standardy formátování.
| Příkaz | Popis |
|---|---|
| Application.FileDialog(msoFileDialogFilePicker) | Otevře dialogové okno souboru pro výběr souboru, v tomto případě sešit aplikace Excel. |
| GetObject("", "Excel.Application") | Získá existující instanci Excelu, pokud je již spuštěna. |
| CreateObject("Excel.Application") | Vytvoří novou instanci aplikace Excel, pokud již není spuštěna. |
| xlbook.Workbooks.Open(strSource) | Otevře vybraný excelový sešit. |
| xlsheet.Range("A1").CurrentRegion.Value | Získá hodnotu aktuální oblasti počínaje buňkou A1 v listu aplikace Excel. |
| Selection.HomeKey wdStory | Přesune výběr na začátek dokumentu. |
| Selection.Find.ClearFormatting | Vymaže všechna předchozí nastavení formátování v operaci hledání. |
| StrConv(rng.Text, vbProperCase) | Převede text v rozsahu na správná velká a malá písmena (velká a malá písmena). |
Pochopení makra VBA pro formátování vědeckých jmen
Poskytnuté makro VBA je navrženo tak, aby automatizovalo proces formátování vědeckých názvů v dokumentu aplikace Word pomocí dat z listu aplikace Excel. Skript se spustí otevřením dialogového okna souboru (Application.FileDialog(msoFileDialogFilePicker)), aby uživatel mohl vybrat sešit aplikace Excel obsahující vědecké názvy, které mají být formátovány. Poté se pokusí připojit k existující instanci aplikace Excel pomocí GetObject("", "Excel.Application") nebo vytvoří novou instanci, pokud Excel již není spuštěn (CreateObject("Excel.Application")). Jakmile se sešit otevře, makro načte data ze zadaného rozsahu (xlsheet.Range("A1").CurrentRegion.Value) a uloží jej do pole pro další zpracování.
Pro každý vědecký název v poli makro používá Selection.Find objekt k vyhledání termínu v dokumentu aplikace Word. Když je nalezena shoda, skript použije na text různé možnosti formátování, jako je kurzíva (rng.Font.Italic = True), tučné (rng.Font.Bold = True), změna barvy písma (rng.Font.Color = RGB(200, 187, 0)) a nastavení typu písma na Times New Roman (rng.Font.Name = "Times New Roman"). Klíčovým aspektem tohoto makra je pokus změnit text na použití velkých a malých písmen rng.Case = wdTitleSentence, který bohužel nefunguje podle představ. Skript také obsahuje alternativní přístup ručním převodem textu na správná velká a malá písmena pomocí StrConv(rng.Text, vbProperCase).
Makro VBA pro aktualizaci formátování vědeckých jmen ve Wordu
Visual Basic for Applications (VBA) pro Word a Excel
Sub format_scientific_names()Dim xlapp As ObjectDim xlbook As ObjectDim xlsheet As ObjectDim myarray As VariantDim FD As FileDialogDim strSource As StringDim i As Long, lognum As LongSet FD = Application.FileDialog(msoFileDialogFilePicker)With FD.Title = "Select the workbook that contains the terms to be italicized".Filters.Clear.Filters.Add "Excel Workbooks", "*.xlsx".AllowMultiSelect = FalseIf .Show = -1 ThenstrSource = .SelectedItems(1)ElseMsgBox "You did not select the workbook that contains the data"Exit SubEnd IfEnd WithOn Error Resume NextSet xlapp = GetObject("", "Excel.Application")If Err ThenbstartApp = TrueSet xlapp = CreateObject("Excel.Application")End IfOn Error GoTo 0Set xlbook = xlapp.Workbooks.Open(strSource)Set xlsheet = xlbook.Worksheets(1)myarray = xlsheet.Range("A1").CurrentRegion.ValueIf bstartApp = True Then xlapp.QuitSet xlapp = NothingSet xlbook = NothingSet xlsheet = NothingFor i = LBound(myarray) To UBound(myarray)Selection.HomeKey wdStorySelection.Find.ClearFormattingWith Selection.FindDo While .Execute(FindText:=myarray(i, 1), Forward:=True, _MatchWildcards:=True, Wrap:=wdFindStop, MatchCase:=False) = TrueSet rng = Selection.RangeSelection.Collapse wdCollapseEndrng.Font.Italic = Truerng.Font.Bold = Truerng.Font.Color = RGB(200, 187, 0)rng.Font.Name = "Times New Roman"rng.Text = StrConv(rng.Text, vbProperCase)LoopEnd WithNext iEnd Sub
Skript VBA pro dědění případu z dat aplikace Excel
VBA pro integraci Excelu a Wordu
Sub format_scientific_names_inherit_case()Dim xlapp As ObjectDim xlbook As ObjectDim xlsheet As ObjectDim myarray As VariantDim FD As FileDialogDim strSource As StringDim i As Long, lognum As LongSet FD = Application.FileDialog(msoFileDialogFilePicker)With FD.Title = "Select the workbook that contains the terms to be italicized".Filters.Clear.Filters.Add "Excel Workbooks", "*.xlsx".AllowMultiSelect = FalseIf .Show = -1 ThenstrSource = .SelectedItems(1)ElseMsgBox "You did not select the workbook that contains the data"Exit SubEnd IfEnd WithOn Error Resume NextSet xlapp = GetObject("", "Excel.Application")If Err ThenbstartApp = TrueSet xlapp = CreateObject("Excel.Application")End IfOn Error GoTo 0Set xlbook = xlapp.Workbooks.Open(strSource)Set xlsheet = xlbook.Worksheets(1)myarray = xlsheet.Range("A1").CurrentRegion.ValueIf bstartApp = True Then xlapp.QuitSet xlapp = NothingSet xlbook = NothingSet xlsheet = NothingFor i = LBound(myarray) To UBound(myarray)Selection.HomeKey wdStorySelection.Find.ClearFormattingWith Selection.FindDo While .Execute(FindText:=myarray(i, 1), Forward:=True, _MatchWildcards:=True, Wrap:=wdFindStop, MatchCase:=False) = TrueSet rng = Selection.RangeSelection.Collapse wdCollapseEndrng.Text = myarray(i, 1)rng.Font.Italic = Truerng.Font.Bold = Truerng.Font.Color = RGB(200, 187, 0)rng.Font.Name = "Times New Roman"LoopEnd WithNext iEnd Sub
Pokročilé techniky VBA pro formátování textu ve Wordu
Při práci s makry VBA při formátování textu v dokumentech aplikace Word je třeba vzít v úvahu řadu aspektů, které přesahují jednoduché příkazy pro formátování. Jedním z klíčových prvků je zajištění správného zacházení s případem v textu, zejména pokud se jedná o konkrétní nomenklaturu, jako jsou vědecká jména. Makro, které integruje data z Excelu a aplikuje různé možnosti formátování ve Wordu, může výrazně zefektivnit přípravu dokumentů. Dosažení správné velikosti písmen, jako je případ věty, však může být náročné. Tento problém často nastává, protože výchozí funkce VBA pro změnu velikosti písmen, např wdUpperCase a wdLowerCase, nesplňují vždy požadavky na jemnější úpravy velikosti písmen.
Další přístup zahrnuje použití vlastních funkcí nebo využití možností aplikace Excel ke správě malých a velkých písmen před přenosem dat do aplikace Word. Například zajištění správného formátu vědeckých názvů v Excelu před spuštěním makra aplikace Word může ušetřit čas a omezit chyby. VBA StrConv Funkce, která převádí řetězce na různé případy, může být užitečná, ale vyžaduje pečlivou implementaci. Kromě toho pochopení, jak manipulovat s Selection.Find efektivní objekt je nezbytný pro přesné umístění a nahrazení textu. Začlenění zpracování chyb a zajištění, že makro zvládne různé textové scénáře, povede k robustnější a spolehlivější automatizaci.
Běžné otázky o makrech VBA pro formátování textu
- Jak otevřu dialogové okno souboru ve VBA?
- Použití Application.FileDialog(msoFileDialogFilePicker) otevřete dialogové okno souboru a umožníte uživatelům vybrat soubor.
- Jak mohu získat instanci Excelu ve VBA?
- Můžeš použít GetObject("", "Excel.Application") získat existující instanci Excelu nebo CreateObject("Excel.Application") k vytvoření nového.
- Jak otevřu excelový sešit ve VBA?
- Použití xlbook.Workbooks.Open("filePath") otevřete sešit aplikace Excel ze zadané cesty k souboru.
- Jaký je nejlepší způsob, jak číst řadu dat z Excelu ve VBA?
- Použitím xlsheet.Range("A1").CurrentRegion.Value přečte celou aktuální oblast listu počínaje buňkou A1 do pole.
- Jak mohu přesunout kurzor na začátek dokumentu aplikace Word ve VBA?
- Příkaz Selection.HomeKey wdStory přesune výběr na začátek dokumentu.
- Co dělá Selection.Find.ClearFormatting ve VBA?
- Vymaže všechna předchozí nastavení formátování použitá při operaci hledání a zajistí nové vyhledávání.
- Jak změním text na správná velká a malá písmena ve VBA?
- Použijte StrConv(text, vbProperCase) funkce pro převod textu na správná velká a malá písmena.
- Jak mohu použít více možností formátování na text ve VBA?
- Můžete použít různé formátování, jako je kurzíva, tučné písmo a barva písma rng.Font.Italic = True, rng.Font.Bold = True, a rng.Font.Color = RGB(200, 187, 0).
Závěr a další kroky
Stručně řečeno, vytvoření makra VBA pro formátování vědeckých názvů v dokumentech aplikace Word zahrnuje několik kroků, včetně načtení dat z aplikace Excel a použití více možností formátování. Přestože makro dokáže efektivně měnit styly a barvy písma, dosažení formátování velkých a malých písmen zůstává výzvou. Budoucí vylepšení mohou zahrnovat vlastní funkce nebo předběžné formátování dat v Excelu, aby byla zajištěna konzistence. Správné zacházení s textem případu zvýší čitelnost a profesionalitu vědeckých dokumentů.