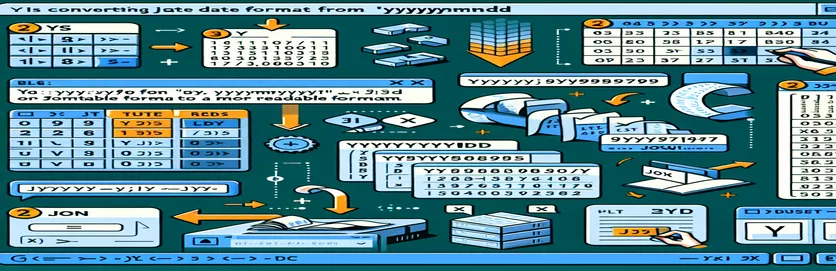Práce s daty JSON v Excelu
Práce s datovými sadami JSON často zahrnuje práci s daty v různých formátech. Běžný formát je RRRRMMDD, kde se data zobrazují jako čísla, například 20190611 pro 11. června 2019.
V tomto článku prozkoumáme, proč normální formátování data v Excelu nemusí pro tato data fungovat, a probereme řešení, jak je převést do čitelného formátu. V případě potřeby také poskytneme tipy pro správné vkládání pomlček.
| Příkaz | Popis |
|---|---|
| Set ws = ThisWorkbook.Sheets("Sheet1") | Přiřadí zadaný list proměnné ws ve VBA. |
| Set rng = ws.Range("A1:A100") | Definuje rozsah buněk v zadaném listu ve VBA. |
| IsNumeric(cell.Value) | Zkontroluje, zda je hodnota buňky ve VBA číselná. |
| import pandas as pd | Importuje knihovnu pandas a přiřadí jí alias 'pd' v Pythonu. |
| df['Date'].apply(convert_date) | Aplikuje funkci na každý prvek ve sloupci 'Datum' DataFrame v Pythonu. |
| df.to_excel('formatted_data.xlsx', index=False) | Zapíše DataFrame do souboru aplikace Excel bez indexů řádků v Pythonu. |
| TEXT(LEFT(A1, 4) & "-" & MID(A1, 5, 2) & "-" & RIGHT(A1, 2), "yyyy-mm-dd") | Zřetězí části řetězce a naformátuje jej jako datum ve vzorci aplikace Excel. |
Převod dat JSON do čitelného formátu v aplikaci Excel
Skript VBA uvedený v předchozích příkladech je navržen tak, aby přeformátoval data uložená jako čísla ve formátu RRRRMMDD do čitelnějšího formátu RRRR-MM-DD v aplikaci Excel. Toho je dosaženo iterací přes zadaný rozsah buněk, kontrolou, zda každá buňka obsahuje číselnou hodnotu o délce osmi znaků, a následným přeskupením a vložením pomlček na příslušné pozice. Příkaz Set ws = ThisWorkbook.Sheets("Sheet1") nastaví list, kde jsou data umístěna, a Set rng = ws.Range("A1:A100") určuje rozsah buněk, které mají být zpracovány. The IsNumeric(cell.Value) příkaz se používá k ověření, zda je hodnota buňky číselná, čímž se zajistí, že budou zpracovány pouze relevantní buňky. Využitím těchto příkazů skript efektivně formátuje data podle potřeby.
Skript Python využívá knihovnu pandas ke zpracování převodu data. Příkaz import pandas as pd importuje knihovnu pandas, která je klíčová pro manipulaci s daty. Funkce df['Date'].apply(convert_date) uplatňuje zvyk convert_date funkce pro každý prvek ve sloupci 'Datum' a transformuje formát data. Konečně, df.to_excel('formatted_data.xlsx', index=False) uloží nově naformátovaný DataFrame zpět do souboru aplikace Excel bez zahrnutí indexu. Tento skript nabízí výkonnou alternativu k VBA pro uživatele obeznámené s Pythonem. Navíc vzorec Excel TEXT(LEFT(A1, 4) & "-" & MID(A1, 5, 2) & "-" & RIGHT(A1, 2), "yyyy-mm-dd") poskytuje rychlé řešení založené na vzorcích pro převod jednotlivých dat přímo v buňkách aplikace Excel. Každá z těchto metod řeší problém převodu dat z datových sad JSON do uživatelsky přívětivého formátu v aplikaci Excel a poskytuje všestranná řešení pro různé uživatelské preference.
Transformace dat JSON v Excelu: Programové přidávání pomlček
VBA skript pro Excel
Sub ConvertDates()Dim ws As WorksheetDim rng As RangeDim cell As RangeSet ws = ThisWorkbook.Sheets("Sheet1") ' Adjust sheet name if necessarySet rng = ws.Range("A1:A100") ' Adjust range if necessaryFor Each cell In rngIf IsNumeric(cell.Value) And Len(cell.Value) = 8 Thencell.Value = Left(cell.Value, 4) & "-" & Mid(cell.Value, 5, 2) & "-" & Right(cell.Value, 2)End IfNext cellEnd Sub
Automatizace převodu data pro Excel pomocí Pythonu
Python Script s Pandas
import pandas as pddf = pd.read_excel('data.xlsx') # Replace with your file namedef convert_date(date_str):return f"{date_str[:4]}-{date_str[4:6]}-{date_str[6:]}"df['Date'] = df['Date'].apply(convert_date)df.to_excel('formatted_data.xlsx', index=False)
Použití vzorců aplikace Excel k přeformátování dat JSON
Vzorce Excelu
=TEXT(LEFT(A1, 4) & "-" & MID(A1, 5, 2) & "-" & RIGHT(A1, 2), "yyyy-mm-dd")
Efektivní metody pro převod dat JSON v aplikaci Excel
Dalším přístupem k převodu dat JSON v Excelu je použití Power Query, technologie datového připojení, která uživatelům umožňuje objevovat, propojovat, kombinovat a zpřesňovat data z celé řady zdrojů. Power Query může být zvláště užitečný při práci s velkými datovými sadami nebo když převod data musí být součástí většího procesu transformace dat. Chcete-li pro převod data použít Power Query, můžete importovat datovou sadu do Excelu a poté pomocí Power Query transformovat sloupec data. Začněte výběrem dat a výběrem „Z tabulky/rozsahu“ v editoru Power Query. Pomocí funkce "Přidat sloupec" vytvořte vlastní sloupec a použijte funkci pro správné formátování dat. Tato metoda je efektivní a bezproblémově se integruje s dalšími kroky zpracování dat v Power Query.
Kromě Power Query je další efektivní metodou použití funkce převodu textu na sloupce aplikace Excel. Tento vestavěný nástroj umožňuje uživatelům rozdělit jeden sloupec textu do více sloupců na základě oddělovačů. Pro data ve formátu RRRRMMDD můžete použít Text-to-Columns k rozdělení textu do samostatných sloupců roku, měsíce a dne a poté tyto sloupce zřetězit zpět dohromady pomocí pomlček na příslušných místech. Tato metoda je jednoduchá a nevyžaduje žádné znalosti programování. Jak Power Query, tak převod textu na sloupce poskytují další flexibilitu a mohou být cennou alternativou k používání skriptů VBA nebo Python v závislosti na znalostech a konkrétních potřebách uživatele.
Běžné otázky o převodu data JSON v Excelu
- Jak mohu pomocí Power Query převést data JSON?
- Vyberte data, přejděte na kartu "Data" a výběrem "Z tabulky/rozsahu" otevřete Editor Power Query. Pomocí "Přidat sloupec" vytvořte vlastní sloupec s formátovaným datem.
- Mohu automatizovat převod data pomocí Power Query?
- Ano, jakmile nastavíte kroky transformace v Power Query, můžete dotaz aktualizovat a použít stejné kroky na aktualizovaná data automaticky.
- Co je funkce Text-to-Columns?
- Text-to-Columns je funkce Excelu, která rozděluje jeden sloupec textu do více sloupců na základě oddělovačů, což je užitečné pro oddělení komponent data.
- Jak mohu použít převod textu na sloupce pro převod data?
- Vyberte sloupec s hodnotami data, přejděte na kartu "Data", zvolte "Text do sloupců" a podle průvodce rozdělte text do samostatných sloupců.
- Mohu k přeformátování dat použít vzorce aplikace Excel?
- Ano, můžete použít kombinaci funkcí Excelu jako např LEFT, MID, a RIGHT extrahovat komponenty data a znovu je sestavit s pomlčkami.
- Existují nějaké doplňky pro převod data?
- K dispozici je několik doplňků aplikace Excel, které mohou zjednodušit úlohy převodu data a nabízejí uživatelsky přívětivá rozhraní a další funkce.
- Jaké jsou výhody použití VBA pro převod data?
- VBA umožňuje automatizaci a přizpůsobení procesu převodu data, což umožňuje dávkové zpracování a integraci s dalšími úlohami aplikace Excel.
- Mohu použít Python s Excelem pro převod data?
- Ano, pomocí knihoven, jako jsou pandy, můžete číst soubory aplikace Excel, manipulovat s formáty dat a ukládat výsledky zpět do aplikace Excel.
- Jaká jsou omezení používání vzorců aplikace Excel pro převod data?
- Vzorce Excelu mohou být méně účinné pro velké datové sady a mohou vyžadovat složité vnořené funkce k dosažení požadovaných výsledků.
Zabalení průvodce převodem data JSON
Přeformátování dat v Excelu z formátu RRRRMMDD, zejména z datových sad JSON, vyžaduje specifické techniky nad rámec běžných možností formátování. Použití metod, jako je skriptování VBA a Python, spolu s vestavěnými nástroji Excelu, jako jsou Text-to-Columns a Power Query, zajišťuje, že se data převádějí přesně a efektivně. Tato řešení poskytují všestrannost a umožňují uživatelům s různou úrovní programátorských znalostí a různými potřebami zpracování dat.