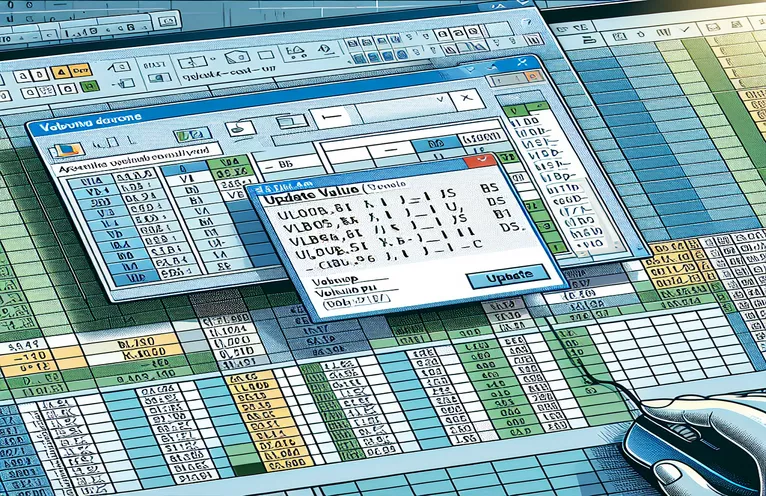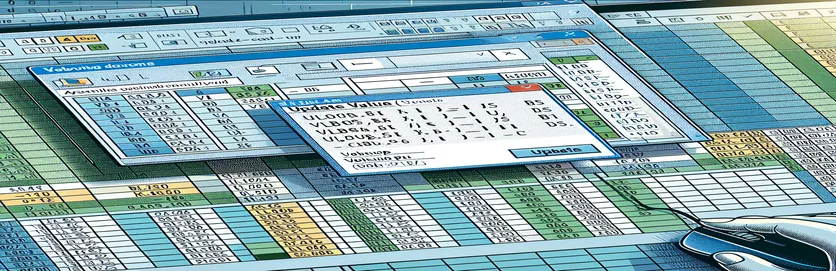Odstraňování problémů se VLOOKUP v Excelu VBA
Naučit se Excel VBA může být náročný úkol, zvláště když čelíte neočekávaným problémům. Jedním z běžných problémů, se kterými se noví uživatelé setkávají, je vyskakovací okno „Aktualizovat hodnotu“, které se zobrazuje při použití funkce SVYHLEDAT na různých listech. Tento článek popisuje konkrétní problém, kdy funkce SVYHLEDAT v makru VBA způsobí výzvu "Aktualizovat hodnotu" kvůli chybějícímu listu vyhledávacího pole.
Problém nastává při provádění řádku kódu určeného k porovnání hodnot mezi listy s názvem "Podrobnosti kolekce" a "Pivot." Navzdory různým pokusům o vyřešení problému, včetně rozdělení podprogramu a aktualizace hodnotových listů, problém přetrvává. Tento článek si klade za cíl poskytnout podrobné řešení této běžné výzvy VBA.
| Příkaz | Popis |
|---|---|
| Set wsCollection = ThisWorkbook.Worksheets("Collection Details") | Přiřadí list "Podrobnosti kolekce" k proměnné wsCollection. |
| lastRow = wsCollection.Cells(wsCollection.Rows.Count, "B").End(xlUp).Row | Najde poslední řádek s daty ve sloupci B listu "Podrobnosti kolekce". |
| wsCollection.Range("G2:G" & lastRow).Formula | Nastaví vzorec pro rozsah G2 na poslední řádek v listu "Podrobnosti kolekce". |
| wsCollection.UsedRange.EntireColumn.AutoFit | Upraví šířku všech sloupců v použitém rozsahu listu "Podrobnosti kolekce". |
| wsCollection.Range("I2:I" & count + 1).PasteSpecial xlPasteValues | Vloží pouze hodnoty (nikoli vzorce) do rozsahu I2 až I2 + počet v listu "Podrobnosti sbírky". |
| ThisWorkbook.PivotCaches.Create | Vytvoří novou kontingenční mezipaměť, která se použije k vytvoření kontingenční tabulky. |
| PivotTables("PivotTable1").PivotFields("Sales Return Bill No").Orientation = xlRowField | Nastaví pole "Číslo vyúčtování tržeb" v kontingenční tabulce jako řádkové pole. |
| PivotTables("PivotTable1").PivotFields("Narration").PivotItems("From Sales Return").Visible = True | Nastaví viditelnost položky "Z tržeb" v poli "Vyprávění" kontingenční tabulky na hodnotu true. |
Pochopení řešení problémů se SVYHLEDÁVÁNÍm v Excelu VBA
V poskytnutých skriptech je hlavním cílem vyřešit problém, kdy funkce SVYHLEDAT v Excel VBA spouští vyskakovací okno "Aktualizovat hodnotu". K tomuto problému obvykle dochází, když list vyhledávacího pole, na který se odkazuje ve vzorci SVYHLEDAT, chybí nebo jej nelze najít. První skript nastaví vzorec pro rozsah v listu "Podrobnosti sbírky" pomocí Set wsCollection = ThisWorkbook.Worksheets("Collection Details") a lastRow = wsCollection.Cells(wsCollection.Rows.Count, "B").End(xlUp).Row. Tím je zajištěno, že rozsah buněk, kde je vzorec použit, je přesně určen na základě posledního řádku s údaji ve sloupci B. wsCollection.Range("G2:G" & lastRow).Formula nastaví vzorec SVYHLEDAT pro zadaný rozsah a vyhne se vyskakovacímu oknu "Aktualizovat hodnotu" správným odkazem na existující list.
Druhý skript je optimalizace, která dále automatizuje proces úpravou šířky sloupců pomocí wsCollection.UsedRange.EntireColumn.AutoFita zajistit, aby data byla správně aktualizována na listu "Podrobnosti sbírky" pomocí wsCollection.Range("I2:I" & count + 1).PasteSpecial xlPasteValues. Tato metoda pomáhá standardizovat zadávání dat a udržovat konzistenci dat v celém listu. Kromě toho skript obsahuje dynamické vytváření kontingenční tabulky pomocí ThisWorkbook.PivotCaches.Create a vhodně nakonfigurovat jeho pole. Skript například nastaví pole „Číslo vyúčtování obratu“ jako řádkové pole a přidá „Pending Amt“ jako datové pole pro sčítání, což zajišťuje přesnou analýzu dat a vytváření sestav.
Oprava vyskakovacího okna aktualizace hodnoty VLOOKUP v aplikaci Excel VBA
Tento skript používá Excel VBA ke zpracování problémů SVYHLEDAT a vyhnout se vyskakovacímu oknu "Aktualizovat hodnotu".
Sub FixVLookupIssue()Dim wsCollection As WorksheetDim wsPivot As WorksheetDim lastRow As LongDim count As IntegerSet wsCollection = ThisWorkbook.Worksheets("Collection Details")Set wsPivot = ThisWorkbook.Worksheets("Pivot")lastRow = wsCollection.Cells(wsCollection.Rows.Count, "B").End(xlUp).RowwsCollection.Range("G2:G" & lastRow).Formula = "=IF(VLOOKUP($B2,Pivot!$A:$B,2,0)> Collection Details!$F2, Collection Details!$F2,VLOOKUP($B2,Pivot!$A:$B,2,0))"End Sub
Optimalizace makra VLOOKUP, aby se předešlo chybám
Tento skript VBA demonstruje optimalizovanou metodu pro zpracování operací SVYHLEDAT v aplikaci Excel VBA.
Sub OptimizeVLookup()Dim wsCollection As WorksheetDim wsPivot As WorksheetDim count As IntegerSet wsCollection = ThisWorkbook.Worksheets("Collection Details")Set wsPivot = ThisWorkbook.Worksheets("Pivot")wsCollection.UsedRange.EntireColumn.AutoFitwsCollection.Range("J2").Selectcount = wsCollection.Range(Selection, Selection.End(xlDown)).CountwsCollection.Range(Selection, Selection.End(xlDown)).Value = "X00000002"wsCollection.Range("I2:I" & count + 1).Value = "=TODAY()"wsCollection.Range("I2:I" & count + 1).CopywsCollection.Range("I2:I" & count + 1).PasteSpecial xlPasteValueswsCollection.Range("G2:G" & count + 1).Formula = "=IF(VLOOKUP($B2,Pivot!$A:$B,2,0)> Collection Details!$F2, Collection Details!$F2,VLOOKUP($B2,Pivot!$A:$B,2,0))"End Sub
Komplexní přístup k ovládání funkce VLOOKUP ve VBA
Tento skript VBA poskytuje podrobný přístup ke správě operací VLOOKUP a souvisejícího zpracování dat v aplikaci Excel VBA.
Sub ComprehensiveVLookupHandler()Dim wsCollection As WorksheetDim wsPivot As WorksheetDim count As IntegerSet wsCollection = ThisWorkbook.Worksheets("Collection Details")Set wsPivot = ThisWorkbook.Worksheets("Pivot")wsCollection.SelectwsCollection.UsedRange.EntireColumn.AutoFitwsCollection.Range("J2").Selectcount = wsCollection.Range(Selection, Selection.End(xlDown)).CountwsCollection.Range(Selection, Selection.End(xlDown)).Value = "X00000002"wsCollection.Range("I2:I" & count + 1).Value = "=TODAY()"wsCollection.Range("I2:I" & count + 1).CopywsCollection.Range("I2:I" & count + 1).PasteSpecial xlPasteValueswsCollection.Range("G2:G" & count + 1).Formula = "=IF(VLOOKUP($B2,Pivot!$A:$B,2,0)> Collection Details!$F2, Collection Details!$F2,VLOOKUP($B2,Pivot!$A:$B,2,0))"wsCollection.Range("G2:G" & count + 1).SelectThisWorkbook.Sheets("CN-DN Data").SelectThisWorkbook.Worksheets("CN-DN Data").Range("A1:A9").EntireRow.DeleteThisWorkbook.Worksheets("CN-DN Data").UsedRange.EntireColumn.AutoFitThisWorkbook.Worksheets("CN-DN Data").Cells(1, 1).SelectSheets("Pivot").SelectThisWorkbook.PivotCaches.Create(SourceType:=xlDatabase, SourceData:="CN-DN Data!R1C1:R1048576C15", Version:=xlPivotTableVersion15).CreatePivotTable _TableDestination:="Pivot!R3C1", TableName:="PivotTable1", DefaultVersion:=xlPivotTableVersion15ThisWorkbook.Sheets("Pivot").PivotTables("PivotTable1").PivotFields("Sales Return Bill No").Orientation = xlRowFieldThisWorkbook.Sheets("Pivot").PivotTables("PivotTable1").PivotFields("Sales Return Bill No").Position = 1ThisWorkbook.Sheets("Pivot").PivotTables("PivotTable1").AddDataField ThisWorkbook.Sheets("Pivot").PivotTables("PivotTable1").PivotFields("Pending Amt"), "Sum of Pending Amt", xlSumThisWorkbook.Sheets("Pivot").PivotTables("PivotTable1").PivotFields("Narration").Orientation = xlPageFieldThisWorkbook.Sheets("Pivot").PivotTables("PivotTable1").PivotFields("Narration").Position = 1ThisWorkbook.Sheets("Pivot").PivotTables("PivotTable1").PivotFields("Narration").PivotItems("From Sales Return").Visible = TrueThisWorkbook.Sheets("Pivot").PivotTables("PivotTable1").PivotFields("Narration").PivotItems("From Market Return").Visible = FalseThisWorkbook.Sheets("Pivot").PivotTables("PivotTable1").PivotFields("Narration").PivotItems("(blank)").Visible = FalseEnd Sub
Pokročilé techniky pro správu SVYHLEDAT v Excelu VBA
Při práci s Excelem VBA může někdy představovat problém správa dat na více listech pomocí funkcí, jako je SVYHLEDAT. Jednou z pokročilých technik řešení takových problémů je zajistit, aby všechny potřebné listy a rozsahy dat byly správně odkazovány a existovaly v sešitu. Vyhnete se tak běžným problémům, jako je vyskakovací okno „Aktualizovat hodnotu“. Využitím VBA můžete automatizovat kontroly ověřování dat před použitím složitých vzorců. Například ověření existence listu "Pivot" a rozsahu použitého ve SVYHLEDAT zajistí, že jsou odkazy platné a data jsou přístupná. Použití zpracování chyb ve skriptech VBA navíc může pomoci spravovat scénáře, kde chybí data nebo listy, a tím zabránit náhlému zastavení skriptu a poskytování informativních zpráv pro uživatele.
Dalším zásadním aspektem je optimalizace výkonu vašich skriptů VBA. To zahrnuje vyhýbání se zbytečným výběrům a aktivacím listů, které mohou zpomalit provádění vašeho kódu. Místo toho přímo odkazujte na oblasti a buňky. Například místo výběru rozsahu před použitím vzorce můžete vzorec nastavit přímo na objekt rozsahu. To snižuje režii a váš skript je efektivnější. Navíc začlenění funkcí, jako je výběr dynamického rozsahu, kde je rozsah určen na základě skutečné délky dat, zajišťuje, že vaše skripty zůstanou robustní a přizpůsobitelné změnám velikosti dat. Tyto techniky společně přispívají ke spolehlivějším a rychlejším skriptům VBA a zlepšují celkovou efektivitu vašich úloh zpracování dat v Excelu.
Běžné otázky a řešení pro Excel VBA a VLOOKUP
- Jak se mohu vyhnout vyskakovacímu oknu "Aktualizovat hodnotu" v aplikaci Excel VBA?
- Ujistěte se, že list a rozsah uvedený v VLOOKUP existují a jsou správně napsány ve vašem skriptu VBA.
- Jaký je účel UsedRange ve VBA?
- The UsedRange Tato vlastnost pomáhá identifikovat rozsah buněk, které obsahují data v listu, což může být užitečné pro různé operace s daty.
- Jak mohu dynamicky najít poslední řádek ve sloupci pomocí VBA?
- Můžeš použít Cells(Rows.Count, "B").End(xlUp).Row najít poslední řádek s údaji ve sloupci B.
- Jak mohu použít vzorec na rozsah, aniž bych jej vybral?
- Přímo odkazujte na objekt rozsahu a nastavte jej Formula majetek, např. Range("G2:G" & lastRow).Formula = "your formula".
- Jaké je použití PasteSpecial xlPasteValues ve VBA?
- Tento příkaz vloží ze zkopírovaného rozsahu do cílového rozsahu pouze hodnoty, s výjimkou jakýchkoli vzorců.
- Jak vytvořím kontingenční tabulku ve VBA?
- Použijte PivotCaches.Create metoda k vytvoření PivotCache a poté CreatePivotTable způsob nastavení kontingenční tabulky.
- Jak mohu zpracovat chyby ve VBA, abych zabránil ukončení skriptu?
- Implementujte zpracování chyb pomocí On Error Resume Next nebo On Error GoTo pro řádnou správu runtime chyb.
- Co dělá EntireColumn.AutoFit dělat ve VBA?
- The EntireColumn.AutoFit metoda upravuje šířku sloupců tak, aby se automaticky vešly do obsahu.
- Jak mohu odstranit řádky na základě podmínky ve VBA?
- Použití AutoFilter filtrovat řádky na základě podmínky a poté SpecialCells(xlCellTypeVisible).EntireRow.Delete pro odstranění viditelných řádků.
Závěrečné myšlenky na řešení problémů VLOOKUP v Excelu VBA
Úspěšná správa funkcí SVYHLEDAT v aplikaci Excel VBA vyžaduje pečlivé zacházení s odkazy a správu chyb. Zajištění správného odkazování na všechny listy a rozsahy dat zabrání běžným problémům, jako je vyskakovací okno Aktualizovat hodnotu. Optimalizací kódu VBA a implementací výběrů dynamického rozsahu můžete zvýšit výkon a spolehlivost svých skriptů. Tyto techniky nejen řeší okamžitý problém, ale také přispívají k robustnějšímu pracovnímu postupu zpracování dat v Excelu.