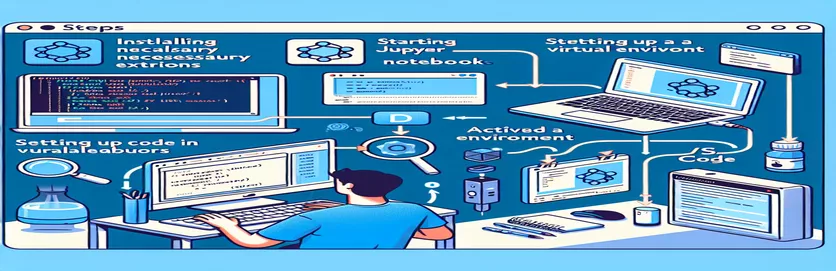Zefektivnění virtuálního prostředí v noteboocích Jupyter
Představte si toto: Nastavili jste projekt Python, úhledně nakonfigurovaný s virtuálním prostředím, a ve vašem terminálu vše funguje bezchybně. 🛠️ Když ale otevřete svůj Jupyter Notebook ve VS Code, výběr jádra nerozpozná vaše virtuální prostředí. Frustrující, že?
Tento problém je častější, než byste si mysleli, zejména při žonglování s více nástroji, jako je rozšíření Jupyter, Pylance a konkrétní verze Pythonu. Navzdory vytvoření jádra s instalací jádra ipython nebo přidáním spustitelných souborů Pythonu do vašich interpretů může notebook stále postrádat správné nastavení. 😤
Dobrá zpráva? V této bitvě nejste sami a existuje řešení. Mnoho vývojářů, včetně mě, čelilo tomuto problému a odhalilo kroky, jak sladit prostředí používané v Jupyteru s prostředím nakonfigurovaným ve vašem terminálu. Toto zarovnání zajišťuje konzistentní chování, automatické dokončování a bezproblémové ladění.
V této příručce se s vámi podělím o otestované metody, aby se vaše virtuální prostředí objevilo v seznamu jader Jupyter a správně je nakonfigurujte v kódu VS. Na konci budete bez námahy ladit a pracovat s kódem Pythonu v Jupyteru, stejně jako v terminálu. 🚀
| Příkaz | Příklad použití |
|---|---|
| source | Aktivuje virtuální prostředí v terminálu. Například zdrojový kód ç/envs/my-project-env/bin/activate připravuje prostředí pro spouštění skriptů Pythonu nebo jader Jupyter s izolovanými závislostmi. |
| pip install ipykernel | Nainstaluje balíček ipykernel do virtuálního prostředí. To je nezbytné pro registraci prostředí jako jádra Jupyter. |
| python -m ipykernel install | Registruje virtuální prostředí jako jádro pro Jupyter Notebook. Parametry --name a --display-name přizpůsobují jeho identifikaci. |
| jupyter kernelspec list | Uvádí všechna jádra Jupyter dostupná v systému. Tento příkaz pomáhá ověřit, zda bylo virtuální prostředí úspěšně zaregistrováno jako jádro. |
| !which python | Používá se uvnitř buňky Jupyter Notebook k zobrazení cesty interpretu Pythonu. To je nezbytné pro potvrzení, že notebook používá správné virtuální prostředí. |
| Python: Select Interpreter | Příkaz v paletě příkazů VS Code, který vám umožňuje vybrat si interpret Pythonu pro váš projekt, včetně interpretu z virtuálního prostředí. |
| check_output | Funkce z modulu podprocesů Pythonu používaná ke spouštění příkazů shellu, jako je jupyter kernelspec list, a programového získávání jejich výstupu. |
| assert | Pomůcka pro ladění v Pythonu, která vyvolá chybu, pokud není splněna podmínka. Zde se používá k ověření registrace jádra a správnosti cesty Pythonu. |
| !pip list | Spuštěno v notebooku Jupyter k zobrazení seznamu nainstalovaných balíčků. Užitečné pro kontrolu, zda jsou v aktivním prostředí nainstalovány závislosti jako ipykernel. |
| Cmd+Shift+P | Klávesová zkratka ve VS Code (nebo Ctrl+Shift+P v systému Windows/Linux) pro otevření palety příkazů, která vám umožní spouštět příkazy jako „Python: Select Interpreter“. |
Odemknutí integrace virtuálního prostředí v noteboocích Jupyter
Skripty poskytnuté dříve řeší běžný problém, kterému vývojáři čelí: zpřístupnění virtuálního prostředí pro interaktivní kódování v Jupyter Notebooks v rámci VS Code. Nejprve se zaměříme na registraci virtuálního prostředí jako jádra Jupyter pomocí balík. Tento přístup zajišťuje, že virtuální prostředí rozpozná Jupyter, což vám umožní vybrat je z rozevíracího seznamu jádra. Tento krok je životně důležitý, protože přizpůsobuje prostředí používané v noteboocích prostředí terminálu a umožňuje konzistentní chování při spouštění skriptů Pythonu. 🚀
Představte si například, že jste právě aktivovali své virtuální prostředí a nainstalovali všechny potřebné závislosti pro váš projekt. Pokoušíte se interaktivně ladit svůj kód, ale Jupyter jako výchozí použije globální interpret, což vede k chybějícím knihovnám a dalším chybám. Instalací ve vašem virtuálním prostředí a jeho registrací pomocí poskytnutého příkazu tyto nesrovnalosti odstraníte a zjednodušíte pracovní postup.
Dále skripty ilustrují, jak nakonfigurovat rozšíření Python VS Code pro správu tlumočníků. Ručním přidáním binárního kódu Python virtuálního prostředí jako interpret ve VS Code jej integrujete do ekosystému IDE. Tento krok nejen zajistí bezproblémový výběr jádra, ale také zajistí, že další funkce specifické pro Python, jako je IntelliSense a automatické dokončování poskytované Pylance, jsou plně funkční. Tato integrace je zvláště výhodná při práci se složitými projekty, kde je kritické ladění a zpětná vazba v reálném čase. 🛠️
Nakonec jsme zahrnuli testovací metody, abychom ověřili, že se používá správné jádro a interpret. Pomocí příkazů jako „“ v notebooku potvrzuje, že notebook ukazuje na zamýšlené prostředí. Kromě toho skripty Pythonu používají ověřování založené na podprocesech ke kontrole registrace jádra a přesnosti cesty. Tím je zajištěno, že vaše nastavení je robustní a bez chyb, což dláždí cestu pro bezproblémové kódování. Tyto kroky, i když jsou mírně technické, jsou opakovaně použitelné a poskytují spolehlivý rámec pro každého vývojáře, který se potýká s integrací Jupyter a VS Code.
Konfigurace virtuálních prostředí pro notebooky Jupyter ve VS Code
Toto řešení využívá konfiguraci Python a Jupyter Notebook ve VS Code se zaměřením na virtuální prostředí.
# Solution 1: Using ipykernel to Register Your Virtual Environment# Step 1: Activate the virtual environment$ source ç/envs/my-project-env/bin/activate# Step 2: Install ipykernel inside the virtual environment(my-project-env) $ pip install ipykernel# Step 3: Add the virtual environment to Jupyter's kernels(my-project-env) $ python -m ipykernel install --user --name=my-project-env --display-name "Python (my-project-env)"# Now, restart VS Code and select the kernel "Python (my-project-env)" from the Jupyter toolbar.# Step 4: Verify that the kernel uses the correct Python path# Run the following in a Jupyter Notebook cell:!which python# This should point to your virtual environment's Python binary.
Použití rozšíření Python VS Code pro správu tlumočníků
Tato metoda používá rozšíření Python ve VS Code k registraci virtuálního prostředí.
# Solution 2: Adding the Virtual Environment as a Python Interpreter# Step 1: Open the Command Palette in VS Code (Ctrl+Shift+P or Cmd+Shift+P on Mac)# Step 2: Search for "Python: Select Interpreter"# Step 3: Click "Enter Interpreter Path" and navigate to the Python binary inside your virtual environment.# Example: /ç/envs/my-project-env/bin/python# Step 4: Open your Jupyter Notebook in VS Code# You should now see "Python (my-project-env)" in the kernel dropdown menu.# Step 5: Verify the interpreter by running a cell with the following command:!which python# Ensure it points to your virtual environment's Python binary.
Testování a ověřování řešení
Tento skript zajišťuje správnost tím, že zahrnuje testy jednotek pro ověření registrace jádra a výběr interpretu.
# Unit Test 1: Kernel Availability Testimport osfrom subprocess import check_outputdef test_kernel_registration():kernels = check_output(["jupyter", "kernelspec", "list"]).decode()assert "my-project-env" in kernels, "Kernel registration failed!"test_kernel_registration()# Unit Test 2: Interpreter Path Validationdef test_python_path():python_path = check_output(["which", "python"]).decode().strip()expected_path = "/ç/envs/my-project-env/bin/python"assert python_path == expected_path, "Interpreter path mismatch!"test_python_path()
Zvládnutí konfigurací virtuálního prostředí v Jupyter a VS Code
Dalším zásadním aspektem správy virtuálních prostředí v Jupyter Notebooks s VS Code je pochopení konfigurace proměnných prostředí. Proměnné prostředí hrají zásadní roli při zajišťování toho, aby vaše jádra Jupyter ukazovala na správné cesty Pythonu a měla přístup k požadovaným závislostem. Nakonfigurováním těchto proměnných se můžete vyhnout scénářům, kdy se vašemu jádru nepodaří načíst knihovny nebo ukazuje na nesprávný interpret Pythonu. To je důležité zejména pro vývojáře, kteří pracují na složitých projektech se specifickými požadavky na běh. 🌟
Například nastavení proměnná prostředí vám umožňuje rozšířit cestu pro vyhledávání modulů v Pythonu. To je užitečné, když struktura vašeho projektu zahrnuje vlastní moduly nebo skripty umístěné mimo standardní adresáře. Tyto cesty můžete přidat během aktivace virtuálního prostředí, abyste zajistili bezproblémovou integraci s notebooky Jupyter. Tato technika minimalizuje chyby a zvyšuje produktivitu, zejména při práci na úlohách náročných na data nebo na kanálech strojového učení.
Navíc správa konfigurací specifických pro prostředí přímo ve VS Code pomocí poskytuje zjednodušený pracovní postup. To vám umožní zadat nastavení, jako je cesta Pythonu, příkazy pro aktivaci terminálu a předvolby jádra Jupyter ve vašem pracovním prostoru. Využitím těchto nástrojů vytvoříte soudržnější a efektivnější vývojové prostředí, snížíte režii ruční konfigurace při zachování konzistence napříč relacemi.
- Jaký je účel balík?
- The balíček umožňuje prostředí Pythonu fungovat jako jádro Jupyter. To umožňuje Jupyter Notebooks používat interpret a knihovny prostředí Python.
- Jak aktivuji virtuální prostředí ve VS Code?
- Použijte příkaz terminálu . Pro Windows je ekvivalentem .
- Proč moje jádro stále ukazuje na globální interpret?
- K tomu dochází, když virtuální prostředí není správně zaregistrováno u Jupyter. Použití k registraci prostředí jako jádra.
- Jak nastavím proměnné prostředí pro Jupyter v kódu VS?
- Upravte soubor ve vašem pracovním prostoru. Přidejte cesty do svého virtuálního prostředí a všechny požadované proměnné, abyste zajistili kompatibilitu.
- Mohu použít více virtuálních prostředí v jednom projektu?
- Ano, ale musíte přepnout jádra v Jupyter Notebooks a podle potřeby aktualizovat interpret ve VS Code. Použití z příkazové palety pro tento účel.
Správa virtuálních prostředí pro notebooky Jupyter vyžaduje pozornost věnovanou detailům, ale proces lze zefektivnit správným nastavením. Registrací jader a konfigurací interpretů Pythonu se můžete vyhnout mnoha běžným nástrahám a zachovat konzistenci napříč vývojovými pracovními postupy. 🛠️
Implementace těchto technik nejen optimalizuje výkon, ale také zajišťuje kompatibilitu při ladění a spouštění skriptů. Toto nastavení, i když je zpočátku technické, se stává neocenitelným pro efektivní vývoj, což z něj činí nezbytnou dovednost pro programátory Pythonu.
- Podrobné vysvětlení instalace jádra Jupyter: Dokumentace Jupyter .
- Komplexní příručka pro správu virtuálních prostředí Pythonu: Virtuální prostředí Pythonu .
- Kroky ke konfiguraci interpretů Pythonu ve VS Code: Rozšíření VS Code Python .
- Doporučené postupy pro ladění a automatické dokončování: Podpora VS Code Jupyter .
- Pokročilé tipy pro přizpůsobení cesty jádra: Instalace jádra IPythonu .