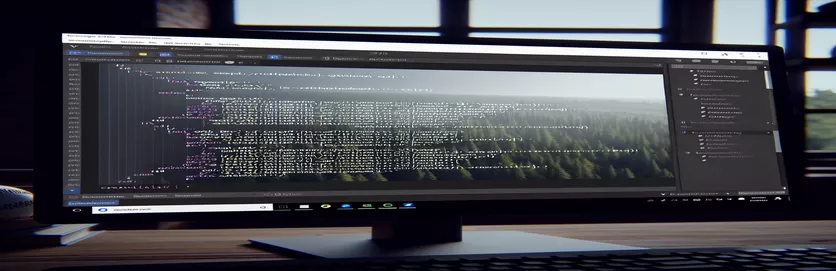Forståelse og løsning af farveproblemer i VSCode
For nylig stødte jeg på et ejendommeligt problem i Visual Studio Code (VSCode), hvor nogle af mine C#-koder fremstod hvide i stedet for de forventede syntaks-fremhævede farver. Denne uregelmæssighed opstod, efter at jeg løste et GCC-problem, der oprindeligt gav fejl i min kode. Gennem browsing og forskellige YouTube-tutorials lykkedes det mig at løse GCC-problemet, men farveproblemet varede ved.
Selvom mine koder køres uden fejl nu, vækker problemet med hvidfarvning bekymringer om potentielle underliggende problemer. Jeg leder efter indsigt og løsninger til at genoprette den korrekte syntaksfremhævning i VSCode for en bedre kodningsoplevelse og for at sikre, at alt fungerer korrekt.
| Kommando | Beskrivelse |
|---|---|
| Preferences: Open Settings (JSON) | Åbner indstillingsfilen i JSON-format til manuel konfiguration i VSCode. |
| editor.tokenColorCustomizations | Tilpasning af syntaksfremhævningsfarver ved hjælp af TextMate-regler i VSCode. |
| scope | Definerer det specifikke syntaksomfang, som farvetilpasningen gælder for. |
| settings.foreground | Indstiller forgrundsfarven for det angivne syntaksomfang. |
| Disable | Deaktiverer midlertidigt en installeret udvidelse i VSCode. |
| Uninstall | Fjerner fuldstændigt en installeret udvidelse fra VSCode. |
| Reload | Genindlæser VSCode-editoren for at anvende eventuelle ændringer, såsom at installere eller afinstallere udvidelser. |
Forståelse af VSCode Syntax Highlighting Fix
Det første script, der leveres, er rettet mod at løse syntaksfremhævningsproblemer i Visual Studio Code (VSCode) ved manuelt at tilpasse editorens indstillinger. For at starte åbner du VSCode-indstillingerne ved at trykke på Ctrl + Shift + P og vælge Preferences: Open Settings (JSON). Dette åbner indstillingsfilen i JSON-format, hvilket giver mulighed for manuelle konfigurationer. I denne fil er editor.tokenColorCustomizations egenskaben bruges til at definere tilpassede syntaksfremhævningsregler. Denne ejendom udnytter textMateRules for at angive farveindstillingerne for forskellige scopes af C#-sproget. For eksempel omfanget source.cs retter sig mod al C#-kode, mens keyword.control.cs målretter mod specifikke søgeord i C#. Ved at indstille foreground egenskab inden for disse regler, kan du definere brugerdefinerede farver for at genoprette korrekt syntaksfremhævning.
Det andet script fokuserer på at sikre, at C#-udvidelsen i VSCode er opdateret og fungerer korrekt. Begynd med at åbne VSCode og naviger til udvidelsessidebjælken ved hjælp af Ctrl + Shift + X. Søg efter 'C#'-udvidelsen fra Microsoft, og hvis den allerede er installeret, skal du klikke på tandhjulsikonet ved siden af udvidelsen og vælge Disable. Vælg derefter Uninstall for at fjerne forlængelsen helt. Efter genstart af VSCode skal du geninstallere 'C#'-udvidelsen fra markedspladsen og genindlæse VSCode for at anvende ændringerne. Denne proces sikrer, at udvidelsen ikke forårsager syntaksfremhævningsproblemer på grund af en beskadiget eller forældet installation. Ved at følge disse trin hjælper scripts med at løse problemet med hvid kode i VSCode og gendanne den normale farvekodning, hvilket giver en bedre kodningsoplevelse.
Løsning af syntaksfremhævningsproblemer i VSCode til C#
Visual Studio Code indstillinger og konfiguration
1. // Open VSCode settings2. Ctrl + Shift + P3. // Type and select Preferences: Open Settings (JSON)4. {5. "editor.tokenColorCustomizations": {6. "textMateRules": [7. {8. "scope": "source.cs",9. "settings": {10. "foreground": "#C586C0"11. }12. },13. {14. "scope": "keyword.control.cs",15. "settings": {16. "foreground": "#569CD6"17. }18. }19. ]20. }21. }22. // Save the settings file23. // Restart VSCode
Sikring af C#-udvidelseskompatibilitet i VSCode
Opdatering og geninstallation af VSCode-udvidelser
1. // Open VSCode2. // Go to Extensions sidebar (Ctrl + Shift + X)3. // Search for 'C#' extension by Microsoft4. // If installed, click on the gear icon next to the extension5. // Select 'Disable'6. // Then select 'Uninstall'7. // Restart VSCode8. // Reinstall the 'C#' extension9. // Reload VSCode to apply changes10. // Check if the syntax highlighting is restored
Udforskning af yderligere løsninger til syntaksfremhævning af problemer i VSCode
Et andet aspekt at overveje, når man håndterer syntaksfremhævningsproblemer i VSCode, er den potentielle interferens fra andre udvidelser eller indstillinger, der kan være i konflikt med C#-udvidelsen. Det er vigtigt at sikre, at der ikke er installeret nogen udvidelser, der kan tilsidesætte eller være i konflikt med indstillingerne for syntaksfremhævelse. Du kan administrere dine udvidelser ved at navigere til udvidelsessidebjælken i VSCode, som kan tilgås vha. Ctrl + Shift + X. Her kan du deaktivere eller afinstallere udvidelser, som du har mistanke om, kan forårsage konflikter. Derudover kan det hjælpe med at forhindre sådanne problemer, hvis du sikrer, at din VSCode-installation og alle udvidelser er opdaterede.
Nogle gange kan problemet også være knyttet til det specifikke tema, der bruges i VSCode. Forskellige temaer har forskellige niveauer af støtte til syntaksfremhævning på tværs af forskellige sprog. Hvis det aktuelle tema ikke fuldt ud understøtter C#, kan det resultere i, at noget kode ser hvidt ud. For at ændre temaet kan du åbne kommandopaletten med Ctrl + Shift + P og skriv "Farvetema" for at vælge et andet tema. At prøve et par forskellige temaer, der er kendt for at understøtte C# godt, kan ofte løse problemet. Derudover vil du måske tjekke for eventuelle brugerdefinerede farveindstillinger, der er blevet anvendt i indstillingsfilen, da disse nogle gange kan tilsidesætte temaets standardindstillinger.
Almindelige spørgsmål og løsninger til VSCode Syntax Highlighting-problemer
- Hvorfor vises min C#-kode hvid i VSCode?
- Dette problem kan opstå på grund af konflikter med udvidelser, forældede temaer eller forkerte indstillinger i din VSCode-konfiguration. Kontrol af disse områder kan hjælpe med at løse problemet.
- Hvordan opdaterer jeg mine udvidelser i VSCode?
- Gå til udvidelsessidebjælken med Ctrl + Shift + X, klik på tandhjulsikonet ud for en udvidelse, og vælg "Opdater", hvis det er tilgængeligt.
- Hvad hvis ændring af temaet ikke løser problemet med syntaksfremhævning?
- Hvis det ikke hjælper at ændre temaet, skal du sikre dig, at der ikke er nogen modstridende udvidelser, og at din VSCode-indstillingsfil er korrekt konfigureret til syntaksfremhævning.
- Kan brugerdefinerede indstillinger påvirke syntaksfremhævning?
- Ja, brugerdefinerede indstillinger i indstillingsfilen kan tilsidesætte temaindstillinger. Tjek editor.tokenColorCustomizations afsnittet i din indstillingsfil for eventuelle tilsidesættelser.
- Hvordan åbner jeg VSCode-indstillingsfilen?
- Trykke Ctrl + Shift + P og vælg Preferences: Open Settings (JSON) for at få adgang til indstillingsfilen.
- Er der en måde at nulstille VSCode til standardindstillinger?
- Ja, du kan nulstille indstillinger ved at åbne kommandopaletten med Ctrl + Shift + P og vælg "Præferencer: Åbn indstillinger (UI)", søg derefter efter "Nulstil indstillinger".
- Hvorfor skal jeg geninstallere C#-udvidelsen?
- Geninstallation af C#-udvidelsen sikrer, at alle beskadigede filer udskiftes, og den nyeste version installeres, hvilket kan løse syntaksfremhævningsproblemer.
- Hvordan deaktiverer jeg modstridende udvidelser?
- I udvidelsessidebjælken (Ctrl + Shift + X), klik på tandhjulsikonet ud for en udvidelse og vælg "Deaktiver" for at forhindre den i at forstyrre andre udvidelser.
Afslutning af Syntax Highlight Fix
At løse problemet med hvid kode i VSCode involverer flere trin, fra justering af indstillinger til styring af udvidelser og temaer. Det er afgørende at sikre, at din konfiguration er korrekt og opdateret. Ved at følge de medfølgende scripts og retningslinjer kan du løse syntaksfremhævningsproblemer effektivt, hvilket fører til et mere visuelt sammenhængende og funktionelt kodningsmiljø.