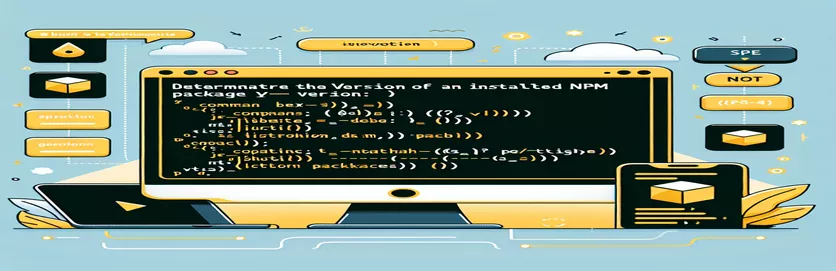Introduktion til identifikation af npm-pakkeversioner
Når du arbejder med Node.js og npm, er det vigtigt at kende versionerne af de pakker, du har installeret. Dette kan hjælpe med at sikre kompatibilitet og administrere afhængigheder effektivt.
Forskellige kommandoer er tilgængelige til at kontrollere pakkeversioner, men ikke alle giver den ønskede information. I denne guide vil vi udforske de korrekte metoder til at finde den installerede version af en npm-pakke og undgå almindelige faldgruber og fejl.
| Kommando | Beskrivelse |
|---|---|
| npm list <package-name> | Viser alle installerede pakker og deres versioner, inklusive den angivne pakke. |
| const fs = require('fs'); | Importerer filsystemmodulet for at interagere med filsystemet i Node.js. |
| const path = require('path'); | Importerer stimodulet for at håndtere og transformere filstier. |
| path.join() | Forener alle givne stisegmenter og skaber en normaliseret sti. |
| fs.readFile() | Læser indholdet af en fil asynkront. |
| JSON.parse() | Parser en JSON-streng og konstruerer JavaScript-værdien eller objektet beskrevet af strengen. |
Forstå scripts til kontrol af npm-pakkeversioner
Scripts ovenfor er designet til at hjælpe dig med at finde versionen af en installeret npm-pakke i forskellige miljøer. Det første script bruger terminalkommandoen npm list <package-name>, som viser alle installerede pakker og deres versioner, inklusive den angivne pakke. Denne kommando er nyttig, når du hurtigt skal tjekke versionen af en pakke direkte fra kommandolinjen. Ved at navigere til projektmappen og køre denne kommando, kan du se den installerede version uden at skulle kigge i projektets filer manuelt.
Det andet script er et Node.js-script, der programmæssigt henter versionen af en installeret npm-pakke. Det begynder med at importere de nødvendige moduler: const fs = require('fs') og const path = require('path'). Disse moduler giver dig mulighed for at interagere med henholdsvis filsystemet og håndtere filstier. Scriptet konstruerer stien til pakkens package.json fil ved hjælp af path.join(). Den læser derefter indholdet af denne fil med fs.readFile(). JSON-dataene parses med JSON.parse() for at udtrække versionsnummeret, som derefter logges på konsollen. Denne tilgang er nyttig til mere automatiserede eller programmatiske kontroller i et Node.js-miljø, især når du skal inkludere versionstjek som en del af en større script- eller byggeproces.
Kontrollerer installeret npm-pakkeversion ved hjælp af kommandolinje
Brug af npm-kommandoer i terminalen
1. Open your terminal or command prompt.2. Navigate to the project directory where the package is installed.3. Run the following command to check the installed version:npm list <package-name>4. The output will show the installed version of the specified package.// Example:npm list express// Output: express@4.17.1
Henter installeret npm-pakkeversion i et Node.js-script
Brug af JavaScript i et Node.js-miljø
1. Create a new JavaScript file in your project directory, e.g., checkVersion.js.2. Add the following code to the file:const fs = require('fs');const path = require('path');const packageJsonPath = path.join(__dirname, 'node_modules', '<package-name>', 'package.json');fs.readFile(packageJsonPath, 'utf8', (err, data) => {if (err) {console.error('Error reading package.json:', err);return;}const packageJson = JSON.parse(data);console.log(`Installed version of <package-name>: ${packageJson.version}`);});// Replace <package-name> with the actual package name
Udforskning af yderligere metoder til at kontrollere npm-pakkeversioner
Ud over de grundlæggende kommandoer til at finde versionen af en installeret npm-pakke, er der flere andre teknikker og værktøjer, som udviklere kan bruge til at administrere og verificere pakkeversioner. En sådan metode involverer at bruge package.json fil direkte. Denne fil, som er placeret i roden af dit projektbibliotek, indeholder metadata om projektet, inklusive afhængighederne og deres respektive versioner. Ved at åbne denne fil kan du se alle de installerede pakker og deres specificerede versioner under dependencies og devDependencies sektioner. Denne metode er især nyttig til at gennemgå flere pakkeversioner på et øjeblik.
Et andet nyttigt værktøj er npm outdated, som viser en liste over alle installerede pakker, der er forældede. Denne kommando giver et omfattende overblik over den aktuelle version, den ønskede version (baseret på den version, der er angivet i din package.json), og den seneste version tilgængelig på npm-registret. Derudover ved hjælp af værktøjer som npx kan forenkle at køre engangskommandoer. For eksempel kan du bruge npx npm-check til interaktivt at kontrollere og opdatere dine afhængigheder. Disse metoder og værktøjer hjælper ikke kun med at finde de installerede versioner, men hjælper også med at opretholde den overordnede sundhed og ajourføring af dit projekts afhængigheder.
Almindelige spørgsmål om at finde npm-pakkeversioner
- Hvordan kontrollerer jeg versionen af en installeret npm-pakke?
- Brug kommandoen npm list <package-name> for at kontrollere versionen af en installeret npm-pakke.
- Hvor kan jeg finde versionerne af alle installerede pakker?
- Du kan finde versionerne af alle installerede pakker i package.json fil under dependencies og devDependencies sektioner.
- Hvad er brugen af npm outdated kommando?
- Det npm outdated kommandoen viser alle installerede pakker, der er forældede, og viser deres aktuelle, ønskede og seneste versioner.
- Hvordan kan jeg programmæssigt kontrollere versionen af en npm-pakke i et Node.js-script?
- I et Node.js-script kan du programmæssigt kontrollere versionen ved at læse package.json fil af pakken ved hjælp af fs.readFile() og parse det med JSON.parse().
- Hvad gør npx npm-check kommando gøre?
- Det npx npm-check kommando giver dig mulighed for interaktivt at kontrollere og opdatere dine afhængigheder.
- Hvordan kan jeg finde versionen af selve npm CLI?
- Du kan finde versionen af npm CLI ved at køre kommandoen npm -v.
- Hvad information gør npm view <package-name> version give?
- Kommandoen npm view <package-name> version leverer den seneste version af pakken, der er tilgængelig i npm-registret.
- Hvordan finder jeg den installerede version af en globalt installeret pakke?
- Brug kommandoen for at finde den installerede version af en globalt installeret pakke npm list -g <package-name>.
Afslutter:
At forstå, hvordan man finder versionen af en installeret npm-pakke er afgørende for at opretholde et stabilt udviklingsmiljø. Ved at bruge kommandoer som npm list og npm outdated, og programmæssig adgang til package.json fil, kan udviklere nemt spore og administrere deres projektafhængigheder. Denne viden sikrer, at dit projekt forbliver opdateret og kompatibelt med alle nødvendige pakker.