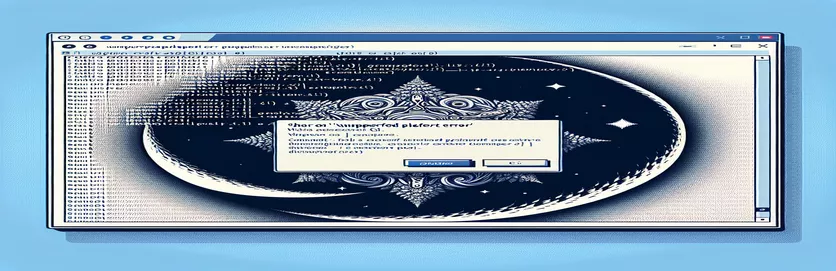Fejlfinding af Node.js-installationsproblemer med "n" på Windows
At støde på fejl ved installation af Node.js-pakker kan være frustrerende, især når du arbejder med værktøjer designet til et andet miljø. Hvis du for nylig har prøvet at installere pakke på Windows, er du muligvis stødt på en ejendommelig fejlmeddelelse, der indikerer, at platformen ikke understøttes. 🤔
Dette problem opstår ofte pga -en populær Node.js version manager - er primært designet til Unix-baserede systemer, som Linux og macOS. Windows-brugere, der forsøger at bruge "n", kan muligvis se fejl eller advarsler, især efter at have ryddet npm-cachen. Manglen på en indbygget bash-shell på Windows kan føre til kompatibilitetsproblemer med visse pakker.
I denne guide vil jeg guide dig igennem, hvorfor dette problem opstår, og hvilke skridt du kan tage for at løse det. Uanset om du er en ny Node.js-bruger eller en erfaren udvikler, vil forståelsen af, hvordan man administrerer platformsspecifikke pakker, gøre dit workflow mere jævnt. 👍
Til sidst vil du have en klarere forståelse af alternative måder at administrere Node.js-versioner på Windows, så du kan fortsætte med at udvikle med lethed. Lad os dykke ned i løsningen!
| Kommando | Eksempel på brug og beskrivelse |
|---|---|
| nvm install <version> | Installerer en specifik version af Node.js vha (Node Version Manager) til Windows. Dette er nyttigt, når du skifter mellem Node.js-versioner, især når visse pakker eller miljøer kræver en bestemt version. |
| nvm use <version> | Skifter til en specificeret Node.js-version, efter at den er blevet installeret. Denne kommando giver brugerne mulighed for problemfrit at skifte mellem forskellige Node-versioner, hvilket reducerer kompatibilitetsproblemer på Windows, når de bruger versionsafhængige pakker. |
| nvm list | Viser alle Node.js-versioner installeret med . Dette hjælper brugere med hurtigt at se tilgængelige versioner, hvilket gør det nemmere at administrere forskellige projektkrav på Windows-systemer. |
| curl -L | Downloader filer fra en URL, med muligheden -L efter omdirigeringer. Bruges i scripts til at downloade n-pakken fra dens råkilde. Dette er afgørende i Linux-miljøer og WSL, hvor native pakkeadministratorer muligvis ikke er tilgængelige. |
| chmod +x ./n | Ændrer filtilladelser for at gøre n-scriptet eksekverbart. Denne kommando er nødvendig i Linux- eller WSL-miljøer for at sikre, at downloadede scripts har de korrekte tilladelser til udførelse. |
| sudo ./n latest | Udfører n-scriptet med forhøjede tilladelser til at installere den seneste version af Node.js. Denne kommando bruges i WSL- eller Linux-miljøer, hvor der kræves forhøjede privilegier til systemdækkende installationer. |
| node -e | Kører et JavaScript-udtryk direkte fra kommandolinjen ved hjælp af Node.js. I dette eksempel tjekker den OS, før den forsøger at installere n, hvilket tillader betinget scriptudførelse på ikke-Windows-systemer. |
| require('child_process').execSync | Udfører shell-kommandoer synkront fra et Node.js-script. Dette bruges til at køre OS-specifikke kommandoer og tilføje betingelser, som at omgå installation på Windows. |
| uname -s | Henter operativsystemnavnet i et Linux- eller WSL-miljø, og hjælper scripts med at opdage, om de køres i et kompatibelt miljø for pakker som n, som ikke er indbygget understøttet på Windows. |
| expect(() => execSync('command')).toThrow() | En Jest-enhedstestkommando, der verificerer, om en kommando giver en fejl, nyttig til test af scripts, der kun bør køre på ikke-Windows-miljøer ved at simulere og fange OS-baserede fejl. |
Forstå løsninger på tværs af platforme til installation af Node.js-versionsadministratorer
Hovedmålet med disse scripts er at løse kompatibilitetsproblemet, når du forsøger at installere pakke på Windows. Da "n" er designet som et bash-script, kører det ikke på Windows. En løsning er at bruge (Node Version Manager til Windows), som giver en skræddersyet oplevelse for Windows-brugere ved at give dem mulighed for at installere, skifte og administrere flere versioner af Node.js uden kompatibilitetsproblemer. Ved at bruge kommandoerne "nvm install" og "nvm use" kan du nemt skifte mellem forskellige Node.js-versioner, hvilket muliggør bedre kompatibilitet med forskellige projekter. Denne løsning er effektiv og enkel at implementere med blot nogle få kommandoer, hvilket gør den tilgængelig for udviklere, der måske ikke ønsker at installere yderligere værktøjer som WSL (Windows Subsystem for Linux) 🖥️.
For brugere, der foretrækker eller har brug for at arbejde i et Linux-lignende miljø, foreslår den anden tilgang at bruge Windows Subsystem for Linux (WSL). Inden for WSL kan vi køre bash-scripts, hvilket gør det muligt at installere "n"-pakken. I denne løsning inkluderer kommandoerne download af "n" scriptet med curl, ændring af tilladelser ved hjælp af chmod og kørsel af scriptet med forhøjede privilegier ved hjælp af sudo. Disse kommandoer replikerer en Linux-opsætning i Windows, så du kan bruge værktøjer, der typisk er eksklusive til Unix-baserede systemer. Selvom denne opsætning kræver en smule mere indledende installation, er den kraftfuld for dem, der har brug for kompatibilitet på tværs af forskellige operativsystemer, eller som allerede arbejder inden for WSL.
For udviklere, der ønsker at automatisere deres miljøopsætninger, tilbyder betingede npm-scripts en anden løsning. I denne tilgang er en kontrol for det aktuelle OS indlejret direkte i filen npm package.json, hvilket sikrer, at "n" installationsscriptet kun kører, hvis miljøet ikke er Windows. Dette opnås med node-kommandoen og child_process's execSync-metode, som direkte udfører OS-specifikke kommandoer i et Node.js-miljø. Ved at tilføje en betingelse baseret på operativsystemet giver denne metode fleksibilitet, især for udviklingsmiljøer på tværs af platforme, hvor Windows-, Mac- og Linux-brugere muligvis skal dele den samme package.json-fil 📁.
Endelig, for at sikre, at alle løsninger fungerer som forventet, introduceres enhedstest med Jest, der specifikt kontrollerer, at kommandoer køres eller omgås afhængigt af operativsystemet. Ved hjælp af Jest validerer test, om kommandoerne udføres med succes på ikke-Windows-systemer, mens de sender fejl på Windows, hvilket hjælper med at undgå utilsigtede installationer. Dette testlag er særligt nyttigt for samarbejdshold, der arbejder på tværs af forskellige miljøer, da det sikrer mod OS-baserede fejl. Disse fire løsninger giver udviklere fleksibilitet til at vælge den, der passer bedst til deres behov, hvilket sikrer smidigere projektopsætninger uanset operativsystemets begrænsninger.
Løsning til installation af Node Version Manager (n) på Windows-systemer
Løsning 1: Node.js versionsstyring på tværs af platforme med nvm til Windows
// This script offers an alternative to "n" on Windows using nvm-windows,// a Node version manager specifically designed for Windows.// Download and install from https://github.com/coreybutler/nvm-windows// Step 1: Install nvm-windowschoco install nvm// or download installer from GitHub link above/* Step 2: Use nvm commands to manage Node versions on Windows, as follows: */nvm install <version_number> // Install a specific Node.js versionnvm use <version_number> // Switch to desired Node.js versionnvm list // List all installed Node.js versions/* Step 3: Verify installation and set default version */node -v // Check the active Node.js version/* Optional: Use nvm alias default <version_number> to set a default */
Alternativ tilgang til håndtering af OS-begrænsninger i npm med betingede scripts
Løsning 2: Tilføj OS Checks i npm-scripts
/* This script demonstrates adding an OS check in the package.json scriptsto avoid attempting to install unsupported packages on Windows. */{"scripts": {"install-n": "node -e \\"if (process.platform !== 'win32') require('child_process').execSync('npm install -g n')\\""}}// Explanation:// The script checks the OS at runtime and installs "n" only if the OS is not Windows.// Run it with "npm run install-n" to see the conditional OS check in action.
Cross-platform Node Version Manager med Bash Script til WSL-brugere
Løsning 3: Bash Script i WSL til n installation på Windows
#!/bin/bash# This script runs in Windows Subsystem for Linux (WSL) and installs n for managing Node.js versions.echo "Installing n for WSL..."if [ "$(uname -s)" == "Linux" ]; thencurl -L https://raw.githubusercontent.com/tj/n/master/bin/n -o nchmod +x ./nsudo ./n latestecho "Node.js version managed with n in WSL"elseecho "This script requires WSL on Windows"fi// Explanation:// The script uses curl to download and install "n" in WSL (Linux subsystem on Windows).// It checks for a Linux environment, ensuring it doesn't run on native Windows.
Unit Test for Cross-platform Package Management Script
Løsning 4: Jest Unit Test for Cross-platform npm scripts
const { execSync } = require('child_process');describe('Cross-platform Script Test', () => {test('runs install-n script on non-Windows OS', () => {if (process.platform !== 'win32') {expect(() => execSync('npm run install-n')).not.toThrow();}});test('bypasses install-n script on Windows OS', () => {if (process.platform === 'win32') {expect(() => execSync('npm run install-n')).toThrow();}});});// This Jest test suite validates that the "install-n" script executes as expected// only on non-Windows platforms, helping catch OS-related issues proactively.
Udforskning af alternativer til administration af Node.js-versioner på Windows
Når du arbejder med Node.js, er administration af flere versioner afgørende for udviklere, der arbejder på forskellige projekter med forskellige krav. Windows-brugere står dog over for unikke udfordringer, især når pakker som f.eks er primært Unix-baserede og kører ikke indbygget. Heldigvis er der flere alternative tilgange, der forenkler denne proces. En populær mulighed er at bruge , en Node.js version manager designet specielt til Windows-systemer. I modsætning til "n" fungerer det problemfrit på Windows og giver kommandoer til at installere, skifte og administrere flere Node.js-versioner. Brug af nvm-windows er især nyttigt for udviklere, der ofte skifter projekter, hvilket sikrer kompatibilitet uden brug af Linux-specifikke værktøjer.
Et andet alternativ er , som giver brugerne mulighed for at køre et Linux-miljø i Windows. WSL muliggør kompatibilitet med bash-scripts, som "n"-pakken, der tilbyder en fleksibel løsning på tværs af platforme. Ved at konfigurere WSL kan brugere udføre Linux-kommandoer på Windows uden dual-boot eller bruge en virtuel maskine. For dem, der arbejder med både Linux- og Windows-miljøer, kan dette være en ideel løsning, da den bygger bro over kompatibilitetshuller, hvilket tillader installation og brug af Linux-native pakker direkte på Windows. 🎉
Endelig, for at imødekomme behovet for automatisering og konsistens, kan npm-scripts med OS-specifikke checks forenkle udvikling på tværs af platforme. Ved at tilføje betingede scripts i , kan udviklere automatisere handlinger som pakkeinstallation baseret på operativsystemet. Denne løsning sikrer, at scripts kun udføres på kompatible systemer, hvilket reducerer fejl og forbedrer teamsamarbejdet, især når projekter involverer både Windows- og Unix-baserede operativsystemer. Denne tilgang sparer ikke kun tid, men gør også pakkehåndtering smidigere og mere pålidelig for Windows-baserede udviklere. 👍
- Hvordan kan jeg installere på Windows?
- Direkte montering af på Windows er ikke muligt på grund af platformsbegrænsninger. Brug i stedet eller installere at køre Linux-baserede scripts.
- Hvad er nvm-windows, og hvordan adskiller det sig fra n?
- er en Node.js version manager specielt designet til Windows, mens er Unix-baseret og primært kompatibel med Linux og macOS.
- Kan jeg bruge de samme package.json-scripts på tværs af forskellige operativsystemer?
- Ja! Tilføjelse af OS-specifikke indtjekninger scripts kan sikre, at kommandoer kun kører på kompatible systemer, hvilket gør samarbejde på tværs af platforme nemmere.
- Hvorfor får jeg fejlen "Unsupported platform for n" på Windows?
- Denne fejl opstår pga kræver en Unix-skal, som ikke er naturligt tilgængelig på Windows. Bruger eller kan hjælpe med at undgå dette problem.
- Hvilke kommandoer hjælper med at administrere Node.js-versioner på Windows?
- Almindelige kommandoer inkluderer til installation af versioner, at skifte version, og for at se tilgængelige versioner på Windows.
- Er det sikkert at bruge --force når du rydder npm cache?
- De kommandoen er sikker, men bør bruges med forsigtighed, da den deaktiverer nogle npm-beskyttelser, hvilket kan føre til utilsigtet datarydning.
- Kan jeg installere gennem WSL på Windows?
- Ja, med installeret, kan du bruge bash-kommandoer til at installere , der bygger bro mellem Linux- og Windows-miljøer.
- Hvad er de bedste fremgangsmåder til at administrere Node.js-versioner på et team?
- Brug af værktøjer på tværs af platforme som eller tilføje OS-tjek scripts ind sikrer en smidigere versionsstyring for samarbejdsprojekter.
- Hvordan bekræfter jeg min nuværende Node.js-version?
- Bruge for at tjekke din nuværende Node.js-version. For flere versioner, vil vise alle installerede versioner.
- Kan jeg indstille en standard Node.js-version på Windows?
- Ja, med , kan du indstille en standardversion vha for ensartet versionsbrug.
Når du arbejder på Windows, kan udviklere løbe ind i installationsfejl med Unix-specifikke værktøjer som "n." Heldigvis, og WSL tilbyder kraftfulde løsninger til håndtering af Node.js-versioner uden kompatibilitetsproblemer. Hvert værktøj har unikke fordele, fra ligetil Node-skift til at levere et Linux-lignende miljø på Windows.
At vælge den rigtige tilgang afhænger af dine specifikke behov. For problemfri skift af nodeversion, er et let, effektivt valg. For dem, der har brug for omfattende support på tværs af platforme, tilbyder WSL et komplet Linux-miljø, hvilket gør installationsfejl til fortiden. 👌
- Dokumentation til installation og styring af Node.js-versioner med . nvm-windows GitHub Repository
- Instruktioner og detaljer om brug af pakke til Node.js versionshåndtering på Unix-baserede systemer. n Pakke GitHub Repository
- Oversigt og opsætningsvejledning til Windows Subsystem for Linux (WSL), der aktiverer Linux-kommandoer og scripts på Windows OS. Microsoft WSL-dokumentation
- npm officiel dokumentation, der dækker npm cache-håndtering, rensekommandoer og OS-specifikke fejl. npm dokumentation
- Grundlæggende vejledninger og fejlfindingstip til Node.js-versionsstyring på tværs af flere operativsystemer. Node.js officielle dokumentation