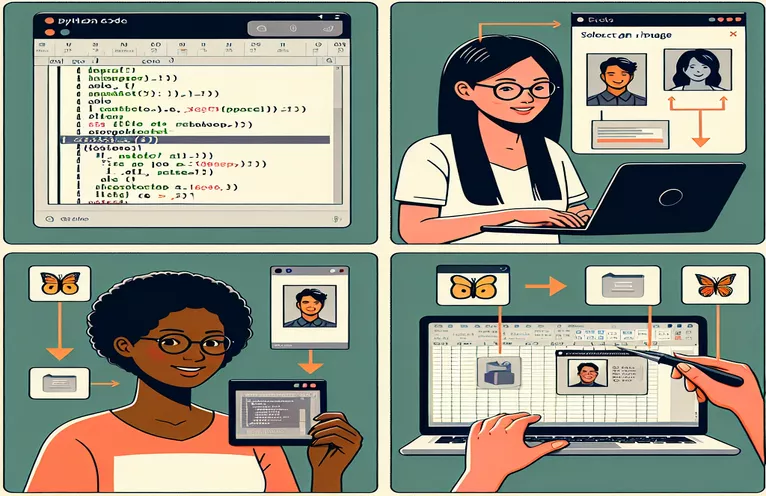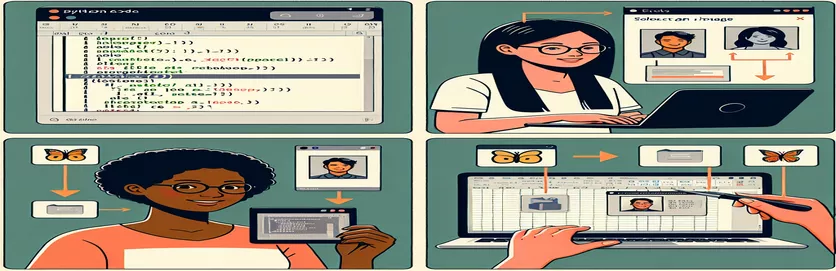Mestring af billedindlejring i Excel-celler med Python
At arbejde med Excel og Python involverer ofte automatisering af gentagne opgaver, og indsættelse af billeder er ingen undtagelse. Hvis du har prøvet dette, har du måske bemærket, at placering af billeder direkte i en celle ikke er så ligetil, som det ser ud til. 🧩
Mens Excels brugergrænseflade giver dig mulighed for at indsætte billeder i celler problemfrit, giver replikering af denne adfærd ved hjælp af Python API'er, såsom OpenPyxl, en unik udfordring. De sædvanlige metoder forankrer kun billeder i nærheden af celler, men indlejrer dem ikke indeni. Denne begrænsning kan føles frustrerende, når man stræber efter polerede, cellespecifikke billeder. 📊
Forestil dig, at du bygger et regneark, der ligner Airtables vedhæftningsfunktion – viser billeder sammen med tilsvarende data. For eksempel, parring "foo" og "bar" med "my_image.png" i en celle gør output visuelt tiltalende og kontekstuelt rigt. Python-scriptet kommer dog ofte til kort med at opnå dette. 😓
Hvis du er ivrig efter at fusionere fleksibiliteten i Python med Excels UI-funktionalitet, vil denne guide guide dig gennem trinene. Uanset om du forbedrer et dashboard eller strømliner en rapport, vil integration af billeder direkte i celler løfte dit arbejde. 🚀
| Kommando | Eksempel på brug |
|---|---|
| openpyxl.drawing.image.Image | Denne kommando bruges til at indlæse en billedfil i en OpenPyxl-projektmappe. Det gør det muligt at indlejre et billede i et Excel-ark. |
| img.anchor | Angiver placeringen i Excel-arket, hvor billedet skal forankres. Hvis du f.eks. indstiller det til "B2", justeres billedet til cellen ved B2. |
| ws.add_image(img) | Tilføjer det indlæste billede til regnearket. Dette er vigtigt for at placere billedet i projektmappen ved det angivne ankerpunkt. |
| ws.column_dimensions | Justerer bredden af en bestemt kolonne. Dette er især nyttigt til at ændre størrelse på celler, så de passer til dimensionerne af et indlejret billede. |
| ws.row_dimensions | Ændrer højden af en bestemt række. Dette bruges ofte i forbindelse med ændring af kolonnestørrelse for at sikre, at billedet passer pænt ind i cellen. |
| pd.ExcelWriter | Giver en fleksibel måde at eksportere en Pandas DataFrame til en Excel-fil ved hjælp af OpenPyxl. Det giver mulighed for tilpasning af arket, herunder tilføjelse af billeder. |
| ws._images | En intern egenskab i OpenPyxl-regneark, der gemmer alle de billeder, der er tilføjet til et ark. Det kan bruges til validering eller manipulation. |
| writer.sheets | Får adgang til det regneark, der blev oprettet under Pandas DataFrame-eksporten. Dette er vigtigt for at tilføje yderligere elementer, såsom billeder, efter eksport af data. |
| unittest.TestCase | Bruges til at definere en testcase i Pythons unittest framework. Det tillader validering af Excel-filen for at sikre, at billeder er korrekt indlejret. |
| unittest.main() | Kører testpakken. Dette bruges til at sikre, at alle de test, der er defineret for billedindlejringsfunktionaliteten, består. |
Forenkling af billedindlejring i Excel med Python
Indlejring af billeder direkte i Excel-celler ved hjælp af Python kan være en effektiv måde at skabe dynamiske og visuelt tiltalende regneark. Scripts ovenfor demonstrerer, hvordan man bruger OpenPyxl bibliotek til dette formål. Ved at udnytte kommandoer som Billede og ws.add_image, overvinder disse scripts udfordringen med blot at forankre billeder ved effektivt at justere dem til specifikke celler. Denne tilgang er uvurderlig, når du har brug for at replikere UI-funktionaliteter programmatisk, såsom indlejring af billeder ved siden af datarækker for en problemfri Airtable-oplevelse. 🚀
Nøglen til disse scripts er deres brug af cellestørrelse og billedforankring. Ved at justere kolonnebredder og rækkehøjder sikrer vi, at billederne passer perfekt ind i cellerne. Når du f.eks. føjer et billede til celle "B2", vil du ændre størrelsen på kolonnen, så den matcher billedbredden, og rækken for at passe til dens højde skaber et rent og professionelt layout. Dette er især nyttigt, når du arbejder med strukturerede data, såsom en Pandas DataFrame eksporteret til Excel, hvor hver række repræsenterer en indgang, og billedet forbedrer konteksten.
Derudover kombinerer Pandaer og OpenPyxl åbner nye muligheder for at automatisere arbejdsgange. Forestil dig at oprette et produktkatalog, hvor hver række indeholder et produktnavn, en beskrivelse og et billede. Med det medfølgende script bliver eksport af data og indlejring af de tilsvarende billeder i deres respektive celler en ligetil opgave. Dette eliminerer behovet for manuelle justeringer, hvilket sparer både tid og kræfter. 📊
For at sikre løsningens robusthed skal inddragelse af enhedstest bekræfter, at billeder er indlejret korrekt. Kontrollerer man for eksempel, at et billede er forankret ved "B2", at funktionaliteten fungerer efter hensigten. Dette testniveau er afgørende for skalerbare applikationer, såsom generering af flere regneark til forskellige datasæt. Med disse teknikker kan du trygt håndtere Excel-filmanipulation og integrere visuals for at forbedre datapræsentation og tilgængelighed. 🌟
Indlejring af billeder i Excel-celler programmatisk
Denne løsning demonstrerer brugen af Pythons OpenPyxl-bibliotek til at administrere Excel-filer og indlejre billeder direkte i specifikke celler.
# Import necessary modulesfrom openpyxl import Workbookfrom openpyxl.drawing.image import Image# Create a new Excel workbook and sheetwb = Workbook()ws = wb.active# Define image path and cell where it will be embeddedimage_path = "my_image.png"cell_address = "B2"# Load the imageimg = Image(image_path)# Set cell dimensions to match the image sizews.column_dimensions["B"].width = img.width / 7.5ws.row_dimensions[2].height = img.height * 0.75# Anchor the image inside the target cellimg.anchor = cell_addressws.add_image(img)# Save the workbookwb.save("output_with_image.xlsx")
Brug af pandaer til at eksportere dataramme med indlejrede billeder
Dette script kombinerer Pandas og OpenPyxl for at eksportere en DataFrame til Excel, og indlejrer billeder i celler for en problemfri oplevelse i vedhæftningsstil.
# Import necessary modulesimport pandas as pdfrom openpyxl import Workbookfrom openpyxl.drawing.image import Image# Define DataFramedata = {"key": ["foo", "bafoo"],"value": ["bar", 123],"image_path": ["my_image.png", "awesome.png"]}df = pd.DataFrame(data)# Export DataFrame to Excelwith pd.ExcelWriter("output_with_images.xlsx", engine="openpyxl") as writer:df.to_excel(writer, index=False, startrow=1)ws = writer.sheets["Sheet1"]# Embed imagesfor index, row in df.iterrows():img = Image(row["image_path"])cell_address = f"C{index + 2}"img.anchor = cell_addressws.add_image(img)
Enhedstest for løsningerne
Enhedstest for at validere indlejrede billeder i celler ved hjælp af OpenPyxl.
# Import unittest moduleimport unittestfrom openpyxl import load_workbookfrom openpyxl.drawing.image import Image# Test classclass TestExcelImageEmbedding(unittest.TestCase):def test_image_embedding(self):wb = load_workbook("output_with_image.xlsx")ws = wb.active# Check if image is anchoredfor drawing in ws._images:self.assertEqual(drawing.anchor, "B2")if __name__ == "__main__":unittest.main()
Mestring af billedintegration i Excel ved hjælp af Python
Indlejring af billeder direkte i Excel-celler med Python åbner spændende muligheder for at skabe visuelt engagerende og interaktive regneark. Ud over blot datavisualisering giver muligheden for at indsætte billeder brugere til at lave dynamiske rapporter, kataloger og dashboards. Forestil dig et produktbeholdningsark, hvor hver række indeholder et produktnavn, en beskrivelse og et billede - dette øger funktionaliteten og giver en mere rig kontekst. Brug af biblioteker som OpenPyxl, kan du opnå disse resultater med præcision og kontrol, hvilket gør Python til et fremragende valg til Excel-automatisering. 📊
Et ofte overset aspekt er, hvordan størrelsesændring og forankring arbejder sammen for at efterligne funktionen "Indsæt billede i celle" fra Excels brugergrænseflade. Ved at kontrollere kolonne- og rækkedimensioner programmæssigt sikrer du, at billedet passer tæt inden for cellegrænserne. Denne metode er især nyttig, når du håndterer automatiseringsopgaver for en stor mængde data, såsom generering af dashboards i realtid til forretningsanalyse. Med Python kan hver pixel tilpasses dine krav, hvilket giver enestående tilpasning. 🚀
Desuden integrerer billedindlejring med Pandaer tillader problemfri håndtering af strukturerede data. Du kan eksportere en DataFrame direkte til Excel og dynamisk udfylde billedstier i respektive celler. Dette automatiseringsniveau giver udviklere mulighed for at skabe værktøjer som fakturageneratorer, medarbejderfortegnelser eller endda klientpræsentationer – alt sammen med minimal manuel indgriben. Disse teknikker viser, hvordan blanding af Python med Excel forvandler statiske regneark til interaktive løsninger. 🌟
Ofte stillede spørgsmål om indlejring af billeder i Excel-celler
- Hvordan gør ws.add_image arbejder i OpenPyxl?
- ws.add_image tilføjer et billedobjekt til regnearket. Det kræver, at man angiver et billede, der er oprettet vha Image() og dens ankerplacering.
- Kan jeg bruge andre biblioteker end OpenPyxl til denne opgave?
- Ja, biblioteker kan lide xlwings tilbyder også billedindsættelse, men OpenPyxl er bedre egnet til at administrere cellespecifikke layouts.
- Hvad er den bedste måde at sikre, at billedet passer til cellen?
- Juster kolonnebredden vha ws.column_dimensions og rækkehøjde med ws.row_dimensions for at matche billedstørrelsen.
- Hvordan kan jeg validere, at billederne er korrekt indlejret?
- Bruge ws._images for at hente en liste over alle tilføjede billeder og sikre, at de er til stede og korrekt forankret.
- Kan jeg automatisere denne proces med et stort datasæt?
- Absolut! Forene Pandas til struktureret datahåndtering og OpenPyxl til dynamisk indlejring af billeder for hver række.
Udarbejdelse af Excel Automation med Python
Indlejring af billeder i Excel-celler ved hjælp af Python bygger bro mellem automatisering og tilpasning. Denne tilgang sparer ikke kun tid, men forbedrer også udseendet og funktionaliteten af dine regneark. Udnyttelse af værktøjer som Pandaer til strukturerede data og OpenPyxl til tilpasning er en ideel løsning for både udviklere og analytikere.
At mestre denne teknik giver brugerne mulighed for at omdanne grundlæggende Excel-ark til rapporter eller kataloger af professionel kvalitet. Hvad enten det drejer sig om produktbeholdninger eller personlige dashboards, sikrer Pythons fleksibilitet ensartede og fejlfrie resultater. Disse muligheder viser, hvordan automatisering kan løfte rutineopgaver til et højere niveau af effektivitet og kreativitet. 🚀
Kilder og referencer
- Detaljer om, hvordan man indsætter billeder i Excel-celler ved hjælp af brugergrænsefladen, blev refereret fra den officielle Microsoft-supportside. Microsoft Excel: Indsæt billede i celle
- Indsigt og tekniske detaljer om Pythons OpenPyxl-bibliotek blev hentet fra dets officielle dokumentation. OpenPyxl dokumentation
- Oplysninger om integration af Python og Pandas til Excel-automatisering blev indsamlet fra Pythons community-tutorials. Pandas dokumentation