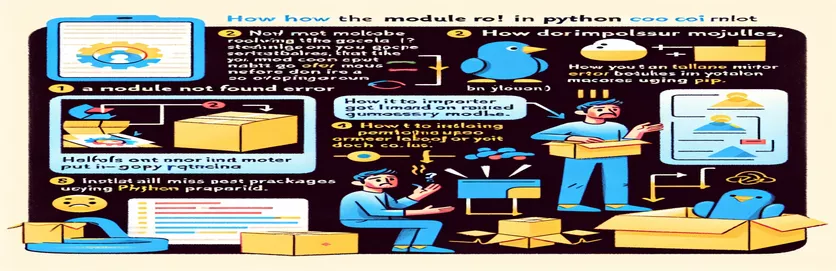Løsning af modulimportproblemer i Google Colab
At støde på en ModuleNotFoundError, når du kører et Python-script i Google Colab, kan være frustrerende, især når importen fungerer perfekt i en notesbogscelle. Dette problem opstår ofte, når du forsøger at køre et script fra shell-prompten, hvilket fører til forvirring og forsinkelser i din arbejdsgang.
I denne artikel vil vi udforske et almindeligt scenarie, hvor et GitHub-lager er monteret i Google Colab, og et specifikt Python-script ikke kan køre på grund af en importfejl. Vi vil give en trin-for-trin guide til at løse dette problem uden at påvirke den eksisterende import i dine Colab notebook-celler.
| Kommando | Beskrivelse |
|---|---|
| sys.path.append() | Tilføjer en specificeret mappe til Python-stien for at gøre moduler i den mappe importerbare. |
| import sys | Importerer sys-modulet, giver adgang til systemspecifikke parametre og funktioner. |
| print() | Udsender meddelelser til konsollen til verifikations- og fejlretningsformål. |
| #!/bin/bash | Angiver, at scriptet skal udføres ved hjælp af Bash-skallen. |
| cd | Ændrer den aktuelle mappe til den angivne sti, og sikrer, at scriptet kører i den korrekte mappe. |
| python -c | Udfører en Python-kommando sendt som en streng direkte fra skallen. |
Forstå løsningen til ModuleNotFoundError
Python-scripteksemplet justerer Python-stien til at inkludere den mappe, der indeholder det ønskede modul. Ved hjælp af import sys og sys.path.append('/content/QML'), sikrer vi, at tolken kan lokalisere og importere QML.bc.UtilFunc modul uden fejl. Denne tilgang er fordelagtig, når du kører scriptet fra en shell-prompt, da den omgår standardmodulets søgestibegrænsninger. Derudover inkluderer scriptet en udskriftserklæring for at bekræfte vellykket modulimport, hvilket giver øjeblikkelig feedback til brugeren.
Shell-scriptet automatiserer udførelsesprocessen og sikrer, at den korrekte arbejdsmappe er indstillet, før du kører Python-kommandoen. Det starter med en shebang linje, #!/bin/bash, hvilket indikerer brugen af Bash-skallen. Det cd kommando ændrer den aktuelle mappe til /content/QML, hvilket garanterer, at scriptet kører i den rigtige kontekst. Den sidste kommando, python -c "import sys; sys.path.append('/content/QML'); import run_smr", udfører en Python-kommando direkte fra shellen, opdaterer stien og kører det ønskede script i ét trin. Denne kombination af Python og shell-scripting løser effektivt ModuleNotFoundError i Google Colab.
Løsning af ModuleNotFoundError i Google Colab
Python-script til justering af Python-stien
# Add the base directory to the Python pathimport syssys.path.append('/content/QML')# Importing the module after updating the pathimport QML.bc.UtilFunc as UF# Verifying the importprint("Module imported successfully!")
Script til at automatisere stijustering og scriptudførelse
Shell-script til at køre Python-scriptet med den rigtige sti
#!/bin/bash# Ensure the current working directory is the script's directorycd /content/QML# Run the Python scriptpython -c "import sys; sys.path.append('/content/QML'); import run_smr"
Løsning af ModuleNotFoundError i Google Colab
Python-script til justering af Python-stien
# Add the base directory to the Python pathimport syssys.path.append('/content/QML')# Importing the module after updating the pathimport QML.bc.UtilFunc as UF# Verifying the importprint("Module imported successfully!")
Script til at automatisere stijustering og scriptudførelse
Shell-script til at køre Python-scriptet med den rigtige sti
#!/bin/bash# Ensure the current working directory is the script's directorycd /content/QML# Run the Python scriptpython -c "import sys; sys.path.append('/content/QML'); import run_smr"
Håndtering af import i Google Colab
En anden tilgang til at løse problemet ModuleNotFoundError i Google Colab er ved at ændre PYTHONPATH miljøvariabel. Dette kan gøres direkte i Colab-miljøet, hvilket sikrer, at de korrekte stier genkendes for al modulimport. Ved at indstille PYTHONPATH for at inkludere biblioteket over dine moduler, kan du undgå problemer relateret til modulopløsning både i notebook-celler og shell-kommandoer.
For at ændre PYTHONPATH, kan du bruge os modul i Python for at indstille miljøvariabler. Denne metode giver fleksibilitet og kontrol over modulets søgestier, hvilket gør det nemmere at administrere komplekse projektstrukturer. Derudover kan du bruge Colabs indbyggede funktioner, såsom cellemagi, til at strømline processen og forbedre din workflow-effektivitet.
Almindelige spørgsmål og løsninger til ModuleNotFoundError
- Hvordan ændrer jeg PYTHONPATH i Google Colab?
- Brug os modul til at indstille miljøvariabler, f.eks. os.environ['PYTHONPATH'] = '/content/QML'.
- Hvorfor fungerer min modulimport i en notesbogscelle, men ikke i en shell-kommando?
- Notebook-celle- og skalkommandoen kan have forskellige arbejdsmapper eller miljøindstillinger. Juster sys.path eller PYTHONPATH.
- Hvad er formålet med kommandoen sys.path.append()?
- Det tilføjer en specificeret mappe til Python-stien, hvilket gør det muligt for fortolkeren at finde og importere moduler fra den mappe.
- Hvordan kan jeg sikre, at mit script kører i den korrekte mappe?
- Brug cd kommando i et shell-script for at skifte til den relevante mappe, før du kører dit Python-script.
- Hvad gør #!/bin/bash-linjen i et script?
- Det specificerer, at scriptet skal udføres ved hjælp af Bash-skallen.
- Kan jeg køre Python-kommandoer direkte fra skallen i Google Colab?
- Ja, du kan bruge python -c kommando til at udføre Python-kode direkte fra skallen.
- Hvordan bekræfter jeg, at mit modul blev importeret?
- Brug en print() sætning efter importen for at bekræfte, at modulet blev indlæst uden fejl.
- Er det nødvendigt at justere PYTHONPATH for hver scriptudførelse?
- Ja, hvis dine scripts er afhængige af brugerdefinerede modulstier, skal du justere PYTHONPATH sikrer ensartet modulopløsning.
- Hvad skal jeg gøre, hvis mit modul stadig ikke findes efter at have justeret stien?
- Dobbelttjek biblioteksstierne og sørg for, at modulnavnene er korrekte, og at der ikke er nogen tastefejl.
Opsummering af nøglepunkter om modulopløsning
Møder en ModuleNotFoundError i Google Colab er almindeligt, når man kører scripts fra shellen. Dette problem skyldes ofte forkerte modulstier. Justering af PYTHONPATH miljøvariabel eller opdatering af Python-stien i scriptet kan løse dette. Automatisering af denne proces med shell-scripts sikrer, at de korrekte stier indstilles, hvilket forhindrer fejl og forbedrer workfloweffektiviteten i Colab.