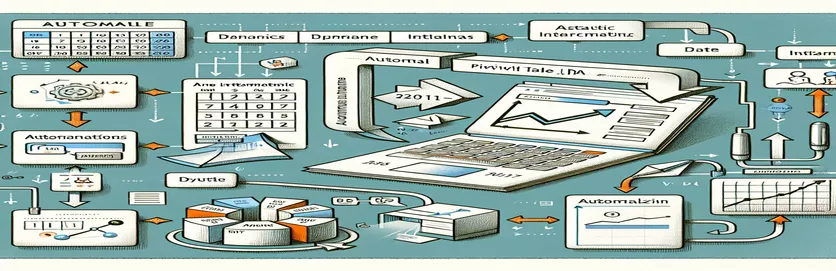Opdater uden besvær pivottabeller med VBA og dynamiske datoer
Har du nogensinde oplevet, at du manuelt opdaterer pivottabeller i Excel, og du har svært ved at holde dem tilpasset skiftende datoer? Det er en fælles udfordring for alle, der administrerer dataanalyse eller rapporter. 🌟 Forestil dig dette: en enkelt datoændring i en celle opdaterer automatisk hele din pivottabel – det lyder som magi, ikke?
Lad os f.eks. sige, at du sporer salgstendenser. Du indtaster en ny dato i celle A5, og du vil have din pivottabel til at afspejle resultaterne for den specifikke dag uden at løfte en finger mere. Desværre understøtter de fleste standard pivottabelindstillinger i Excel ikke dette automatiseringsniveau. Men med en simpel VBA-makro kan du få det til at ske.
I denne øvelse vil vi undersøge, hvordan man laver et VBA-script, der problemfrit opdaterer pivottabeller baseret på en datoinput fra en specifik celle. Denne tilgang eliminerer gentaget arbejde og sikrer, at dine rapporter forbliver nøjagtige. Det bedste af det hele er, at du ikke behøver at være en kodningsekspert for at implementere det. 💡
Uanset om du administrerer økonomiske data eller overvåger teamets ydeevne, vil denne guide guide dig gennem løsningen trin for trin. Til sidst vil du have en kraftfuld makro til at forenkle din arbejdsgang, så du får mere tid til strategiske opgaver. 🚀
| Kommando | Eksempel på brug |
|---|---|
| Set ws = ActiveSheet | Denne kommando tildeler det aktuelt aktive regneark til variablen ws, hvilket muliggør målrettede operationer på det specifikke ark i fokus. |
| Set pt = ws.PivotTables("PivotTable1") | Tildeler en specifik pivottabel ved navn Pivottabel1 på det aktive regneark til variablen pt. Dette sikrer, at makroen interagerer med den korrekte pivottabel. |
| Set pf = pt.PivotFields("Date") | Angiver et pivottabelfelt, i dette tilfælde feltet "Dato", som mål for filtrering eller andre operationer. |
| For Each pi In pf.PivotItems | Gentager hvert element inden for det angivne pivotfelt (pf), hvilket tillader dynamisk filtrering eller synlighedsændringer for specifikke elementer. |
| pi.Visible = True/False | Styrer synligheden af et specifikt pivotelement (pi) i pivottabellen. Indstilling til True viser elementet, mens False skjuler det. |
| On Error Resume Next | Tillader makroen at omgå fejl midlertidigt, hvilket forhindrer scriptet i at stoppe brat på grund af køretidsproblemer, såsom manglende pivotfelter eller elementer. |
| MsgBox | Viser en beskedboks til brugeren. I scriptet bruges det til at advare brugere om ugyldige datoer eller vellykkede opdateringer. |
| IsDate(dateInput) | Kontrollerer, om inputværdien er et gyldigt datoformat. Det hjælper med at validere brugerinput for at forhindre fejl i scriptet. |
| Format(dateCell.Value, "mm/dd/yyyy") | Standardiserer datoformatet for input fra den angivne celle, og sikrer, at det matcher pivottabellens forventede format. |
| Range("A5").Value | Refererer til værdien af en specifik celle (A5 i dette tilfælde), der bruges her til at hente datoinput af brugeren dynamisk. |
Mestring af dynamiske pivottabelopdateringer med VBA
Oprettelse af en VBA-makro for at opdatere en pivottabel dynamisk er en effektiv måde at automatisere dataanalyse i Excel. Det første trin i denne løsning involverer at bruge ActiveSheet for at målrette det regneark, hvor din pivottabel ligger. Ved at angive det aktive regneark sikrer du, at makroen interagerer med den korrekte kontekst uden at skulle hardkode arknavnet. Dette gør scriptet genbrugeligt på tværs af forskellige projektmapper, så længe pivottabellen navngives konsekvent. Tænk f.eks. på at administrere salgsdata – hver dags datoinput i en specifik celle kunne opdatere pivoten for at vise relevante salgstendenser. ✨
Scriptet bruger yderligere Pivotfelter og PivotItems egenskaber for at få adgang til og manipulere specifikke felter og elementer i pivottabellen. Dette giver dig mulighed for dynamisk at opdatere filterkriterierne baseret på brugerinput, såsom datoen i celle A5. Disse kommandoer er vigtige, fordi de sikrer, at kun de data, der svarer til den valgte dato, vises. Billede, der kører en rapport for en bestemt dag i måneden – opdatering af datoen i den udpegede celle opdaterer øjeblikkeligt dataene i pivottabellen uden nogen manuel filtrering. 🗓️
Et andet væsentligt aspekt er fejlhåndtering, implementeret ved hjælp af "On Error Resume Next"-tilgangen. Dette sikrer, at scriptet ikke går ned, hvis der er et problem, såsom en manglende pivottabel eller et ugyldigt datoformat. For eksempel, hvis en bruger ved et uheld indtaster "abc" i stedet for en gyldig dato, advarer scriptet dem om at rette deres input uden at forstyrre processen. En sådan robusthed gør makroen brugervenlig og robust, hvilket reducerer frustration under dataanalyseopgaver.
Endelig, ved at standardisere datoformatet ved hjælp af "Format"-funktionen, sikrer scriptet kompatibilitet mellem brugerens input og pivottabellens datastruktur. Dette er især nyttigt, når du samarbejder på tværs af forskellige regioner, hvor datoformater kan variere. For eksempel kan en bruger i USA indtaste "25/11/2024", mens en bruger i Europa kan indtaste "25/11/2024". Scriptet harmoniserer disse forskelle for at opretholde konsistens i pivottabellens funktionalitet. Med en sådan automatisering kan analytikere fokusere mere på at fortolke data i stedet for at administrere tekniske detaljer og strømline produktiviteten. 🚀
Brug af VBA til dynamisk opdatering af pivottabeldatofiltre
Denne løsning udnytter VBA-scripting i Excel til at opdatere pivottabelfiltre baseret på en dynamisk datoinput fra en celle.
Sub RefreshPivotWithNewDate()' Define variablesDim ws As WorksheetDim pt As PivotTableDim dateInput As StringDim pf As PivotFieldDim pi As PivotItem' Set the worksheet and pivot tableSet ws = ActiveSheetSet pt = ws.PivotTables("PivotTable1")' Get the date from cell A5dateInput = ws.Range("A5").Value' Check if date is validIf IsDate(dateInput) ThenSet pf = pt.PivotFields("Date")' Loop through items and set visibilityFor Each pi In pf.PivotItemsIf pi.Name = CStr(dateInput) Thenpi.Visible = TrueElsepi.Visible = FalseEnd IfNext piElseMsgBox "Invalid date in cell A5. Please enter a valid date.", vbExclamationEnd IfEnd Sub
Avanceret VBA-løsning: Dynamisk pivotfilter med fejlhåndtering
Denne tilgang bruger VBA med tilføjet fejlhåndtering og optimeringer for at sikre robusthed.
Sub RefreshPivotWithDynamicDate()' Declare variablesDim ws As WorksheetDim pt As PivotTableDim pf As PivotFieldDim dateCell As RangeDim dateValue As String' Set worksheet and referencesSet ws = ActiveSheetSet dateCell = ws.Range("A5")' Validate pivot tableOn Error Resume NextSet pt = ws.PivotTables("PivotTable1")On Error GoTo 0If pt Is Nothing ThenMsgBox "PivotTable1 not found on the active sheet.", vbCriticalExit SubEnd If' Validate dateIf Not IsDate(dateCell.Value) ThenMsgBox "Invalid date in cell A5. Please correct it.", vbExclamationExit SubEnd IfdateValue = Format(dateCell.Value, "mm/dd/yyyy")Set pf = pt.PivotFields("Date")' Update pivot fieldOn Error Resume NextFor Each pi In pf.PivotItemsIf pi.Name = dateValue Thenpi.Visible = TrueElsepi.Visible = FalseEnd IfNext piOn Error GoTo 0MsgBox "Pivot table refreshed for " & dateValue, vbInformationEnd Sub
Enhed, der tester VBA-makroen til pivottabelopdateringer
Dette script validerer funktionaliteten af pivottabelopdateringsmakroen på tværs af forskellige datoinput.
Sub TestPivotUpdate()' Test with valid dateRange("A5").Value = "11/25/2024"Call RefreshPivotWithNewDate' Test with invalid dateRange("A5").Value = "InvalidDate"Call RefreshPivotWithNewDate' Test with blank cellRange("A5").ClearContentsCall RefreshPivotWithNewDateEnd Sub
Optimering af pivottabelopdateringer med avancerede VBA-teknikker
Et ofte overset aspekt af VBA-drevne pivottabelopdateringer er brugen af dynamisk områdestyring. Mens filtrering af data ved hjælp af celleinput som A5 er kraftfuld, kan løsningen forbedres yderligere ved dynamisk at justere selve pivottabellens datakilde. Denne tilgang er især nyttig, når de underliggende data vokser eller ændres ofte, da den sikrer, at pivottabellen altid afspejler det mest aktuelle datasæt. Forestil dig at spore månedlige salgsdata – nye poster udvider automatisk dataområdet, hvilket eliminerer behovet for manuelle opdateringer. 📊
En anden avanceret metode involverer udnyttelse af Arbejdsark_Ændring begivenhed i Excel VBA. Denne funktion gør det muligt for makroen at køre automatisk, når en specifik celleværdi (f.eks. A5) ændres, hvilket skaber en virkelig dynamisk oplevelse. Det betyder, at brugere ikke længere behøver at køre makroen manuelt; pivottabellen opdateres i realtid, efterhånden som datoinputtet ændres. For eksempel, hvis en leder hurtigt vil skifte mellem daglige præstationsrapporter, vil det blot at indtaste en ny dato i cellen øjeblikkeligt opdatere pivottabellen for at vise relevante data. 🔄
Til sidst, inkorporering af brugermeddelelser med Inputboks funktion kan gøre løsningen mere interaktiv. I stedet for udelukkende at stole på en foruddefineret celle som A5, kan makroen bede brugeren om at indtaste en dato, når det er nødvendigt. Dette er især nyttigt for teams, der deler en projektmappe, da det minimerer risikoen for utilsigtede overskrivninger i en delt celle. Ved at bruge disse avancerede teknikker skaber du et mere alsidigt og brugervenligt system til dynamisk pivottabelstyring, der tager højde for forskellige use cases og datakompleksiteter. 💼
Ofte stillede spørgsmål om dynamiske pivotopdateringer
- Hvordan sikrer jeg, at min pivottabel afspejler nye data i kilden?
- Brug et dynamisk navngivet område eller et Table i Excel som datakilde. På denne måde bliver nye rækker automatisk inkluderet i pivoten.
- Kan jeg automatisere opdateringen uden at køre makroen manuelt?
- Ja! Brug Worksheet_Change hændelse for at udløse makroen, når en specifik celle (f.eks. A5) ændres.
- Hvad sker der, hvis inputdatoen ikke matcher nogen data i pivottabellen?
- Implementer fejlhåndtering med kommandoer som On Error Resume Next og vis en beskedboks for at informere brugerne om problemet.
- Hvordan kan jeg tilføje flere filtre til en pivottabel ved hjælp af VBA?
- Gå gennem flere felter og brug PivotFields egenskab for at anvende flere kriterier dynamisk.
- Er det muligt at rydde alle filtre i en pivottabel med VBA?
- Ja, brug ClearAllFilters metode på PivotFields objekt for at nulstille alle filtre i én kommando.
Strømlining af dataanalyse med automatiserede VBA-løsninger
Automatisering af pivottabelopdateringer forenkler gentagne opgaver og øger produktiviteten. Ved at integrere VBA i Excel kan brugere dynamisk filtrere data baseret på celle-input, hvilket sikrer præcis og rettidig indsigt. Dette er især nyttigt til styring af store datasæt i forretningsscenarier. 📊
VBA's alsidighed tillader avancerede tilpasninger som at udløse opdateringer på celleændringer og sikre dataintegritet gennem fejlhåndtering. Med disse funktioner kan du bygge robuste og effektive rapporteringssystemer, hvilket gør Excel til et endnu mere kraftfuldt værktøj til dataanalyse og beslutningstagning. 🚀
Referencer til automatisering af pivottabelopdateringer med VBA
- Indsigt og eksempler til VBA-programmering blev hentet fra den officielle Microsoft-dokumentation d Excel VBA-reference .
- Yderligere teknikker til dynamiske pivottabelopdateringer blev inspireret af brugerbidrag på Stack Overflow programmeringsfællesskab.
- Bedste praksis for håndtering af pivottabeldata var baseret på selvstudier fra Excel Campus , en pålidelig ressource til Excel-automatiseringsstrategier.