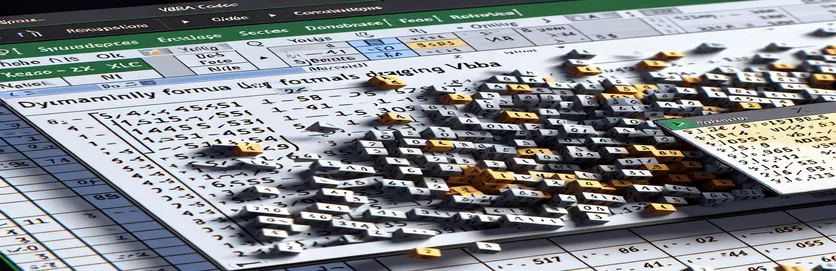Automatisering af formeludvidelse i Excel med VBA
At arbejde med formler i Excel kan være en gentagende opgave, især når du skal trække dem på tværs af celler. For dem, der ønsker at strømline deres arbejdsgang, tilbyder VBA en løsning til dynamisk at trække formler til højre uden manuelt at angive celleområdet.
I denne artikel vil vi undersøge, hvordan du bruger VBA til at automatisere processen med at trække en formel til højre. Ved at udnytte VBA's muligheder kan du øge din effektivitet og sikre nøjagtighed i dine Excel-opgaver.
| Kommando | Beskrivelse |
|---|---|
| Set ws = ThisWorkbook.Sheets("Sheet1") | Tildeler regnearket "Sheet1" i den aktuelle projektmappe til variablen ws. |
| Set rng = ws.Range("A1").CurrentRegion | Definerer området rng som det aktuelle område omkring celle A1, som omfatter alle tilstødende celler med data. |
| Set cell = ws.Range("A1") | Indstiller den variable celle til den specifikke celle A1 på regnearket. |
| lastCol = ws.Cells(cell.Row, ws.Columns.Count).End(xlToLeft).Column | Finder den sidste kolonne med data i rækken i den angivne celle ved at flytte til venstre fra den sidste kolonne i regnearket. |
| cell.AutoFill Destination:=ws.Range(cell, ws.Cells(cell.Row, lastCol + 1)), Type:=xlFillDefault | Udfylder automatisk formlen fra den angivne celle til det bestemte område til højre. |
| ws.Range(startCell, endCell).FillRight | Udvider formlen fra startcellen til slutcellen ved at udfylde til højre. |
Forståelse af VBA til dynamisk formeltræk i Excel
De medfølgende VBA-scripts er designet til at automatisere processen med at trække en formel til højre i Excel uden at angive et hårdkodet celleområde. Det første manuskript, , starter med at definere arbejdsarket . Denne kommando indstiller variablen henvise til "Sheet1" i den aktive projektmappe. Derefter, Set rng = ws.Range("A1").CurrentRegion definerer området som det aktuelle område omkring celle A1, inklusive alle tilstødende celler med data. Den næste linje, , indstiller variablen til den specifikke celle A1. For at finde den sidste kolonne med data i rækken, bruger scriptet lastCol = ws.Cells(cell.Row, ws.Columns.Count).End(xlToLeft).Column. Denne kommando starter fra den sidste kolonne i regnearket og flytter til venstre for at finde den sidst udfyldte celle i samme række.
Til sidst udfører scriptet handlingen med at trække formlen til højre ved at bruge . Denne kodelinje udfylder automatisk formlen fra den angivne celle til det bestemte område til højre. Det andet script, , følger en lignende struktur. Det starter med at definere regnearket og startcellen med og Set startCell = ws.Range("A1"). Det bestemmer så den sidst brugte kolonne i rækken med . Området til autofyld er indstillet med , og formlen udvides til højre vha . Disse scripts er nyttige til at automatisere gentagne opgaver i Excel, spare tid og reducere sandsynligheden for fejl.
Automatisering af formeludvidelse i Excel ved hjælp af VBA
VBA Script til Excel Automation
Sub DragFormulaRight()Dim ws As WorksheetDim rng As RangeDim cell As RangeDim lastCol As LongSet ws = ThisWorkbook.Sheets("Sheet1")' Change the sheet name as neededSet rng = ws.Range("A1").CurrentRegion' Assuming formula is in the first cell of the rangeSet cell = ws.Range("A1")' Find the last column with data in the current row
lastCol = ws.Cells(cell.Row, ws.Columns.Count).End(xlToLeft).Column' Drag the formula one cell to the rightcell.AutoFill Destination:=ws.Range(cell, ws.Cells(cell.Row, lastCol + 1)), Type:=xlFillDefaultEnd Sub
Udvid formler dynamisk på tværs af kolonner med VBA
VBA-kode til dynamisk formeltræk
Sub ExtendFormulaRight()Dim ws As WorksheetDim startCell As RangeDim endCell As RangeDim lastCol As LongSet ws = ThisWorkbook.Sheets("Sheet1")' Adjust the worksheet name as necessarySet startCell = ws.Range("A1") ' Cell with the formula' Determine the last used column in the rowlastCol = ws.Cells(startCell.Row, ws.Columns.Count).End(xlToLeft).Column
' Set the range to autofillSet endCell = ws.Cells(startCell.Row, lastCol + 1)' Autofill the formula to the rightws.Range(startCell, endCell).FillRightEnd Sub
Avancerede teknikker til dynamisk formeludvidelse i Excel ved hjælp af VBA
Et andet kritisk aspekt ved dynamisk formeltræk i Excel er håndtering af scenarier, hvor formlen skal kopieres på tværs af flere rækker og kolonner dynamisk. Dette kan især være nyttigt i store datasæt, hvor startpunktet for formlen ikke er fast. En mere avanceret tilgang involverer at bruge VBA-løkker til at iterere gennem rækker og kolonner, hvilket sikrer, at formlerne anvendes konsekvent på tværs af det ønskede område. For eksempel ved at bruge en sløjfe i forbindelse med objekter giver mulighed for mere granulær kontrol over de celler, der modificeres.
Ud over looping kan betinget logik inkorporeres til at håndtere tilfælde, hvor bestemte celler kan være tomme eller indeholde forskellige datatyper. Dette sikrer, at formelansøgningsprocessen er robust og kan tilpasses forskellige datastrukturer. Kommandoer som f.eks sætninger kan bruges til at kontrollere for betingelser, før formlen anvendes, og derved forhindre fejl og forbedre scriptets pålidelighed. Desuden udnyttelse af metode kan hjælpe med dynamisk at bestemme målområdet for formlen, hvilket gør scriptet mere alsidigt.
- Hvordan bruger jeg VBA til at trække en formel hen over flere kolonner?
- Du kan bruge en løkke til at iterere gennem de ønskede kolonner og anvende formlen vha eller .
- Kan jeg trække formler i begge retninger (højre og ned) dynamisk?
- Ja, du kan bruge med mulighed for at trække formler i enhver retning dynamisk.
- Hvad hvis mit dataområde ændres ofte? Hvordan kan VBA håndtere dette?
- Brug egenskab til dynamisk at justere til det skiftende dataområde og anvende formlen i overensstemmelse hermed.
- Hvordan kan jeg sikre, at formler kun anvendes på ikke-tomme celler?
- Inkorporer en sætning for at kontrollere, om cellen ikke er tom, før formlen anvendes.
- Er det muligt at kopiere formler med absolutte og relative referencer ved hjælp af VBA?
- Ja, du kan manipulere cellereferencerne i din formel, før du kopierer den for at bevare absolutte og relative referencer efter behov.
- Hvilke VBA-metoder kan bruges til at finde den sidst brugte række eller kolonne?
- Brug eller metoder til at finde den sidst brugte række eller kolonne i et område.
- Hvordan håndterer jeg fejl, når jeg trækker formler med VBA?
- Indarbejde fejlhåndtering vha at håndtere potentielle fejl under processen.
- Kan jeg bruge VBA til at trække formler i beskyttede ark?
- Ja, men du skal fjerne beskyttelsen af arket, anvende formlen og derefter beskytte det igen ved at bruge det og metoder.
- Hvordan kan jeg trække formler baseret på specifikke kriterier i VBA?
- Brug eller udsagn til at anvende formler baseret på specifikke kriterier eller betingelser.
- Hvad er forskellen mellem og i VBA?
- giver mulighed for flere muligheder som udfyldningsserier, formatering osv., mens er specifikt til at kopiere formler eller værdier til højre.
Indpakning: Effektiv formel-træk med VBA
Brug af VBA til dynamisk at trække formler til højre i Excel er en kraftfuld teknik til at strømline gentagne opgaver og sikre datanøjagtighed. Ved at inkorporere VBA metoder som og , kan brugere effektivt administrere deres data uden manuelt at angive celleområder. Denne automatisering øger produktiviteten og pålideligheden, hvilket gør Excel til et mere robust værktøj til dataanalyse.