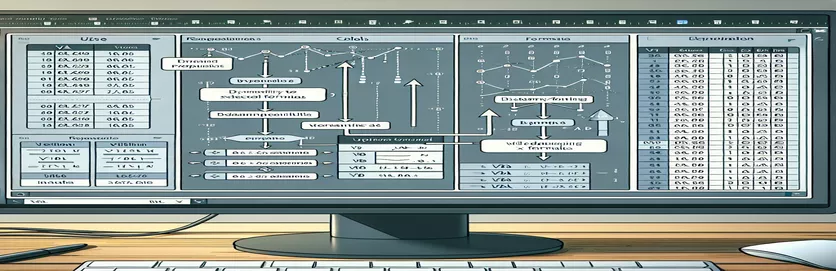Effektiv udfyldning af formler opad i Excel ved hjælp af VBA
Når du arbejder med Excel, er det ofte nødvendigt at udfylde formler dynamisk uden at angive et nøjagtigt interval. Dette bliver afgørende, når man har at gøre med udviklende datasæt, hvor rækkevidden kan ændre sig. For eksempel kan du have et scenarie, hvor du skal udfylde en formel fra en specifik celle opad for at matche de udfyldte rækker i en tilstødende kolonne.
Denne artikel vil guide dig gennem dynamisk udfyldning af en formel opad i Excel ved hjælp af VBA, med fokus på at udnytte ActiveCell og sikre fleksibilitet til fremtidige ændringer. Vi vil undersøge, hvordan man undgår hardkodning af cellereferencer, hvilket gør din VBA-kode tilpasselig og effektiv til enhver datasætstørrelse.
Automatisering af opadgående formeludfyldning i Excel ved hjælp af VBA
VBA Script til Dynamic Range Calculation
Sub FillFormulaUpwards()Dim lastRow As LongDim firstRow As LongDim fillRange As RangeDim activeCol As LongDim activeRow As Long' Determine the active cell locationactiveCol = ActiveCell.ColumnactiveRow = ActiveCell.Row' Find the last filled row in the adjacent column to the leftlastRow = Cells(Rows.Count, activeCol - 1).End(xlUp).Row' Find the first filled row in the adjacent column to the leftfirstRow = Cells(1, activeCol - 1).End(xlDown).Row' Define the range to fill the formulaSet fillRange = Range(Cells(firstRow, activeCol), Cells(activeRow, activeCol))' Apply the formula to the active cellActiveCell.FormulaR1C1 = "=IFERROR(RC[-2]/RC[-3]-1,""-"")"' Autofill the formula upwardsActiveCell.AutoFill Destination:=fillRange, Type:=xlFillDefaultEnd Sub
Dynamisk udvidelse af formler opad i Excel-ark
Avancerede VBA-teknikker til formelfyldning
Sub FillFormulaUpwardsAdvanced()Dim lastRow As LongDim fillRange As RangeDim activeCol As LongDim activeRow As LongDim fillDirection As Long' Set fill direction to upwardsfillDirection = xlUp' Determine the active cell locationactiveCol = ActiveCell.ColumnactiveRow = ActiveCell.Row' Find the last filled row in the adjacent column to the leftlastRow = Cells(Rows.Count, activeCol - 1).End(xlUp).Row' Define the range to fill the formulaSet fillRange = Range(Cells(lastRow, activeCol), Cells(activeRow, activeCol))' Apply the formula to the active cellActiveCell.FormulaR1C1 = "=IFERROR(RC[-2]/RC[-3]-1,""-"")"' Autofill the formula upwardsActiveCell.AutoFill Destination:=fillRange, Type:=xlFillDefaultEnd Sub
Forbedrer VBA-effektiviteten med dynamisk formelfyld
I Excel kan muligheden for dynamisk at udfylde formler opad uden at angive et nøjagtigt område strømline din arbejdsgang betydeligt, især i udvikling af datasæt. Et vigtigt aspekt, der ikke tidligere er diskuteret, er brugen af betinget logik til at forbedre denne funktionalitet. Ved at inkorporere betingelser kan du sikre, at formlerne kun anvendes, hvor det er nødvendigt, hvilket undgår unødvendige beregninger og forbedrer ydeevnen. Denne tilgang kan være særlig nyttig, når der er tale om store datasæt, hvor ydeevne og effektivitet er afgørende.
En anden værdifuld teknik er at udnytte navngivne områder og dynamiske navngivne områder i forbindelse med VBA. Navngivne områder kan forenkle din kode, hvilket gør den nemmere at læse og vedligeholde, mens dynamiske navngivne områder automatisk justeres, når data ændres. Dette kan opnås ved at bruge Excels OFFSET-funktion kombineret med COUNTA-funktionen for at skabe områder, der udvider eller trækker sig sammen baseret på antallet af ikke-tomme celler. Integrering af disse koncepter med VBA-scripts diskuteret tidligere kan skabe en robust løsning til dynamisk formelfyldning, der er både fleksibel og effektiv.
Almindelige spørgsmål om dynamisk formeludfyldning i Excel ved hjælp af VBA
- Hvordan kan jeg sikre, at mit VBA-script håndterer forskellige datastørrelser?
- Ved brug af dynamic named ranges eller den Cells og End metoder tillader dit script at tilpasse sig forskellige datastørrelser.
- Hvad hvis mine data er i ikke-tilstødende kolonner?
- Rediger kolonneindekset i Cells metode til at referere til de korrekte kolonner til dit specifikke datalayout.
- Kan jeg også bruge disse teknikker til nedadgående påfyldning?
- Ja, ved at ændre retningen i AutoFill metode og justere områdedefinitionen i overensstemmelse hermed.
- Hvordan håndterer jeg fejl i mine formler?
- Inkorporer fejlhåndteringsfunktioner som IFERROR i din formel for at håndtere fejl elegant.
- Er det muligt at udfylde formler betinget?
- Ja, du kan tilføje betinget logik i dit VBA-script for at anvende formler baseret på specifikke kriterier.
- Hvordan kan jeg forbedre læsbarheden af min VBA-kode?
- Brug navngivne områder og kommentarer i din kode for at gøre den mere forståelig og vedligeholdelig.
- Hvad er præstationsovervejelserne ved brug af disse teknikker?
- Minimer brugen af flygtige funktioner og undgå unødvendige beregninger for at forbedre ydeevnen.
- Kan jeg automatisere denne proces for flere ark?
- Ja, ved at gå gennem hvert ark og anvende den dynamiske udfyldningslogik i dit VBA-script.
- Hvordan tester jeg mit VBA-script effektivt?
- Brug pausepunkter og det øjeblikkelige vindue i VBA-editoren til at fejlsøge og teste dit script trin for trin.
- Hvad skal jeg gøre, hvis mit script ikke udfylder det korrekte område?
- Dobbelttjek områdedefinitionerne og sørg for, at der henvises til de korrekte kolonner og rækker i dit script.
Nøglemuligheder til dynamisk formeludfyldning i Excel
Som konklusion er dynamisk udfyldning af formler i Excel ved hjælp af VBA uden at angive nøjagtige intervaller afgørende for håndtering af datasæt i udvikling. Ved at udnytte ActiveCell og bruge metoder til at bestemme udfyldte rækker dynamisk, kan du oprette fleksible og effektive scripts. Integrering af teknikker som betinget logik og dynamiske navngivne områder forbedrer ydeevnen og læsbarheden yderligere. Disse metoder sikrer, at dine VBA-scripts forbliver robuste og skalerbare, i stand til at håndtere varierende datastørrelser og konfigurationer effektivt.