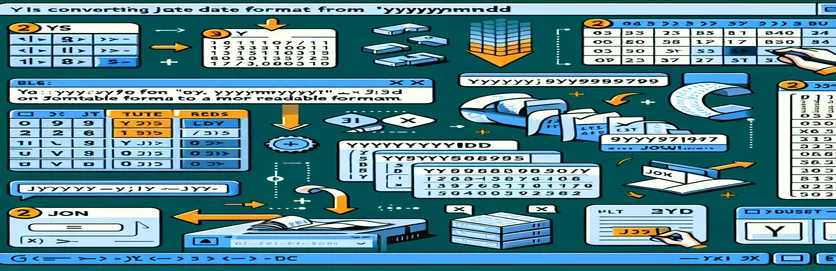Håndtering af JSON-datoer i Excel
At arbejde med JSON-datasæt involverer ofte håndtering af datoer i forskellige formater. Et almindeligt format er ÅÅÅÅMMDD, hvor datoer vises som tal, såsom 20190611 for 11. juni 2019.
I denne artikel vil vi undersøge, hvorfor normal datoformatering i Excel muligvis ikke fungerer for disse datoer, og diskutere løsninger til at konvertere dem til et læsbart format. Vi giver også tips til at indsætte bindestreger korrekt, hvis det er nødvendigt.
| Kommando | Beskrivelse |
|---|---|
| Set ws = ThisWorkbook.Sheets("Sheet1") | Tildeler det angivne regneark til variablen ws i VBA. |
| Set rng = ws.Range("A1:A100") | Definerer et celleområde i det angivne regneark i VBA. |
| IsNumeric(cell.Value) | Kontrollerer, om celleværdien er numerisk i VBA. |
| import pandas as pd | Importerer pandas-biblioteket og tildeler det et alias 'pd' i Python. |
| df['Date'].apply(convert_date) | Anvender en funktion til hvert element i kolonnen 'Dato' i en DataFrame i Python. |
| df.to_excel('formatted_data.xlsx', index=False) | Skriver en DataFrame til en Excel-fil, uden rækkeindekser, i Python. |
| TEXT(LEFT(A1, 4) & "-" & MID(A1, 5, 2) & "-" & RIGHT(A1, 2), "yyyy-mm-dd") | Sammenkæder dele af en streng og formaterer den som en dato i Excel-formlen. |
Konvertering af JSON-datoer til læsbart format i Excel
VBA-scriptet i de foregående eksempler er designet til at omformatere datoer gemt som tal i formatet ÅÅÅÅMMDD til et mere læsbart ÅÅÅÅ-MM-DD-format i Excel. Dette opnås ved at iterere over et specificeret celleområde, kontrollere, om hver celle indeholder en numerisk værdi med en længde på otte tegn, og derefter omarrangere og indsætte bindestreger i de relevante positioner. Kommandoen indstiller regnearket, hvor dataene er placeret, og angiver rækkevidden af celler, der skal behandles. Det kommandoen bruges til at kontrollere, om celleværdien er numerisk, hvilket sikrer, at kun relevante celler behandles. Ved at bruge disse kommandoer formaterer scriptet effektivt datoerne efter behov.
Python-scriptet udnytter pandas-biblioteket til at håndtere datokonverteringen. Kommandoen importerer pandas-biblioteket, som er afgørende for datamanipulation. Funktionen anvender kutymen funktion til hvert element i kolonnen 'Dato', der transformerer datoformatet. Endelig, df.to_excel('formatted_data.xlsx', index=False) gemmer den nyligt formaterede DataFrame tilbage til en Excel-fil uden at inkludere indekset. Dette script tilbyder et kraftfuldt alternativ til VBA for brugere, der er fortrolige med Python. Derudover Excel-formlen giver en hurtig, formelbaseret løsning til at konvertere individuelle datoer direkte i Excel-celler. Hver af disse metoder løser problemet med at konvertere datoer fra JSON-datasæt til et brugervenligt format i Excel, hvilket giver alsidige løsninger til forskellige brugerpræferencer.
Transformering af JSON-datoer i Excel: Tilføj bindestreger Programmatisk
VBA script til Excel
Sub ConvertDates()Dim ws As WorksheetDim rng As RangeDim cell As RangeSet ws = ThisWorkbook.Sheets("Sheet1") ' Adjust sheet name if necessarySet rng = ws.Range("A1:A100") ' Adjust range if necessaryFor Each cell In rngIf IsNumeric(cell.Value) And Len(cell.Value) = 8 Thencell.Value = Left(cell.Value, 4) & "-" & Mid(cell.Value, 5, 2) & "-" & Right(cell.Value, 2)End IfNext cellEnd Sub
Automatisering af datokonvertering til Excel med Python
Python Script med pandaer
import pandas as pddf = pd.read_excel('data.xlsx') # Replace with your file namedef convert_date(date_str):return f"{date_str[:4]}-{date_str[4:6]}-{date_str[6:]}"df['Date'] = df['Date'].apply(convert_date)df.to_excel('formatted_data.xlsx', index=False)
Brug af Excel-formler til at omformatere JSON-datoer
Excel formler
=TEXT(LEFT(A1, 4) & "-" & MID(A1, 5, 2) & "-" & RIGHT(A1, 2), "yyyy-mm-dd")
Effektive metoder til konvertering af JSON-datoer i Excel
En anden tilgang til konvertering af JSON-datoer i Excel er at bruge Power Query, en dataforbindelsesteknologi, der gør det muligt for brugere at opdage, forbinde, kombinere og forfine data på tværs af en lang række kilder. Power Query kan være særlig nyttig, når der er tale om store datasæt, eller når datokonverteringen skal være en del af en større datatransformationsproces. For at bruge Power Query til datokonvertering kan du importere datasættet til Excel og derefter bruge Power Query til at transformere datokolonnen. Start med at vælge dataene og vælge "Fra tabel/område" i Power Query Editor. Brug funktionen "Tilføj kolonne" til at oprette en brugerdefineret kolonne og anvende en funktion til at formatere datoerne korrekt. Denne metode er effektiv og integreres problemfrit med andre databehandlingstrin i Power Query.
Udover Power Query er en anden effektiv metode at bruge Excels tekst-til-kolonner-funktion. Dette indbyggede værktøj giver brugerne mulighed for at opdele en enkelt kolonne med tekst i flere kolonner baseret på afgrænsninger. For datoer i formatet ÅÅÅÅMMDD kan du bruge Tekst-til-kolonner til at opdele teksten i separate år-, måned- og dagkolonner og derefter sammenkæde disse kolonner sammen med bindestreger på de relevante steder. Denne metode er enkel og kræver ingen programmeringsviden. Både Power Query og Text-to-Columns giver yderligere fleksibilitet og kan være værdifulde alternativer til at bruge VBA- eller Python-scripts, afhængigt af brugerens kendskab og specifikke behov.
- Hvordan bruger jeg Power Query til at konvertere JSON-datoer?
- Vælg dataene, gå til fanen "Data", og vælg "Fra tabel/område" for at åbne Power Query Editor. Brug "Tilføj kolonne" til at oprette en brugerdefineret kolonne med den formaterede dato.
- Kan jeg automatisere datokonvertering med Power Query?
- Ja, når du har konfigureret transformationstrinene i Power Query, kan du opdatere forespørgslen for automatisk at anvende de samme trin på opdaterede data.
- Hvad er funktionen Tekst-til-kolonner?
- Tekst-til-kolonner er en Excel-funktion, der opdeler en enkelt kolonne med tekst i flere kolonner baseret på afgrænsninger, som er nyttige til at adskille datokomponenter.
- Hvordan bruger jeg tekst-til-kolonner til datokonvertering?
- Vælg kolonnen med datoværdierne, gå til fanen "Data", vælg "Tekst til kolonner", og følg guiden for at opdele teksten i separate kolonner.
- Kan jeg bruge Excel-formler til at omformatere datoer?
- Ja, du kan bruge en kombination af Excel-funktioner som f.eks , , og at udtrække datokomponenter og samle dem igen med bindestreger.
- Er der nogle tilføjelser til datokonvertering?
- Der er adskillige Excel-tilføjelser tilgængelige, som kan forenkle datokonverteringsopgaver og tilbyde brugervenlige grænseflader og yderligere funktioner.
- Hvad er fordelene ved at bruge VBA til datokonvertering?
- VBA giver mulighed for automatisering og tilpasning af datokonverteringsprocessen, hvilket muliggør batchbehandling og integration med andre Excel-opgaver.
- Kan jeg bruge Python med Excel til datokonvertering?
- Ja, ved at bruge biblioteker som pandaer kan du læse Excel-filer, manipulere datoformater og gemme resultaterne tilbage til Excel.
- Hvad er begrænsningerne ved at bruge Excel-formler til datokonvertering?
- Excel-formler kan være mindre effektive til store datasæt og kan kræve komplekse indlejrede funktioner for at opnå de ønskede resultater.
Afslutning af vejledningen til JSON-datokonvertering
Omformatering af datoer i Excel fra formatet ÅÅÅÅMMDD, især fra JSON-datasæt, kræver specifikke teknikker ud over normale formateringsmuligheder. Ved at bruge metoder som VBA og Python scripting sammen med Excels indbyggede værktøjer som Text-to-Columns og Power Query, sikres det, at datoer konverteres præcist og effektivt. Disse løsninger giver alsidighed og imødekommer brugere med varierende niveauer af programmeringsekspertise og forskellige databehandlingsbehov.