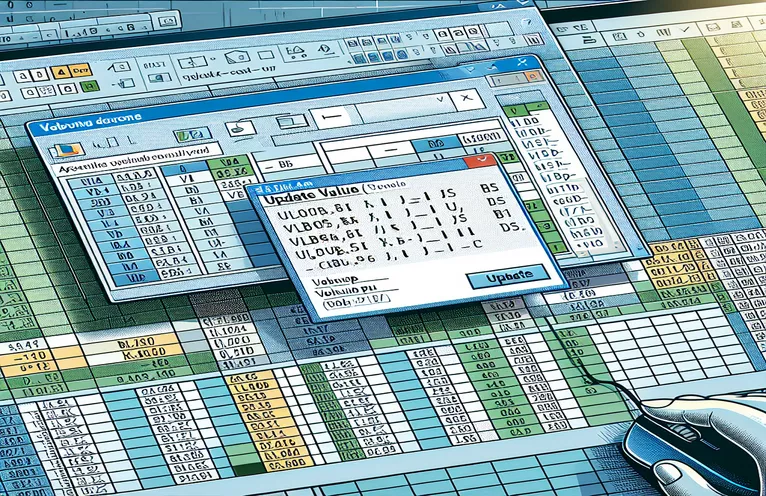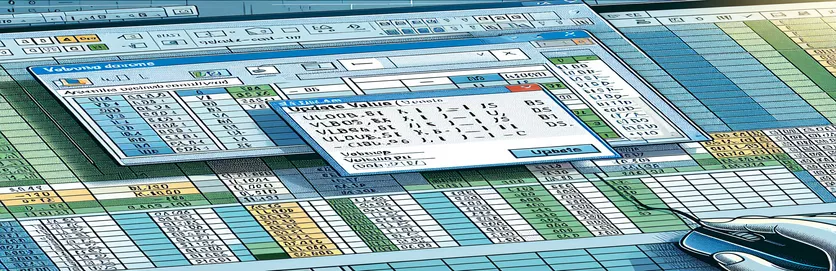Fejlfinding af VLOOKUP i Excel VBA
At lære Excel VBA kan være en udfordrende opgave, især når du står over for uventede problemer. Et almindeligt problem, som nye brugere støder på, er pop op-vinduet "Opdateringsværdi", der vises, når funktionen VOPSLAG bruges på tværs af forskellige ark. Denne artikel diskuterer et specifikt problem, hvor VLOOKUP-funktionen i en VBA-makro forårsager en "Opdater værdi"-prompt på grund af et manglende opslagsmatrixark.
Problemet opstår, når du udfører en kodelinje designet til at sammenligne værdier mellem ark med navnet "Samlingsdetaljer" og "Pivot". På trods af forskellige forsøg på at løse problemet, herunder opdeling af underrutinen og opdatering af værdiark, fortsætter problemet. Denne artikel har til formål at give en detaljeret løsning på denne almindelige VBA-udfordring.
| Kommando | Beskrivelse |
|---|---|
| Set wsCollection = ThisWorkbook.Worksheets("Collection Details") | Tildeler regnearket "Samlingsdetaljer" til variablen wsCollection. |
| lastRow = wsCollection.Cells(wsCollection.Rows.Count, "B").End(xlUp).Row | Finder den sidste række med data i kolonne B i arbejdsarket "Samlingsdetaljer". |
| wsCollection.Range("G2:G" & lastRow).Formula | Sætter formlen for området G2 til den sidste række i arbejdsarket "Samlingsdetaljer". |
| wsCollection.UsedRange.EntireColumn.AutoFit | Justerer bredden af alle kolonner i det anvendte område af "Samlingsdetaljer"-arbejdsarket. |
| wsCollection.Range("I2:I" & count + 1).PasteSpecial xlPasteValues | Indsætter kun værdier (ikke formler) i området I2 til I2 + tæller i regnearket "Samlingsdetaljer". |
| ThisWorkbook.PivotCaches.Create | Opretter en ny PivotCache, der skal bruges til at oprette en pivottabel. |
| PivotTables("PivotTable1").PivotFields("Sales Return Bill No").Orientation = xlRowField | Indstiller feltet "Salg Return Bill No" i pivottabellen til at være et rækkefelt. |
| PivotTables("PivotTable1").PivotFields("Narration").PivotItems("From Sales Return").Visible = True | Indstiller synligheden af elementet "Fra salgsretur" i feltet "Fortælling" i pivottabellen til sand. |
Forstå løsningen til VLOOKUP-problemer i Excel VBA
I de medfølgende scripts er hovedformålet at løse problemet, hvor VLOOKUP-funktionen i Excel VBA udløser en "Opdateringsværdi"-pop-up. Dette problem opstår typisk, når opslagsmatrixarket, der henvises til i VLOOKUP-formlen, mangler eller ikke kan findes. Det første script angiver formlen for et interval i arket "Samlingsdetaljer" vha Set wsCollection = ThisWorkbook.Worksheets("Collection Details") og lastRow = wsCollection.Cells(wsCollection.Rows.Count, "B").End(xlUp).Row. Dette sikrer, at intervallet af celler, hvor formlen anvendes, bestemmes nøjagtigt baseret på den sidste række med data i kolonne B. Derudover, wsCollection.Range("G2:G" & lastRow).Formula indstiller VLOOKUP-formlen for det angivne område og undgår pop-up-vinduet "Opdateringsværdi" ved at referere korrekt til det eksisterende ark.
Det andet script er en optimering, der yderligere automatiserer processen ved at justere kolonnebredder vha wsCollection.UsedRange.EntireColumn.AutoFit, og sikre, at datoerne er korrekt opdateret i arket "Indsamlingsdetaljer" med wsCollection.Range("I2:I" & count + 1).PasteSpecial xlPasteValues. Denne metode hjælper med at standardisere dataindtastning og opretholde datakonsistens på tværs af regnearket. Ydermere inkluderer scriptet oprettelse af en pivottabel dynamisk med ThisWorkbook.PivotCaches.Create og konfigurere dens felter korrekt. For eksempel indstiller scriptet feltet "Salg Return Bill No" som et rækkefelt og tilføjer "Pending Amt" som et datafelt til summering, hvilket sikrer nøjagtig dataanalyse og rapportering.
Reparation af VLOOKUP-opdateringsværdi pop-up i Excel VBA
Dette script bruger Excel VBA til at håndtere VLOOKUP-problemer og undgå pop op-vinduet "Opdateringsværdi".
Sub FixVLookupIssue()Dim wsCollection As WorksheetDim wsPivot As WorksheetDim lastRow As LongDim count As IntegerSet wsCollection = ThisWorkbook.Worksheets("Collection Details")Set wsPivot = ThisWorkbook.Worksheets("Pivot")lastRow = wsCollection.Cells(wsCollection.Rows.Count, "B").End(xlUp).RowwsCollection.Range("G2:G" & lastRow).Formula = "=IF(VLOOKUP($B2,Pivot!$A:$B,2,0)> Collection Details!$F2, Collection Details!$F2,VLOOKUP($B2,Pivot!$A:$B,2,0))"End Sub
Optimering af VLOOKUP-makroen for at undgå fejl
Dette VBA-script demonstrerer en optimeret metode til at håndtere VLOOKUP-operationer i Excel VBA.
Sub OptimizeVLookup()Dim wsCollection As WorksheetDim wsPivot As WorksheetDim count As IntegerSet wsCollection = ThisWorkbook.Worksheets("Collection Details")Set wsPivot = ThisWorkbook.Worksheets("Pivot")wsCollection.UsedRange.EntireColumn.AutoFitwsCollection.Range("J2").Selectcount = wsCollection.Range(Selection, Selection.End(xlDown)).CountwsCollection.Range(Selection, Selection.End(xlDown)).Value = "X00000002"wsCollection.Range("I2:I" & count + 1).Value = "=TODAY()"wsCollection.Range("I2:I" & count + 1).CopywsCollection.Range("I2:I" & count + 1).PasteSpecial xlPasteValueswsCollection.Range("G2:G" & count + 1).Formula = "=IF(VLOOKUP($B2,Pivot!$A:$B,2,0)> Collection Details!$F2, Collection Details!$F2,VLOOKUP($B2,Pivot!$A:$B,2,0))"End Sub
Omfattende tilgang til håndtering af VLOOKUP i VBA
Dette VBA-script giver en detaljeret tilgang til at styre VLOOKUP-operationer og relateret databehandling i Excel VBA.
Sub ComprehensiveVLookupHandler()Dim wsCollection As WorksheetDim wsPivot As WorksheetDim count As IntegerSet wsCollection = ThisWorkbook.Worksheets("Collection Details")Set wsPivot = ThisWorkbook.Worksheets("Pivot")wsCollection.SelectwsCollection.UsedRange.EntireColumn.AutoFitwsCollection.Range("J2").Selectcount = wsCollection.Range(Selection, Selection.End(xlDown)).CountwsCollection.Range(Selection, Selection.End(xlDown)).Value = "X00000002"wsCollection.Range("I2:I" & count + 1).Value = "=TODAY()"wsCollection.Range("I2:I" & count + 1).CopywsCollection.Range("I2:I" & count + 1).PasteSpecial xlPasteValueswsCollection.Range("G2:G" & count + 1).Formula = "=IF(VLOOKUP($B2,Pivot!$A:$B,2,0)> Collection Details!$F2, Collection Details!$F2,VLOOKUP($B2,Pivot!$A:$B,2,0))"wsCollection.Range("G2:G" & count + 1).SelectThisWorkbook.Sheets("CN-DN Data").SelectThisWorkbook.Worksheets("CN-DN Data").Range("A1:A9").EntireRow.DeleteThisWorkbook.Worksheets("CN-DN Data").UsedRange.EntireColumn.AutoFitThisWorkbook.Worksheets("CN-DN Data").Cells(1, 1).SelectSheets("Pivot").SelectThisWorkbook.PivotCaches.Create(SourceType:=xlDatabase, SourceData:="CN-DN Data!R1C1:R1048576C15", Version:=xlPivotTableVersion15).CreatePivotTable _TableDestination:="Pivot!R3C1", TableName:="PivotTable1", DefaultVersion:=xlPivotTableVersion15ThisWorkbook.Sheets("Pivot").PivotTables("PivotTable1").PivotFields("Sales Return Bill No").Orientation = xlRowFieldThisWorkbook.Sheets("Pivot").PivotTables("PivotTable1").PivotFields("Sales Return Bill No").Position = 1ThisWorkbook.Sheets("Pivot").PivotTables("PivotTable1").AddDataField ThisWorkbook.Sheets("Pivot").PivotTables("PivotTable1").PivotFields("Pending Amt"), "Sum of Pending Amt", xlSumThisWorkbook.Sheets("Pivot").PivotTables("PivotTable1").PivotFields("Narration").Orientation = xlPageFieldThisWorkbook.Sheets("Pivot").PivotTables("PivotTable1").PivotFields("Narration").Position = 1ThisWorkbook.Sheets("Pivot").PivotTables("PivotTable1").PivotFields("Narration").PivotItems("From Sales Return").Visible = TrueThisWorkbook.Sheets("Pivot").PivotTables("PivotTable1").PivotFields("Narration").PivotItems("From Market Return").Visible = FalseThisWorkbook.Sheets("Pivot").PivotTables("PivotTable1").PivotFields("Narration").PivotItems("(blank)").Visible = FalseEnd Sub
Avancerede teknikker til håndtering af VLOOKUP i Excel VBA
Når du arbejder med Excel VBA, kan det nogle gange give udfordringer at administrere data på tværs af flere ark ved hjælp af funktioner som VLOOKUP. En avanceret teknik til at håndtere sådanne problemer er at sikre, at alle nødvendige ark og dataområder er korrekt refereret og findes i projektmappen. Dette undgår almindelige problemer som pop op-vinduet "Opdater værdi". Ved at udnytte VBA kan du automatisere datavalideringstjek, før du anvender komplekse formler. For eksempel, verificering af eksistensen af "Pivot"-arket og det interval, der bruges i VLOOKUP, sikrer, at referencerne er gyldige, og at dataene er tilgængelige. Derudover kan brug af fejlhåndtering i dine VBA-scripts hjælpe med at administrere scenarier, hvor data eller ark mangler, og derved forhindre scriptet i at stoppe brat og give informative beskeder til brugeren.
Et andet afgørende aspekt er at optimere ydeevnen af dine VBA-scripts. Dette inkluderer at undgå unødvendige valg og aktiveringer af regneark, hvilket kan bremse eksekveringen af din kode. Henvis i stedet direkte til områderne og cellerne. I stedet for at vælge et område, før du anvender en formel, kan du f.eks. indstille formlen direkte til områdeobjektet. Dette reducerer overhead og gør dit script mere effektivt. Desuden sikrer det, at dine scripts forbliver robuste og kan tilpasses ændringer i datastørrelsen ved at inkorporere funktioner som dynamisk områdevalg, hvor rækkevidden bestemmes ud fra den faktiske datalængde. Disse teknikker bidrager tilsammen til mere pålidelige og hurtigere VBA-scripts, der forbedrer den overordnede effektivitet af dine databehandlingsopgaver i Excel.
Almindelige spørgsmål og løsninger til Excel VBA og VLOOKUP
- Hvordan kan jeg undgå pop op-vinduet "Opdateringsværdi" i Excel VBA?
- Sørg for, at arket og området, der henvises til i VLOOKUP eksisterer og er stavet korrekt i dit VBA-script.
- Hvad er formålet med UsedRange i VBA?
- Det UsedRange egenskab hjælper med at identificere rækken af celler, der indeholder data i et regneark, hvilket kan være nyttigt til forskellige datahandlinger.
- Hvordan kan jeg dynamisk finde den sidste række i en kolonne ved hjælp af VBA?
- Du kan bruge Cells(Rows.Count, "B").End(xlUp).Row for at finde den sidste række med data i kolonne B.
- Hvordan anvender jeg en formel på et område uden at vælge det?
- Referer direkte til områdeobjektet og indstil dets Formula ejendom, f.eks. Range("G2:G" & lastRow).Formula = "your formula".
- Hvad er brugen af PasteSpecial xlPasteValues i VBA?
- Denne kommando indsætter kun værdierne, undtagen eventuelle formler, fra det kopierede område til målområdet.
- Hvordan opretter jeg en pivottabel i VBA?
- Brug PivotCaches.Create metode til at oprette en PivotCache og derefter CreatePivotTable metode til at opsætte pivottabellen.
- Hvordan kan jeg håndtere fejl i VBA for at forhindre scriptafslutning?
- Implementer fejlhåndtering vha On Error Resume Next eller On Error GoTo for at håndtere runtime fejl elegant.
- Hvad gør EntireColumn.AutoFit gøre i VBA?
- Det EntireColumn.AutoFit metode justerer bredden af kolonnerne, så de passer til indholdet automatisk.
- Hvordan kan jeg slette rækker baseret på en betingelse i VBA?
- Brug AutoFilter at filtrere rækker baseret på en betingelse og derefter SpecialCells(xlCellTypeVisible).EntireRow.Delete for at slette de synlige rækker.
Endelige tanker om håndtering af VLOOKUP-problemer i Excel VBA
En vellykket håndtering af VLOOKUP-funktioner i Excel VBA kræver omhyggelig håndtering af referencer og fejlhåndtering. Ved at sikre, at der refereres korrekt til alle ark og dataområder, forhindres almindelige problemer som pop op-vinduet "Opdater værdi". Ved at optimere din VBA-kode og implementere dynamiske områdevalg kan du forbedre ydeevnen og pålideligheden af dine scripts. Disse teknikker løser ikke kun det umiddelbare problem, men bidrager også til mere robuste databehandlingsarbejdsgange i Excel.