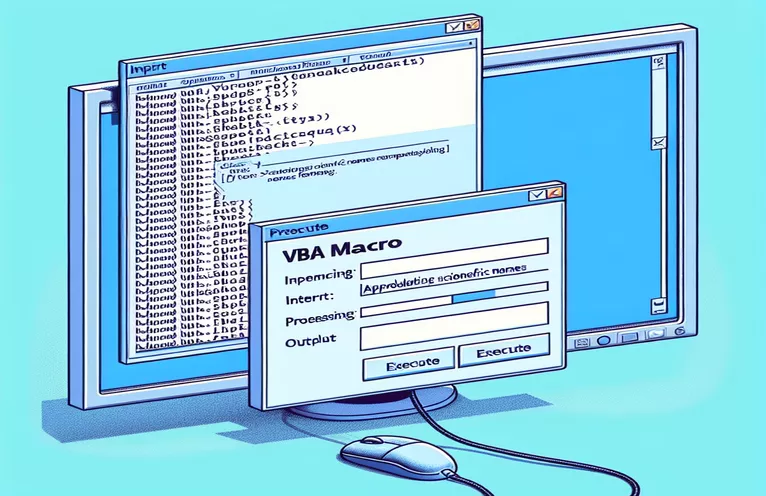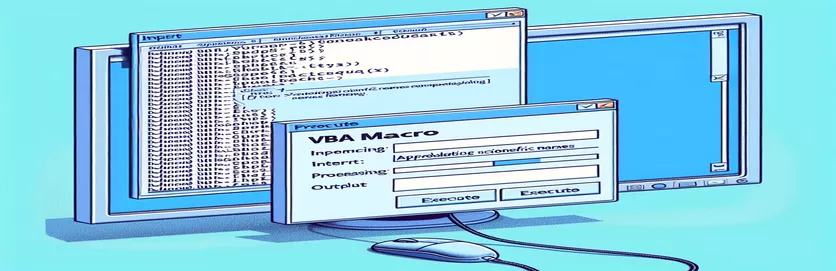Forbedring af videnskabelig navneformatering med VBA-makroer
Brug af VBA-makroer til at formatere videnskabelige navne i Word-dokumenter er et kraftfuldt værktøj, især når du trækker data fra Excel. Denne artikel diskuterer en specifik VBA-makro, der udmærker sig ved fed skrift, kursivering og ændring af skrifttypen for videnskabelige navne, men som kæmper med at opdatere tekst til store og små bogstaver.
På trods af dens effektivitet i andre formateringsaspekter, formår makroen ikke at konvertere videnskabelige navne til den ønskede sætning. Denne artikel undersøger problemet og potentielle løsninger med det formål at sikre, at alle videnskabelige navne overholder korrekte formateringsstandarder.
| Kommando | Beskrivelse |
|---|---|
| Application.FileDialog(msoFileDialogFilePicker) | Åbner en fildialogboks for at vælge en fil, i dette tilfælde en Excel-projektmappe. |
| GetObject("", "Excel.Application") | Henter en eksisterende forekomst af Excel, hvis den allerede kører. |
| CreateObject("Excel.Application") | Opretter en ny forekomst af Excel, hvis den ikke allerede kører. |
| xlbook.Workbooks.Open(strSource) | Åbner den valgte Excel-projektmappe. |
| xlsheet.Range("A1").CurrentRegion.Value | Henter værdien af den aktuelle region fra celle A1 i Excel-arket. |
| Selection.HomeKey wdStory | Flytter markeringen til begyndelsen af dokumentet. |
| Selection.Find.ClearFormatting | Rydder eventuelle tidligere formateringsindstillinger i søgeoperationen. |
| StrConv(rng.Text, vbProperCase) | Konverterer teksten i området til store og små bogstaver (hovedbogstaver). |
Forståelse af VBA-makroen til videnskabelig navneformatering
Den medfølgende VBA-makro er designet til at automatisere processen med at formatere videnskabelige navne i et Word-dokument ved hjælp af data fra et Excel-ark. Scriptet starter med at åbne en fildialogboks (Application.FileDialog(msoFileDialogFilePicker)) for at give brugeren mulighed for at vælge en Excel-projektmappe, der indeholder de videnskabelige navne, der skal formateres. Det forsøger derefter at oprette forbindelse til en eksisterende forekomst af Excel ved hjælp af GetObject("", "Excel.Application") eller opretter en ny instans, hvis Excel ikke allerede kører (CreateObject("Excel.Application")). Når projektmappen er åbnet, læser makroen dataene fra det angivne område (xlsheet.Range("A1").CurrentRegion.Value) og gemmer det i et array til yderligere behandling.
For hvert videnskabeligt navn i arrayet bruger makroen Selection.Find objekt for at søge efter udtrykket i Word-dokumentet. Når et match er fundet, anvender scriptet forskellige formateringsmuligheder på teksten, såsom kursiv (rng.Font.Italic = True), fed (rng.Font.Bold = True), ændring af skriftfarve (rng.Font.Color = RGB(200, 187, 0)), og indstille skrifttypen til Times New Roman (rng.Font.Name = "Times New Roman"). Et centralt aspekt ved denne makro er at forsøge at ændre teksten til store og små bogstaver ved hjælp af sætning rng.Case = wdTitleSentence, som desværre ikke virker efter hensigten. Scriptet inkluderer også en alternativ tilgang ved manuelt at konvertere teksten til korrekte bogstaver med StrConv(rng.Text, vbProperCase).
VBA-makro til opdatering af videnskabelige navneformatering i Word
Visual Basic for Applications (VBA) til Word og Excel
Sub format_scientific_names()Dim xlapp As ObjectDim xlbook As ObjectDim xlsheet As ObjectDim myarray As VariantDim FD As FileDialogDim strSource As StringDim i As Long, lognum As LongSet FD = Application.FileDialog(msoFileDialogFilePicker)With FD.Title = "Select the workbook that contains the terms to be italicized".Filters.Clear.Filters.Add "Excel Workbooks", "*.xlsx".AllowMultiSelect = FalseIf .Show = -1 ThenstrSource = .SelectedItems(1)ElseMsgBox "You did not select the workbook that contains the data"Exit SubEnd IfEnd WithOn Error Resume NextSet xlapp = GetObject("", "Excel.Application")If Err ThenbstartApp = TrueSet xlapp = CreateObject("Excel.Application")End IfOn Error GoTo 0Set xlbook = xlapp.Workbooks.Open(strSource)Set xlsheet = xlbook.Worksheets(1)myarray = xlsheet.Range("A1").CurrentRegion.ValueIf bstartApp = True Then xlapp.QuitSet xlapp = NothingSet xlbook = NothingSet xlsheet = NothingFor i = LBound(myarray) To UBound(myarray)Selection.HomeKey wdStorySelection.Find.ClearFormattingWith Selection.FindDo While .Execute(FindText:=myarray(i, 1), Forward:=True, _MatchWildcards:=True, Wrap:=wdFindStop, MatchCase:=False) = TrueSet rng = Selection.RangeSelection.Collapse wdCollapseEndrng.Font.Italic = Truerng.Font.Bold = Truerng.Font.Color = RGB(200, 187, 0)rng.Font.Name = "Times New Roman"rng.Text = StrConv(rng.Text, vbProperCase)LoopEnd WithNext iEnd Sub
VBA-script til at arve sag fra Excel-data
VBA til Excel og Word-integration
Sub format_scientific_names_inherit_case()Dim xlapp As ObjectDim xlbook As ObjectDim xlsheet As ObjectDim myarray As VariantDim FD As FileDialogDim strSource As StringDim i As Long, lognum As LongSet FD = Application.FileDialog(msoFileDialogFilePicker)With FD.Title = "Select the workbook that contains the terms to be italicized".Filters.Clear.Filters.Add "Excel Workbooks", "*.xlsx".AllowMultiSelect = FalseIf .Show = -1 ThenstrSource = .SelectedItems(1)ElseMsgBox "You did not select the workbook that contains the data"Exit SubEnd IfEnd WithOn Error Resume NextSet xlapp = GetObject("", "Excel.Application")If Err ThenbstartApp = TrueSet xlapp = CreateObject("Excel.Application")End IfOn Error GoTo 0Set xlbook = xlapp.Workbooks.Open(strSource)Set xlsheet = xlbook.Worksheets(1)myarray = xlsheet.Range("A1").CurrentRegion.ValueIf bstartApp = True Then xlapp.QuitSet xlapp = NothingSet xlbook = NothingSet xlsheet = NothingFor i = LBound(myarray) To UBound(myarray)Selection.HomeKey wdStorySelection.Find.ClearFormattingWith Selection.FindDo While .Execute(FindText:=myarray(i, 1), Forward:=True, _MatchWildcards:=True, Wrap:=wdFindStop, MatchCase:=False) = TrueSet rng = Selection.RangeSelection.Collapse wdCollapseEndrng.Text = myarray(i, 1)rng.Font.Italic = Truerng.Font.Bold = Truerng.Font.Color = RGB(200, 187, 0)rng.Font.Name = "Times New Roman"LoopEnd WithNext iEnd Sub
Avancerede VBA-teknikker til formatering af tekst i Word
Når du arbejder med VBA-makroer til at formatere tekst i Word-dokumenter, er der adskillige aspekter at overveje ud over simple formateringskommandoer. Et afgørende element er at sikre, at tekst-cases håndteres korrekt, især når det drejer sig om specifik nomenklatur som videnskabelige navne. En makro, der integrerer data fra Excel og anvender forskellige formateringsmuligheder i Word, kan effektivisere dokumentforberedelsen betydeligt. Det kan dog være en udfordring at opnå den korrekte tekst-case, som f.eks. Dette problem opstår ofte, fordi standard VBA-funktionerne til at skifte mellem store og små bogstaver, f.eks wdUpperCase og wdLowerCase, ikke altid opfylder kravene til mere nuancerede teksttilpasninger af store og små bogstaver.
En anden tilgang indebærer brug af brugerdefinerede funktioner eller udnyttelse af Excels muligheder til at administrere tekst-cases, før dataene overføres til Word. For eksempel kan det spare tid og reducere fejl ved at sikre, at videnskabelige navne er korrekt formateret i Excel, før du kører Word-makroen. VBA'er StrConv funktion, som konverterer strenge til forskellige tilfælde, kan være nyttig, men kræver omhyggelig implementering. Derudover at forstå, hvordan man manipulerer Selection.Find objekt effektivt er afgørende for at lokalisere og erstatte tekst nøjagtigt. Inkorporering af fejlhåndtering og sikring af, at makroen kan håndtere forskellige tekstscenarier, vil føre til mere robust og pålidelig automatisering.
Almindelige spørgsmål om VBA-makroer til tekstformatering
- Hvordan åbner jeg en fildialog i VBA?
- Brug Application.FileDialog(msoFileDialogFilePicker) for at åbne en fildialog og give brugerne mulighed for at vælge en fil.
- Hvordan kan jeg få en forekomst af Excel i VBA?
- Du kan bruge GetObject("", "Excel.Application") for at få en eksisterende forekomst af Excel eller CreateObject("Excel.Application") at oprette en ny.
- Hvordan åbner jeg en Excel-projektmappe i VBA?
- Brug xlbook.Workbooks.Open("filePath") for at åbne en Excel-projektmappe fra den angivne filsti.
- Hvad er den bedste måde at læse en række data fra Excel i VBA?
- Ved brug af xlsheet.Range("A1").CurrentRegion.Value læser hele det aktuelle område af arket startende fra celle A1 til et array.
- Hvordan kan jeg flytte markøren til begyndelsen af et Word-dokument i VBA?
- Kommandoen Selection.HomeKey wdStory flytter markeringen til begyndelsen af dokumentet.
- Hvad gør Selection.Find.ClearFormatting i VBA?
- Det rydder alle tidligere formateringsindstillinger, der er anvendt på søgeoperationen, hvilket sikrer en ny søgning.
- Hvordan ændrer jeg tekst til store og små bogstaver i VBA?
- Brug StrConv(text, vbProperCase) funktion til at konvertere tekst til store og små bogstaver.
- Hvordan anvender jeg flere formateringsmuligheder på tekst i VBA?
- Du kan anvende forskellig formatering såsom kursiv, fed og skriftfarve ved hjælp af rng.Font.Italic = True, rng.Font.Bold = True, og rng.Font.Color = RGB(200, 187, 0).
Konklusion og næste trin
Sammenfattende involverer oprettelse af en VBA-makro til formatering af videnskabelige navne i Word-dokumenter flere trin, herunder at hente data fra Excel og anvende flere formateringsmuligheder. Selvom makroen effektivt kan ændre skrifttypestile og -farver, er det stadig en udfordring at opnå formatering af store og små sætninger. Fremtidige forbedringer kan involvere brugerdefinerede funktioner eller forudformatering af data i Excel for at sikre konsistens. Korrekt håndtering af tekstsager vil øge videnskabelige dokumenters læsbarhed og professionalisme.