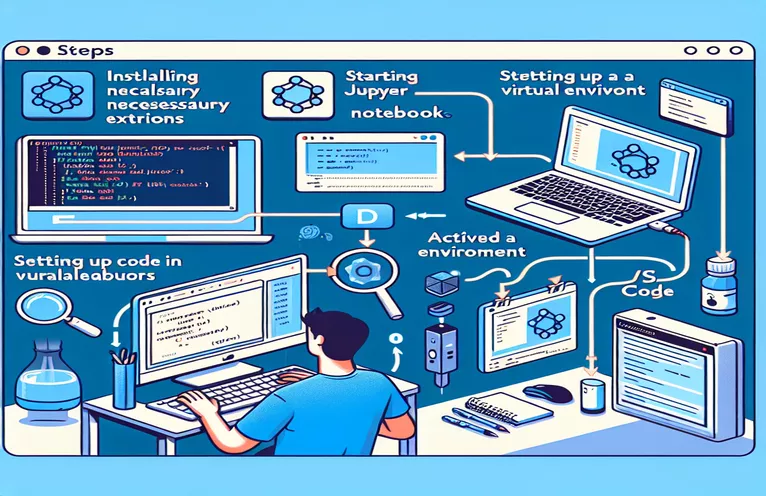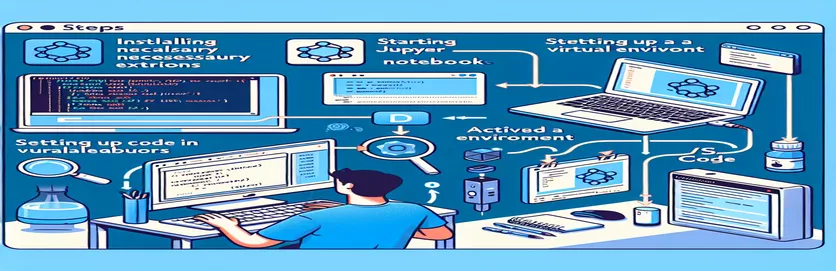Strømlining af dit virtuelle miljø i Jupyter Notebooks
Forestil dig dette: du har oprettet et Python-projekt, pænt konfigureret med et virtuelt miljø, og alt fungerer fejlfrit i din terminal. 🛠️ Men når du åbner din Jupyter Notebook i VS Code, genkender kernevalget ikke dit virtuelle miljø. Frustrerende, ikke?
Dette problem er mere almindeligt, end du måske tror, især når du jonglerer med flere værktøjer som Jupyter-udvidelsen, Pylance og en specifik Python-version. På trods af at du har oprettet en kerne med ipython-kerneinstallation eller tilføjet Python-eksekverbare filer til dine fortolkere, kan notesbogen stadig gå glip af den korrekte opsætning. 😤
Den gode nyhed? Du er ikke alene i denne kamp, og der er en løsning. Mange udviklere, inklusive mig selv, har stået over for dette problem og afdækket trin til at tilpasse det miljø, der bruges i Jupyter, med det, der er konfigureret i din terminal. Denne justering sikrer ensartet adfærd, autofuldførelser og en problemfri fejlfindingsoplevelse.
I denne guide vil jeg dele testede metoder til at få dit virtuelle miljø til at vises i Jupyters kerneliste og konfigurere det korrekt i VS Code. Til sidst vil du ubesværet fejlsøge og interagere med Python-kode i Jupyter, ligesom du gør i terminalen. 🚀
| Kommando | Eksempel på brug |
|---|---|
| source | Aktiverer det virtuelle miljø i terminalen. For eksempel forbereder kilden ç/envs/my-project-env/bin/activate miljøet til at køre Python-scripts eller Jupyter-kerner med isolerede afhængigheder. |
| pip install ipykernel | Installerer ipykernel-pakken i det virtuelle miljø. Dette er nødvendigt for at registrere miljøet som en Jupyter-kerne. |
| python -m ipykernel install | Registrerer det virtuelle miljø som en kerne til Jupyter Notebook. --name og --display-name flagene tilpasser dens identifikation. |
| jupyter kernelspec list | Viser alle Jupyter-kerner, der er tilgængelige på systemet. Denne kommando hjælper med at bekræfte, om det virtuelle miljø er blevet registreret som en kerne. |
| !which python | Bruges inde i en Jupyter Notebook-celle til at vise Python-fortolkerstien. Dette er vigtigt for at bekræfte, at den bærbare computer bruger det korrekte virtuelle miljø. |
| Python: Select Interpreter | En kommando i VS Codes kommandopalette, der giver dig mulighed for at vælge Python-fortolkeren til dit projekt, inklusive en fra et virtuelt miljø. |
| check_output | En funktion fra Pythons underprocesmodul, der bruges til at køre shell-kommandoer som jupyter kernelspec list og hente deres output programmatisk. |
| assert | En fejlfindingshjælp i Python, der rejser en fejl, hvis en betingelse ikke er opfyldt. Bruges her til at validere kerneregistrering og Python-stikorrekthed. |
| !pip list | Udført inde i en Jupyter Notebook for at vise en liste over installerede pakker. Nyttigt til at kontrollere, om afhængigheder som ipykernel er installeret i det aktive miljø. |
| Cmd+Shift+P | En tastaturgenvej i VS-kode (eller Ctrl+Shift+P på Windows/Linux) for at åbne kommandopaletten, så du kan køre kommandoer som "Python: Vælg tolk." |
Oplåsning af virtuelt miljøintegration i Jupyter Notebooks
De tidligere leverede scripts adresserer et almindeligt problem, som udviklere står over for: at gøre et virtuelt miljø tilgængeligt for interaktiv kodning i Jupyter Notebooks i VS Code. Først fokuserer vi på at registrere det virtuelle miljø som en Jupyter-kerne ved hjælp af ipykernel pakke. Denne tilgang sikrer, at det virtuelle miljø genkendes af Jupyter, så du kan vælge det fra kerne-rullelisten. Dette trin er vigtigt, fordi det tilpasser miljøet, der bruges i notebooks, med terminalmiljøet, hvilket muliggør ensartet adfærd, når der køres Python-scripts. 🚀
Forestil dig for eksempel, at du lige har aktiveret dit virtuelle miljø og installeret alle nødvendige afhængigheder til dit projekt. Du forsøger at debugge din kode interaktivt, men Jupyter bruger som standard den globale fortolker, hvilket fører til manglende biblioteker og andre fejl. Ved at installere ipykernel i dit virtuelle miljø og registrerer det ved hjælp af den medfølgende kommando, fjerner du sådanne uoverensstemmelser og forenkler arbejdsgangen.
Dernæst illustrerer scripts, hvordan man konfigurerer VS Codes Python-udvidelse til håndtering af tolke. Ved manuelt at tilføje det virtuelle miljøs Python-binære som en fortolker i VS Code, integrerer du det i IDE's økosystem. Dette trin gør ikke kun kernevalget problemfrit, men sikrer også, at andre Python-specifikke funktioner, som IntelliSense og autofuldførelse leveret af Pylance, er fuldt funktionsdygtige. Denne integration er især fordelagtig, når du arbejder med komplekse projekter, hvor fejlretning og feedback i realtid er afgørende. 🛠️
Til sidst inkluderede vi testmetoder for at validere, at den korrekte kerne og fortolker bliver brugt. Brug af kommandoer som "hvilken python” i notesbogen bekræfter, at notesbogen peger på det tilsigtede miljø. Derudover bruger Python-scripts subproces-baseret validering til at kontrollere for kerneregistrering og sti-nøjagtighed. Dette sikrer, at din opsætning er robust og fejlfri, hvilket baner vejen for en jævn kodningsoplevelse. Selvom disse trin er lidt tekniske, kan de genbruges og giver en pålidelig ramme for enhver udvikler, der kæmper med Jupyter og VS Code integration.
Konfiguration af virtuelle miljøer til Jupyter Notebooks i VS-kode
Denne løsning bruger Python og Jupyter Notebook-konfiguration i VS Code med fokus på virtuelle miljøer.
# Solution 1: Using ipykernel to Register Your Virtual Environment# Step 1: Activate the virtual environment$ source ç/envs/my-project-env/bin/activate# Step 2: Install ipykernel inside the virtual environment(my-project-env) $ pip install ipykernel# Step 3: Add the virtual environment to Jupyter's kernels(my-project-env) $ python -m ipykernel install --user --name=my-project-env --display-name "Python (my-project-env)"# Now, restart VS Code and select the kernel "Python (my-project-env)" from the Jupyter toolbar.# Step 4: Verify that the kernel uses the correct Python path# Run the following in a Jupyter Notebook cell:!which python# This should point to your virtual environment's Python binary.
Brug af VS Codes Python-udvidelse til at administrere tolke
Denne metode bruger Python-udvidelsen i VS Code til at registrere det virtuelle miljø.
# Solution 2: Adding the Virtual Environment as a Python Interpreter# Step 1: Open the Command Palette in VS Code (Ctrl+Shift+P or Cmd+Shift+P on Mac)# Step 2: Search for "Python: Select Interpreter"# Step 3: Click "Enter Interpreter Path" and navigate to the Python binary inside your virtual environment.# Example: /ç/envs/my-project-env/bin/python# Step 4: Open your Jupyter Notebook in VS Code# You should now see "Python (my-project-env)" in the kernel dropdown menu.# Step 5: Verify the interpreter by running a cell with the following command:!which python# Ensure it points to your virtual environment's Python binary.
Test og validering af løsningerne
Dette script sikrer korrekthed ved at inkludere enhedstests til validering af kerneregistrering og tolkevalg.
# Unit Test 1: Kernel Availability Testimport osfrom subprocess import check_outputdef test_kernel_registration():kernels = check_output(["jupyter", "kernelspec", "list"]).decode()assert "my-project-env" in kernels, "Kernel registration failed!"test_kernel_registration()# Unit Test 2: Interpreter Path Validationdef test_python_path():python_path = check_output(["which", "python"]).decode().strip()expected_path = "/ç/envs/my-project-env/bin/python"assert python_path == expected_path, "Interpreter path mismatch!"test_python_path()
Mestring af virtuelle miljøkonfigurationer i Jupyter og VS-kode
Et andet afgørende aspekt ved styring af virtuelle miljøer i Jupyter Notebooks med VS-kode er at forstå konfigurationen af miljøvariabler. Miljøvariabler spiller en afgørende rolle for at sikre, at dine Jupyter-kerner peger på de korrekte Python-stier og får adgang til de nødvendige afhængigheder. Ved at konfigurere disse variabler kan du undgå scenarier, hvor din kerne ikke kan indlæse biblioteker eller peger på den forkerte Python-fortolker. Dette er især vigtigt for udviklere, der arbejder på komplekse projekter med specifikke runtime-krav. 🌟
Indstilling af f.eks PYTHONPATH miljøvariabel giver dig mulighed for at udvide modulsøgestien i Python. Dette er nyttigt, når din projektstruktur involverer brugerdefinerede moduler eller scripts placeret uden for standardbibliotekerne. Du kan tilføje disse stier under aktivering af virtuelt miljø for at sikre problemfri integration med Jupyter Notebooks. Denne teknik minimerer fejl og øger produktiviteten, især når du arbejder med datatunge opgaver eller maskinlæringspipelines.
Derudover administrerer miljøspecifikke konfigurationer direkte i VS Code ved hjælp af settings.json fil giver en strømlinet arbejdsgang. Dette giver dig mulighed for at angive indstillinger som Python-stien, terminalaktiveringskommandoer og Jupyter-kernepræferencer i dit arbejdsområde. Ved at udnytte disse værktøjer skaber du et mere sammenhængende og effektivt udviklingsmiljø, hvilket reducerer omkostningerne ved manuel konfiguration, mens du bevarer konsistens på tværs af sessioner.
Ofte stillede spørgsmål om virtuelle miljøer i Jupyter og VS-kode
- Hvad er formålet med ipykernel pakke?
- De ipykernel pakke tillader et Python-miljø at fungere som en Jupyter-kerne. Dette gør det muligt for Jupyter Notebooks at bruge miljøets Python-fortolker og biblioteker.
- Hvordan aktiverer jeg et virtuelt miljø i VS Code?
- Brug terminalkommandoen source ç/envs/my-project-env/bin/activate. For Windows er det tilsvarende my-project-env\Scripts\activate.
- Hvorfor peger min kerne stadig på den globale fortolker?
- Dette sker, når det virtuelle miljø ikke er korrekt registreret hos Jupyter. Bruge python -m ipykernel install at registrere miljøet som en kerne.
- Hvordan indstiller jeg miljøvariabler for Jupyter i VS-kode?
- Rediger settings.json fil i dit arbejdsområde. Tilføj stierne til dit virtuelle miljø og eventuelle nødvendige variabler for at sikre kompatibilitet.
- Kan jeg bruge flere virtuelle miljøer i et projekt?
- Ja, men du skal skifte kerner i Jupyter Notebooks og opdatere tolken i VS Code efter behov. Bruge Python: Select Interpreter fra kommandopaletten til dette formål.
Strømlinet debugging med Jupyter og VS-kode
Håndtering af virtuelle miljøer til Jupyter Notebooks kræver opmærksomhed på detaljer, men processen kan strømlines med korrekt opsætning. Ved at registrere kerner og konfigurere Python-fortolkere kan du undgå mange almindelige faldgruber og opretholde konsistens på tværs af udviklingsarbejdsgange. 🛠️
Implementering af disse teknikker optimerer ikke kun ydeevnen, men sikrer også kompatibilitet ved fejlfinding og kørsel af scripts. Denne opsætning, selvom den oprindeligt er teknisk, bliver uvurderlig for effektiv udvikling, hvilket gør den til et must-have-færdighed for Python-programmører.
Kilder og referencer til konfiguration af virtuelt miljø
- Detaljeret forklaring af Jupyter-kerneinstallation: Jupyter dokumentation .
- Omfattende guide til administration af virtuelle Python-miljøer: Python virtuelle miljøer .
- Trin til at konfigurere Python-fortolkere i VS-kode: VS Code Python-udvidelse .
- Bedste fremgangsmåder til fejlretning og autofuldførelse: VS Code Jupyter Support .
- Avancerede tips til tilpasning af kernestien: IPython-kerneinstallation .