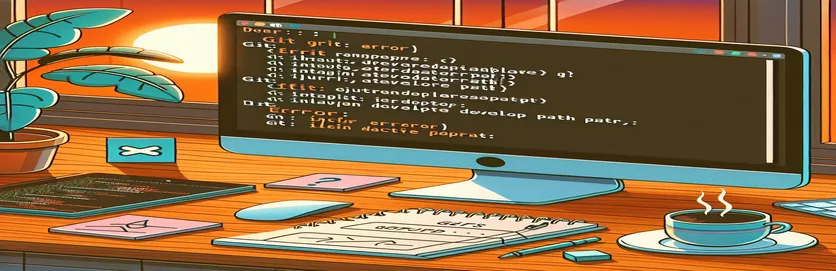Beheben von macOS Git-Fehlern nach dem Update
Nach dem Update auf die neueste macOS-Version oder einem einfachen Neustart Ihres Mac können Probleme mit Git-Befehlen im Terminal auftreten. Dieses Problem äußert sich häufig in einer Fehlermeldung bezüglich des ungültigen aktiven Entwicklerpfads, was auf fehlende Befehlszeilentools hinweist.
In diesem Artikel werden wir die Schritte zur Behebung des Problems „xcrun: Fehler: ungültiger aktiver Entwicklerpfad“ untersuchen. Wenn Sie diese Anweisungen befolgen, können Sie Ihre Git-Funktionalität wiederherstellen und ohne Unterbrechungen mit dem Codieren fortfahren.
| Befehl | Beschreibung |
|---|---|
| sw_vers -productVersion | Ruft die aktuell auf dem System installierte macOS-Version ab. |
| sudo rm -rf /Library/Developer/CommandLineTools | Entfernt das vorhandene Befehlszeilentools-Verzeichnis mit Superuser-Berechtigungen. |
| xcode-select --install | Initiiert die Installation der Xcode-Befehlszeilentools. |
| xcode-select -p | Überprüft den Pfad zum aktiven Entwicklerverzeichnis für Xcode-Tools. |
| subprocess.run(["git", "--version"], check=True) | Führt einen Git-Befehl aus, um dessen Installation und Funktionalität zu überprüfen. |
| subprocess.run(["xcode-select", "-p"], capture_output=True, text=True) | Führt den Befehl xcode-select aus und erfasst seine Ausgabe, um zu überprüfen, ob die Befehlszeilentools installiert sind. |
Grundlegendes zum Fix für Git-Probleme unter macOS
Das erste Skript ist ein Bash-Skript, das den Fehler „Ungültiger aktiver Entwicklerpfad“ durch Neuinstallation der Xcode-Befehlszeilentools beheben soll. Es beginnt mit der Überprüfung der macOS-Version mithilfe von sw_vers -productVersion Befehl, um die Kompatibilität sicherzustellen. Anschließend werden alle vorhandenen Befehlszeilentools mit entfernt sudo rm -rf /Library/Developer/CommandLineTools Befehl. Dies ist notwendig, da der Fehler häufig auf eine unvollständige oder beschädigte Installation dieser Tools zurückzuführen ist. Nach dem Entfernen installiert das Skript die Tools mithilfe von neu xcode-select --install Befehl. Der letzte Schritt besteht darin, die Installation zu überprüfen, indem überprüft wird, ob das Verzeichnis „Command Line Tools“ vorhanden ist. Wenn das Verzeichnis vorhanden ist, war die Installation erfolgreich; Andernfalls meldet das Skript einen Fehler.
Das zweite Skript ist ein Python-Skript, das die Überprüfung und Installation der Xcode-Befehlszeilentools automatisiert und die Funktionalität von Git überprüft. Es definiert zunächst eine Funktion, check_xcode_tools(), das das ausführt xcode-select -p Befehl, um zu überprüfen, ob die Befehlszeilentools installiert sind. Wenn nicht gefunden, wird die install_xcode_tools() Funktion führt die aus os.system("xcode-select --install") Befehl, um sie zu installieren. Die Hauptfunktion führt dann diese Prüfungen durch und installiert bei Bedarf die Tools. Darüber hinaus versucht es auszuführen subprocess.run(["git", "--version"], check=True) um zu bestätigen, dass Git installiert und betriebsbereit ist. Wenn der Git-Befehl fehlschlägt, wird dem Benutzer empfohlen, Git neu zu installieren. Dieser umfassende Ansatz stellt sicher, dass sowohl die Befehlszeilentools als auch Git korrekt eingerichtet sind, und behebt die Hauptursache des Problems „xcrun: Fehler: ungültiger aktiver Entwicklerpfad“.
Beheben des Fehlers „Ungültiger aktiver Entwicklerpfad“.
Bash-Skript zur Neuinstallation von Befehlszeilentools
#!/bin/bash# Check for macOS version compatibilitymacos_version=$(sw_vers -productVersion)echo "Detected macOS version: $macos_version"# Remove existing Command Line Tools if presentsudo rm -rf /Library/Developer/CommandLineTools# Reinstall Command Line Toolsxcode-select --install# Verify installationif [ -d "/Library/Developer/CommandLineTools" ]; thenecho "Command Line Tools installed successfully."elseecho "Failed to install Command Line Tools."fi
Beheben von Git-Problemen nach dem macOS-Update
Python-Skript zur Automatisierung der Git- und Xcode-Einrichtung
import osimport subprocessdef check_xcode_tools():result = subprocess.run(["xcode-select", "-p"], capture_output=True, text=True)if "/Library/Developer/CommandLineTools" in result.stdout:return Truereturn Falsedef install_xcode_tools():os.system("xcode-select --install")def main():if not check_xcode_tools():print("Command Line Tools not found. Installing...")install_xcode_tools()else:print("Command Line Tools are already installed.")# Check if Git is workingtry:subprocess.run(["git", "--version"], check=True)print("Git is installed and working.")except subprocess.CalledProcessError:print("Git is not working. Please reinstall Git.")if __name__ == "__main__":main()
Behebung häufiger Probleme mit macOS Git und Xcode
Ein weiterer zu berücksichtigender Aspekt beim Umgang mit Git- und Xcode-Problemen nach einem macOS-Update besteht darin, sicherzustellen, dass Ihre Umgebungsvariablen und PATH-Einstellungen korrekt konfiguriert sind. Manchmal können diese Einstellungen nach einem Update geändert oder zurückgesetzt werden, was zu Problemen beim Auffinden der richtigen Versionen der Git- oder Xcode-Tools führt. Es ist wichtig, Ihre Shell-Konfigurationsdateien zu überprüfen .bash_profile, .zshrc, oder .bashrc Abhängig von der Shell, die Sie verwenden. Stellen Sie sicher, dass die Pfade zu den Entwicklertools korrekt festgelegt sind. Dies können Sie erreichen, indem Sie export PATH=/Library/Developer/CommandLineTools/usr/bin:$PATH zu Ihrer Shell-Konfigurationsdatei hinzufügen und die Datei dann mit beziehen source ~/.zshrc oder das Äquivalent für Ihre Shell.
Ein weiteres Tool, das bei der Verwaltung dieser Einstellungen helfen kann, ist Homebrew, ein Paketmanager für macOS. Homebrew kann die Installation und Verwaltung von Softwarepaketen, einschließlich Git und Entwicklertools, vereinfachen. Nach der Installation von Homebrew können Sie damit Git installieren oder aktualisieren brew install git oder brew upgrade git. Dieser Ansatz stellt sicher, dass Sie die neueste Version von Git verwenden, wodurch Kompatibilitätsprobleme behoben werden können, die nach einem macOS-Update auftreten können. Darüber hinaus kann Homebrew andere Abhängigkeiten verwalten, die Ihre Entwicklungsumgebung möglicherweise benötigt, und so den Einrichtungsprozess nach Systemaktualisierungen optimieren.
Häufig gestellte Fragen zu macOS Git- und Xcode-Problemen
- Was verursacht den Fehler „Ungültiger aktiver Entwicklerpfad“?
- Dieser Fehler wird normalerweise durch eine fehlende oder beschädigte Installation der Xcode-Befehlszeilentools nach einem macOS-Update oder -Neustart verursacht.
- Wie kann ich die Installation der Xcode-Befehlszeilentools überprüfen?
- Sie können die Installation überprüfen, indem Sie den Befehl ausführen xcode-select -p, das den Pfad zu den Befehlszeilentools zurückgeben sollte, sofern diese installiert sind.
- Was soll ich tun, wenn die Befehlszeilentools fehlen?
- Sollten die Befehlszeilentools fehlen, können Sie diese mit dem Befehl neu installieren xcode-select --install.
- Wie kann ich sicherstellen, dass mein PATH für Entwicklertools richtig eingestellt ist?
- Fügen Sie export PATH=/Library/Developer/CommandLineTools/usr/bin:$PATH zu Ihrer Shell-Konfigurationsdatei hinzu und geben Sie sie als Quelle an source ~/.zshrc oder das Äquivalent für Ihre Shell.
- Kann Homebrew bei der Verwaltung von Git und Entwicklertools helfen?
- Ja, Homebrew kann die Installation und Verwaltung von Git und anderen Entwicklertools vereinfachen. Verwenden brew install git oder brew upgrade git um Git-Versionen zu verwalten.
- Wie überprüfe ich, ob Git korrekt funktioniert?
- Sie können überprüfen, ob Git ordnungsgemäß funktioniert, indem Sie den Befehl ausführen git --version, das die installierte Git-Version anzeigen sollte.
- Was soll ich tun, wenn Git nach einem macOS-Update nicht funktioniert?
- Wenn Git nicht funktioniert, versuchen Sie, die Xcode-Befehlszeilentools neu zu installieren und stellen Sie sicher, dass Ihr PATH richtig eingestellt ist. Möglicherweise müssen Sie Git auch mit Homebrew neu installieren.
- Warum wirken sich macOS-Updates auf Entwicklertools aus?
- macOS-Updates können sich auf Entwicklertools auswirken, da sie möglicherweise Systempfade oder -konfigurationen ändern und zu fehlenden oder beschädigten Installationen führen.
- Wie kann ich die Installation der Xcode-Befehlszeilentools automatisieren?
- Sie können die Installation mithilfe eines Bash-Skripts automatisieren, das den Befehl enthält xcode-select --install und prüft den Installationsstatus.
- Welche anderen Tools können bei der Verwaltung meiner Entwicklungsumgebung unter macOS helfen?
- Tools wie Homebrew, nvm (Node Version Manager) und pyenv (Python Version Manager) können Ihnen dabei helfen, verschiedene Aspekte Ihrer Entwicklungsumgebung zu verwalten und so Kompatibilität und einfache Aktualisierungen sicherzustellen.
Abschließende Gedanken zur Lösung von macOS Git- und Xcode-Problemen
Um Git-Probleme nach einem macOS-Update zu beheben, müssen die Xcode-Befehlszeilentools neu installiert und die ordnungsgemäße Konfiguration der Umgebungsvariablen sichergestellt werden. Der Einsatz von Tools wie Homebrew kann die Verwaltung und Aktualisierung dieser Abhängigkeiten vereinfachen und so sicherstellen, dass Ihre Entwicklungsumgebung stabil und funktionsfähig bleibt. Durch die regelmäßige Überprüfung Ihrer Einrichtung und die Automatisierung dieser Prozesse können zukünftige Störungen vermieden werden, sodass Sie sich mit minimalen Ausfallzeiten auf Ihre Projekte konzentrieren können.