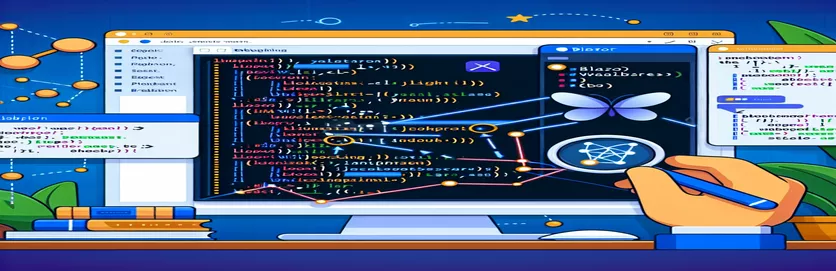Warum das Debuggen von Blazor WASM-Apps mit Visual Studio 2022 und Chrome frustrierend sein kann
Das Debuggen einer Blazor WebAssembly (WASM)-Anwendung kann frustrierend werden, wenn Visual Studio 2022 bei Ausnahmen von JavaScript-Bibliotheken von Drittanbietern ständig abstürzt. Diese Bibliotheken wie Stripe Checkout oder Google Maps können Fehler auslösen und Ihren Fortschritt stoppen. Als Entwickler kann es vorkommen, dass Sie wiederholt auf „Weiter“ klicken, was Ihren Arbeitsablauf unterbricht.
Dieses Problem wird besonders deutlich, wenn Sie auf eine neue Entwicklungsmaschine wechseln. Auch nach dem Importieren alter Einstellungen oder der Neuinstallation von Visual Studio besteht das Problem weiterhin. Das Debuggen von JavaScript von Drittanbietern wird mühsam und macht es schwierig, sich auf die Blazor WASM-App selbst zu konzentrieren.
Viele Entwickler stehen beim Umgang mit dynamischen JavaScript-Dateien vor der gleichen Herausforderung, bei der Visual Studio offenbar unnötig Probleme macht. Obwohl Sie mehrere Einstellungskombinationen ausprobiert oder die Haltepunkte von Chrome umgeschaltet haben, bleibt das Problem oft ungelöst, was die Frustration erhöht.
In diesem Artikel untersuchen wir einige Schritte, die dazu beitragen können, diese Unterbrechungen zu minimieren. Wenn Sie beim Debuggen mit Chrome auf ähnliche Probleme in Visual Studio 2022 gestoßen sind, ersparen Ihnen diese Tipps möglicherweise das wiederholte Klicken auf „Weiter“ und sorgen für eine reibungslosere Entwicklungserfahrung.
| Befehl | Anwendungsbeispiel |
|---|---|
| window.onerror | Dies ist ein Event-Handler in JavaScript, der globale Fehler in Skripten abfängt. Im Beispiel der Blazor-App wird es verwendet, um Fehler aus Bibliotheken von Drittanbietern (z. B. Stripe oder Google Maps) abzufangen und zu verarbeiten, ohne die Ausführung zu unterbrechen. |
| Pause on Caught Exceptions | Eine Chrome DevTools-Einstellung, die bestimmt, ob die Ausführung bei Ausnahmen angehalten werden soll, die bereits vom Code behandelt werden. Das Deaktivieren dieser Option trägt dazu bei, unnötige Unterbrechungen bei unkritischen Bibliotheksfehlern von Drittanbietern während des Debuggens zu vermeiden. |
| Exception Settings | In Visual Studio können Entwickler mit dieser Einstellung angeben, wie verschiedene Arten von Ausnahmen behandelt werden sollen. Durch das Deaktivieren von „JavaScript Runtime Exceptions“ wird beispielsweise verhindert, dass Visual Studio bei JavaScript-Fehlern aus externen Bibliotheken abstürzt. |
| window.onerror return true | Dieser Rückgabewert im Fehlerhandler zeigt an, dass der Fehler behandelt wurde und nicht weiter verbreitet werden sollte. Es wird verwendet, um zu verhindern, dass die Anwendung bei von Drittanbieterbibliotheken ausgelösten Ausnahmen abstürzt. |
| Assert.True() | Eine Methode aus dem xUnit-Testframework, die prüft, ob eine bestimmte Bedingung wahr ist. Im Fehlerbehandlungstest wird es verwendet, um sicherzustellen, dass die benutzerdefinierte Fehlerbehandlungslogik ordnungsgemäß funktioniert, indem der Test bestanden wird, wenn der Fehler erfolgreich abgefangen und behandelt wird. |
| HandleError() | Dies ist eine benutzerdefinierte Funktion im Unit-Test, mit der Fehler aus JavaScript-Bibliotheken von Drittanbietern simuliert werden. Es hilft zu überprüfen, ob der Fehlerbehandlungscode in verschiedenen Szenarien wie erwartet funktioniert. |
| Uncheck JavaScript Runtime Exceptions | Wenn Sie diese Option im Bereich „Ausnahmeeinstellungen“ von Visual Studio deaktivieren, verhindert das Deaktivieren dieser Option, dass der Debugger bei jeder JavaScript-Laufzeitausnahme abbricht. Dies ist nützlich, wenn Ausnahmen von Bibliotheken von Drittanbietern Störungen beim Debuggen verursachen. |
| Sources tab (Chrome DevTools) | In diesem Abschnitt der Entwicklertools von Chrome können Entwickler die JavaScript-Ausführung überprüfen und steuern. Indem Sie hier Haltepunkte verwalten, einschließlich deren Deaktivierung für bestimmte Skripts, können Sie steuern, wo Chrome während des Debuggens pausiert. |
Optimieren des JavaScript-Debuggings in Blazor WASM mit Visual Studio 2022
Bei der Entwicklung einer Blazor WebAssembly (WASM)-App in Visual Studio 2022 kommt es häufig zu Problemen, bei denen der Debugger bei Ausnahmen in JavaScript-Bibliotheken von Drittanbietern wiederholt abbricht. Dies liegt daran, dass Visual Studio darauf ausgelegt ist, Ausnahmen während der Laufzeit abzufangen, einschließlich solcher, die von externen Skripten wie Stripe Checkout oder Google Maps ausgelöst werden. Um dieses Problem zu lösen, konzentrieren sich die bereitgestellten Skripte darauf, zu steuern, wie Visual Studio und Chrome mit diesen Ausnahmen umgehen. Zum Beispiel Deaktivieren JavaScript-Laufzeitausnahmen in Visual Studio verhindert, dass der Debugger bei unkritischen Fehlern anhält, sodass Sie sich auf relevante Debugaufgaben konzentrieren können.
Auch das Chrome DevTools-Skript spielt in diesem Prozess eine wichtige Rolle. Durch Optimieren der „Pause bei abgefangenen Ausnahmen“ Mit dieser Einstellung weisen Sie Chrome an, eine Unterbrechung bei Fehlern zu vermeiden, die bereits im JavaScript-Code behandelt werden. Dies ist besonders nützlich, wenn Sie mit dynamisch geladenen JavaScript-Dateien aus Bibliotheken von Drittanbietern arbeiten, da diese häufig Ausnahmen auslösen können, die sich nicht direkt auf Ihre Blazor-App auswirken. Das Deaktivieren dieser Option trägt dazu bei, einen reibungslosen Debugging-Ablauf im Browser aufrechtzuerhalten.
Der Brauch window.onerror Der Handler fügt Ihrer Anwendung eine weitere Ebene des Fehlermanagements hinzu. Durch die Einrichtung dieses Fehlerhandlers werden alle von bestimmten Bibliotheken wie Stripe oder Google Maps ausgelösten Fehler abgefangen und protokolliert, anstatt die Anwendung zu beschädigen. Dadurch wird sichergestellt, dass die App ohne Unterbrechung weiterläuft, was für die Aufrechterhaltung einer produktiven Entwicklungsumgebung von entscheidender Bedeutung ist. Das Skript überprüft die Fehlerquelle und verhindert die Ausbreitung des Fehlers, wenn er aus einer Bibliothek eines Drittanbieters stammt.
Schließlich trägt das Hinzufügen von Komponententests dazu bei, sicherzustellen, dass Ihre Fehlerbehandlungsmechanismen wie erwartet funktionieren. Indem Sie Tests schreiben, die JavaScript-Fehler simulieren, können Sie überprüfen, dass die Anwendung auch dann weiterhin reibungslos läuft, wenn Skripte von Drittanbietern fehlschlagen. Diese Tests verwenden Frameworks wie xUnit, um zu überprüfen, ob Ausnahmen von Ihrem benutzerdefinierten Code ordnungsgemäß abgefangen und behandelt werden. Dieser Ansatz verbessert nicht nur die Stabilität Ihrer App, sondern reduziert auch die Anzahl der durch JavaScript von Drittanbietern verursachten Störungen, was zu einem effizienteren Debuggen in Visual Studio führt.
Lösung 1: Deaktivieren Sie JavaScript-Ausnahmehaltepunkte in Visual Studio
Diese Lösung umfasst die Konfiguration von Visual Studio, um Ausnahmen von JavaScript-Bibliotheken von Drittanbietern nicht mehr zu unterbrechen, insbesondere beim Debuggen einer Blazor WebAssembly-App. Die Methode funktioniert durch das Deaktivieren bestimmter Ausnahme-Haltepunkte.
// Step 1: Open Visual Studio// Step 2: Navigate to 'Debug' -> 'Windows' -> 'Exception Settings'// Step 3: In the Exception Settings window, look for 'JavaScript Runtime Exceptions'// Step 4: Uncheck the box next to 'JavaScript Runtime Exceptions'// This will stop Visual Studio from breaking on JavaScript exceptions in third-party libraries// Step 5: Restart debugging to apply the changes// Now, Visual Studio will ignore JavaScript exceptions thrown by libraries like Stripe or Google Maps
Lösung 2: Ändern Sie die Chrome-Debugger-Einstellungen, um Skriptausnahmen zu ignorieren
Bei diesem Ansatz ändern wir die Chrome-Debugger-Einstellungen, um eine Unterbrechung bei Ausnahmen in dynamisch geladenen JavaScript-Dateien zu vermeiden. Diese Methode ist hilfreich, wenn Sie in Chrome debuggen, während Sie mit Blazor WASM arbeiten.
// Step 1: Open Chrome DevTools (F12)// Step 2: Go to the 'Sources' tab in DevTools// Step 3: Click on the 'Pause on Exceptions' button (next to the breakpoint icon)// Step 4: Make sure that 'Pause on Caught Exceptions' is disabled// Step 5: This prevents Chrome from breaking on non-critical exceptions in dynamic scripts// You can continue debugging without being interrupted by third-party JavaScript exceptions
Lösung 3: Benutzerdefinierte JavaScript-Fehlerbehandlung in Blazor
Diese Methode beinhaltet das Hinzufügen einer benutzerdefinierten JavaScript-Fehlerbehandlung in Ihrer Blazor WASM-App, um Ausnahmen von Drittanbieterskripten zu erfassen und zu verarbeiten, ohne Ihre Anwendung zu beschädigen.
// Step 1: Create a custom JavaScript error handlerwindow.onerror = function (message, source, lineno, colno, error) {console.log('Error caught: ', message);if (source.includes('Stripe') || source.includes('GoogleMaps')) {return true; // Prevents the error from halting execution}return false; // Allows other errors to propagate}// Step 2: Add this script to your Blazor app's index.html or _Host.cshtml file
Lösung 4: Unit-Tests zur Fehlerbehandlung
Dieser Ansatz umfasst das Erstellen von Komponententests, um zu überprüfen, ob Ihre Blazor WASM-App JavaScript-Ausnahmen von Drittanbietern korrekt verarbeitet, um ein reibungsloses Debuggen in Visual Studio sicherzustellen.
// Step 1: Write a unit test for JavaScript error handlingusing Xunit;public class ErrorHandlingTests {[Fact]public void TestJavaScriptErrorHandling() {// Simulate an error from a third-party libraryvar result = HandleError("StripeError");Assert.True(result); // Ensures the error is handled without breaking}}
Verwalten dynamischer JavaScript-Ausnahmen in Blazor WASM
Beim Debuggen einer Blazor WebAssembly (WASM)-App ist einer der weniger diskutierten, aber entscheidenden Aspekte die Art und Weise, wie Visual Studio dynamische JavaScript-Ausnahmen behandelt. Diese Ausnahmen sind häufig auf Bibliotheken von Drittanbietern wie Stripe oder Google Maps zurückzuführen, die Skripte möglicherweise dynamisch laden. Visual Studio behandelt diese als „[dynamische]“ JavaScript-Dateien und unterbricht die Ausführung, wenn ein Fehler ausgelöst wird, auch wenn der Fehler keine direkten Auswirkungen auf Ihre Anwendung hat. Dies kann zu mehreren unnötigen Unterbrechungen während des Debuggens führen, was Ihren Arbeitsablauf stört und die Frustration erhöht.
Um diese Unterbrechungen zu minimieren, ist es wichtig, Ihre Entwicklungsumgebung richtig zu konfigurieren. Visual Studio bietet mehrere Optionen zum Steuern von Haltepunkten und Ausnahmen. Wenn Sie beispielsweise „Nur mein Code“ deaktivieren oder das JavaScript-Debugging deaktivieren, können Sie verhindern, dass die IDE Fehler erkennt, die für Ihr Projekt irrelevant sind. Allerdings sind diese Lösungen möglicherweise nicht narrensicher, insbesondere bei komplexen Skripten von Drittanbietern. Die Feinabstimmung der Einstellungen in Visual Studio und Chrome DevTools kann oft der Schlüssel zur Lösung dieser anhaltenden Probleme sein.
Ein weiterer zu berücksichtigender Aspekt ist die Implementierung benutzerdefinierter Fehlerbehandlungsmechanismen in Ihrer Blazor-App selbst. Durch Hinzufügen eines globalen Fehlerhandlers mithilfe von window.onerror Ereignis können Sie Fehler abfangen und verwalten, bevor sie zu Ausführungsunterbrechungen führen. Mit dieser Methode können Sie sich auf das Debuggen des eigentlichen Anwendungscodes konzentrieren, anstatt sich von externen JavaScript-Fehlern ablenken zu lassen. Die Kombination dieser Strategien kann Ihr Debugging-Erlebnis in Blazor WASM-Apps erheblich verbessern.
Häufig gestellte Fragen zum Debuggen von Blazor WASM mit Visual Studio
- Was führt dazu, dass Visual Studio bei dynamischen JavaScript-Ausnahmen abstürzt?
- Visual Studio bricht ab, wenn in dynamisch geladenen JavaScript-Dateien, typischerweise aus Bibliotheken von Drittanbietern wie Stripe oder Google Maps, ein Fehler auftritt.
- Wie kann ich verhindern, dass Visual Studio bei JavaScript-Fehlern abstürzt?
- Sie können deaktivieren JavaScript Runtime Exceptions im Fenster „Ausnahmeeinstellungen“ oder deaktivieren Sie das JavaScript-Debugging in den Einstellungen von Visual Studio.
- Was macht „Just My Code“ in Visual Studio?
- Ausschalten Just My Code kann verhindern, dass Visual Studio bei nicht projektbezogenem Code wie Skripten von Drittanbietern kaputt geht.
- Wie gehe ich mit Fehlern von Drittanbietern in einer Blazor WASM-App um?
- Verwenden Sie a window.onerror Handler, um Ausnahmen von Drittanbieterbibliotheken abzufangen und zu verwalten, bevor sie Ihre Anwendung beschädigen.
- Können Chrome DevTools bei diesem Problem helfen?
- Ja, Deaktivierung Pause on Caught Exceptions in Chrome DevTools kann unnötige Pausen beim Debuggen in Chrome verhindern.
Abschließende Gedanken zum Verwalten von Debugging-Unterbrechungen
Der Umgang mit Haltepunkten, die durch JavaScript von Drittanbietern in Visual Studio 2022 ausgelöst werden, kann Ihre Arbeit an Blazor WASM-Apps stören. Durch die Optimierung der Debugging-Einstellungen und die Implementierung einer gezielten Fehlerbehandlung können Sie Ihren Entwicklungsablauf erheblich verbessern, sodass Sie sich ohne unnötige Unterbrechungen auf die Kernanwendungslogik konzentrieren können.
Durch die Nutzung benutzerdefinierter Fehlerbehandlungstechniken wie window.onerror Durch die Feinabstimmung Ihrer Visual Studio-Einstellungen können Sie Haltepunkte vermeiden, die durch Skripts von Drittanbietern verursacht werden, und das Debugging-Erlebnis verbessern. Diese Schritte können Entwicklern Zeit und Frust ersparen und zu reibungsloseren und effizienteren Debugging-Sitzungen führen.
Referenzen und Ressourcen zum Debuggen von Blazor WASM in Visual Studio
- Erläutert die Ausnahmeeinstellungen und Konfigurationen von Visual Studio für das JavaScript-Debugging. Quelle: Microsoft-Dokumentation .
- Bietet Einblicke in die Behandlung von JavaScript-Fehlern mit Chrome DevTools. Quelle: Chrome DevTools-Dokumentation .
- Bietet spezifische Fehlerbehandlungsmethoden für Blazor-Anwendungen in WebAssembly. Quelle: Blazor-Fehlerbehandlung – Microsoft Docs .