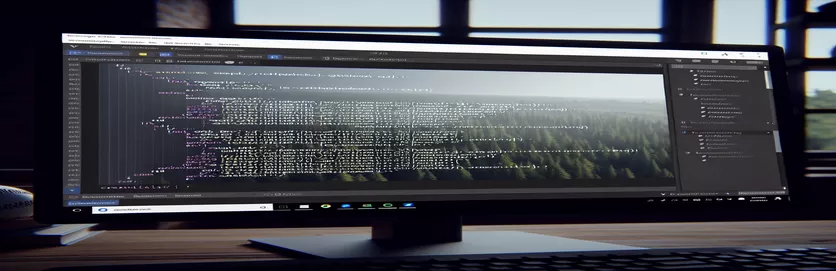Farbprobleme in VSCode verstehen und beheben
Kürzlich bin ich auf ein eigenartiges Problem in Visual Studio Code (VSCode) gestoßen, bei dem einige meiner C#-Codes weiß statt der erwarteten syntaxhervorgehobenen Farben angezeigt wurden. Diese Anomalie trat auf, nachdem ich ein GCC-Problem gelöst hatte, das zunächst zu Fehlern in meinem Code führte. Durch Stöbern und verschiedene YouTube-Tutorials gelang es mir, das GCC-Problem zu beheben, aber das Farbproblem blieb bestehen.
Obwohl meine Codes jetzt fehlerfrei ausgeführt werden, gibt das Problem der Weißfärbung Anlass zur Sorge hinsichtlich möglicher zugrunde liegender Probleme. Ich suche nach Erkenntnissen und Lösungen, um die richtige Syntaxhervorhebung in VSCode wiederherzustellen, um ein besseres Codierungserlebnis zu erzielen und sicherzustellen, dass alles ordnungsgemäß funktioniert.
| Befehl | Beschreibung |
|---|---|
| Preferences: Open Settings (JSON) | Öffnet die Einstellungsdatei im JSON-Format für die manuelle Konfiguration in VSCode. |
| editor.tokenColorCustomizations | Anpassung der Syntaxhervorhebungsfarben mithilfe von TextMate-Regeln in VSCode. |
| scope | Definiert den spezifischen Syntaxbereich, für den die Farbanpassung gilt. |
| settings.foreground | Legt die Vordergrundfarbe für den angegebenen Syntaxbereich fest. |
| Disable | Deaktiviert vorübergehend eine installierte Erweiterung in VSCode. |
| Uninstall | Entfernt eine installierte Erweiterung vollständig aus VSCode. |
| Reload | Lädt den VSCode-Editor neu, um alle vorgenommenen Änderungen zu übernehmen, z. B. das Installieren oder Deinstallieren von Erweiterungen. |
Verstehen des VSCode-Syntaxhervorhebungs-Fixes
Das erste bereitgestellte Skript zielt darauf ab, Probleme bei der Syntaxhervorhebung in Visual Studio Code (VSCode) zu beheben, indem die Einstellungen des Editors manuell angepasst werden. Zum Starten öffnen Sie die VSCode-Einstellungen durch Drücken von Ctrl + Shift + P und Auswählen Preferences: Open Settings (JSON). Dadurch wird die Einstellungsdatei im JSON-Format geöffnet, sodass manuelle Konfigurationen möglich sind. In dieser Datei befindet sich die editor.tokenColorCustomizations Die Eigenschaft wird zum Definieren benutzerdefinierter Syntaxhervorhebungsregeln verwendet. Diese Eigenschaft nutzt textMateRules um die Farbeinstellungen für verschiedene Bereiche der C#-Sprache anzugeben. Zum Beispiel der Umfang source.cs zielt auf den gesamten C#-Code ab, while keyword.control.cs zielt auf bestimmte Schlüsselwörter in C# ab. Durch Einstellen der foreground Mit der Eigenschaft innerhalb dieser Regeln können Sie benutzerdefinierte Farben definieren, um die korrekte Syntaxhervorhebung wiederherzustellen.
Das zweite Skript konzentriert sich darauf, sicherzustellen, dass die C#-Erweiterung in VSCode auf dem neuesten Stand ist und ordnungsgemäß funktioniert. Öffnen Sie zunächst VSCode und navigieren Sie mit zur Seitenleiste „Erweiterungen“. Ctrl + Shift + X. Suchen Sie nach der Erweiterung „C#“ von Microsoft. Wenn diese bereits installiert ist, klicken Sie auf das Zahnradsymbol neben der Erweiterung und wählen Sie sie aus Disable. Wählen Sie dann aus Uninstall um die Erweiterung vollständig zu entfernen. Installieren Sie nach dem Neustart von VSCode die „C#“-Erweiterung vom Marktplatz neu und laden Sie VSCode neu, um die Änderungen zu übernehmen. Durch diesen Vorgang wird sichergestellt, dass die Erweiterung aufgrund einer beschädigten oder veralteten Installation keine Probleme mit der Syntaxhervorhebung verursacht. Durch Befolgen dieser Schritte helfen die Skripte dabei, das Problem mit dem weißen Code in VSCode zu lösen und die normale Farbcodierung wiederherzustellen, was zu einem besseren Codierungserlebnis führt.
Beheben von Problemen mit der Syntaxhervorhebung in VSCode für C#
Visual Studio Code-Einstellungen und -Konfiguration
1. // Open VSCode settings2. Ctrl + Shift + P3. // Type and select Preferences: Open Settings (JSON)4. {5. "editor.tokenColorCustomizations": {6. "textMateRules": [7. {8. "scope": "source.cs",9. "settings": {10. "foreground": "#C586C0"11. }12. },13. {14. "scope": "keyword.control.cs",15. "settings": {16. "foreground": "#569CD6"17. }18. }19. ]20. }21. }22. // Save the settings file23. // Restart VSCode
Sicherstellen der C#-Erweiterungskompatibilität in VSCode
Aktualisieren und Neuinstallieren von VSCode-Erweiterungen
1. // Open VSCode2. // Go to Extensions sidebar (Ctrl + Shift + X)3. // Search for 'C#' extension by Microsoft4. // If installed, click on the gear icon next to the extension5. // Select 'Disable'6. // Then select 'Uninstall'7. // Restart VSCode8. // Reinstall the 'C#' extension9. // Reload VSCode to apply changes10. // Check if the syntax highlighting is restored
Erkundung zusätzlicher Lösungen für Probleme mit der Syntaxhervorhebung in VSCode
Ein weiterer zu berücksichtigender Aspekt bei der Behandlung von Syntaxhervorhebungsproblemen in VSCode ist die potenzielle Beeinträchtigung durch andere Erweiterungen oder Einstellungen, die möglicherweise mit der C#-Erweiterung in Konflikt stehen. Es ist wichtig sicherzustellen, dass keine Erweiterungen installiert sind, die die Syntaxhervorhebungseinstellungen überschreiben oder mit ihnen in Konflikt geraten könnten. Sie können Ihre Erweiterungen verwalten, indem Sie zur Seitenleiste „Erweiterungen“ in VSCode navigieren, auf die Sie über zugreifen können Ctrl + Shift + X. Hier können Sie alle Erweiterungen deaktivieren oder deinstallieren, von denen Sie vermuten, dass sie Konflikte verursachen. Darüber hinaus können Sie solche Probleme vermeiden, indem Sie sicherstellen, dass Ihre VSCode-Installation und alle Erweiterungen auf dem neuesten Stand sind.
Manchmal hängt das Problem auch mit dem spezifischen Thema zusammen, das in VSCode verwendet wird. Verschiedene Themen bieten unterschiedliche Unterstützungsniveaus für die Syntaxhervorhebung in verschiedenen Sprachen. Wenn das aktuelle Design C# nicht vollständig unterstützt, kann es dazu führen, dass Code weiß angezeigt wird. Um das Thema zu ändern, können Sie die Befehlspalette mit öffnen Ctrl + Shift + P und geben Sie „Farbthema“ ein, um ein anderes Thema auszuwählen. Das Ausprobieren einiger verschiedener Themes, von denen bekannt ist, dass sie C# gut unterstützen, kann das Problem oft lösen. Darüber hinaus möchten Sie möglicherweise nach benutzerdefinierten Farbeinstellungen suchen, die in der Einstellungsdatei angewendet wurden, da diese manchmal die Standardeinstellungen des Designs überschreiben können.
Häufige Fragen und Lösungen für Probleme mit der VSCode-Syntaxhervorhebung
- Warum wird mein C#-Code in VSCode weiß angezeigt?
- Dieses Problem kann aufgrund von Konflikten mit Erweiterungen, veralteten Designs oder falschen Einstellungen in Ihrer VSCode-Konfiguration auftreten. Die Überprüfung dieser Bereiche kann zur Lösung des Problems beitragen.
- Wie aktualisiere ich meine Erweiterungen in VSCode?
- Gehen Sie mit zur Seitenleiste „Erweiterungen“. Ctrl + Shift + X, klicken Sie auf das Zahnradsymbol neben einer Erweiterung und wählen Sie „Aktualisieren“, falls verfügbar.
- Was passiert, wenn das Ändern des Designs das Problem mit der Syntaxhervorhebung nicht behebt?
- Wenn das Ändern des Designs nicht hilft, stellen Sie sicher, dass keine widersprüchlichen Erweiterungen vorhanden sind und dass Ihre VSCode-Einstellungsdatei für die Syntaxhervorhebung korrekt konfiguriert ist.
- Können benutzerdefinierte Einstellungen die Syntaxhervorhebung beeinflussen?
- Ja, benutzerdefinierte Einstellungen in der Einstellungsdatei können Designeinstellungen überschreiben. Überprüf den editor.tokenColorCustomizations Abschnitt in Ihrer Einstellungsdatei für etwaige Überschreibungen.
- Wie öffne ich die VSCode-Einstellungsdatei?
- Drücken Sie Ctrl + Shift + P und auswählen Preferences: Open Settings (JSON) um auf die Einstellungsdatei zuzugreifen.
- Gibt es eine Möglichkeit, VSCode auf die Standardeinstellungen zurückzusetzen?
- Ja, Sie können die Einstellungen zurücksetzen, indem Sie die Befehlspalette mit öffnen Ctrl + Shift + P und wählen Sie „Einstellungen: Einstellungen öffnen (UI)“ und suchen Sie dann nach „Einstellungen zurücksetzen“.
- Warum sollte ich die C#-Erweiterung neu installieren?
- Durch die Neuinstallation der C#-Erweiterung wird sichergestellt, dass alle beschädigten Dateien ersetzt und die neueste Version installiert wird, wodurch Probleme bei der Syntaxhervorhebung behoben werden können.
- Wie deaktiviere ich widersprüchliche Erweiterungen?
- In der Seitenleiste „Erweiterungen“ (Ctrl + Shift + X), klicken Sie auf das Zahnradsymbol neben einer Erweiterung und wählen Sie „Deaktivieren“, um zu verhindern, dass sie andere Erweiterungen beeinträchtigt.
Abschluss des Syntaxhervorhebungs-Fixes
Die Behebung des Problems des weißen Codes in VSCode umfasst mehrere Schritte, von der Anpassung der Einstellungen bis zur Verwaltung von Erweiterungen und Themes. Es ist von entscheidender Bedeutung, dass Ihre Konfiguration korrekt und aktuell ist. Indem Sie die bereitgestellten Skripte und Richtlinien befolgen, können Sie Probleme bei der Syntaxhervorhebung effektiv lösen und so zu einer optisch kohärenteren und funktionaleren Codierungsumgebung führen.