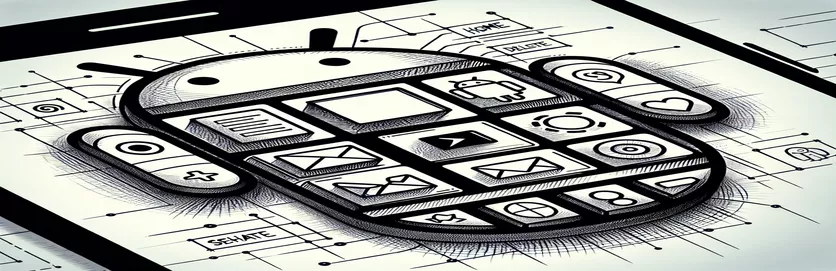Erstellen einer perfekten Passform: Ausrichten von zeichnbaren Symbolen in Android-Schaltflächen
Um eine ausgefeilte Benutzeroberfläche für Ihre Android-App zu entwerfen, müssen Sie häufig Schaltflächen mit benutzerdefinierten, zeichnbaren Symbolen erstellen. Allerdings kann es manchmal schwierig sein, die perfekte Ausrichtung zwischen der Schaltfläche und dem Symbol zu erreichen. Ein häufiges Problem entsteht, wenn ein zeichnbares Symbol quadratischen Platz einnimmt, anstatt genau in eine rechteckige Schaltfläche zu passen. 🖼️
Stellen Sie sich folgendes Szenario vor: Sie erstellen eine Schaltfläche mit einem Dreipunktsymbol für ein Menü oder zusätzliche Optionen. Sie entwerfen das zeichnbare Symbol sorgfältig mithilfe von XML und stellen sicher, dass die Abmessungen präzise sind. Wenn Sie das Symbol jedoch an die Schaltfläche anhängen, läuft es entweder über oder wird nicht wie erwartet ausgerichtet. Frustrierend, nicht wahr?
Dieses Fehlausrichtungsproblem kann aufgrund nicht übereinstimmender Eigenschaften wie den Abmessungen der Schaltfläche, den Einstellungen des zeichnbaren Ansichtsfensters oder den Schwerkraftattributen auftreten. Viele Entwickler stehen vor diesem Problem, wenn sie versuchen, minimalistische Symbole zu erstellen, die das Design ihrer App ergänzen. Mit ein paar Handgriffen können Sie jedoch eine perfekte Passform erreichen!
In diesem Artikel befassen wir uns mit den Schritten zur Lösung solcher Ausrichtungsherausforderungen. Anhand von Beispielen aus der Praxis und praktischen Anpassungen erfahren Sie, wie Sie Ihre zeichnbaren Symbole nahtlos ausrichten. Lassen Sie uns Ihre Benutzeroberfläche in ein funktionales und optisch ansprechendes Meisterwerk verwandeln. 🚀
| Befehl | Anwendungsbeispiel |
|---|---|
| layer-list | Definiert eine Liste zeichnbarer Ebenen in einer XML-Datei und ermöglicht das Stapeln oder Positionieren von Formen oder Bildern für komplexe zeichnbare Designs. |
| setBounds | Legt die Grenzen des Zeichenobjekts explizit mithilfe der Pixelabmessungen fest, was für die Ausrichtung von Zeichensymbolen innerhalb von Schaltflächen entscheidend ist. |
| setCompoundDrawables | Ordnet Drawables dem oberen, unteren, Anfangs- oder Ende einer Schaltfläche zu und ermöglicht so eine präzise Platzierung von Symbolen neben dem Text. |
| compoundDrawablePadding | Gibt den Abstand zwischen dem Text einer Schaltfläche und ihrem zusammengesetzten Zeichenobjekt an und sorgt so für einen gleichmäßigen Abstand für eine bessere Ästhetik. |
| gravity | Definiert die Ausrichtung von Inhalten innerhalb einer Ansicht, z. B. die Zentrierung eines Symbols innerhalb einer Schaltfläche, um eine einheitliche Ausrichtung zu erreichen. |
| viewportHeight | Gibt die Höhe des Ansichtsfensters des Zeichenobjekts in Vektor-XML-Dateien an, die für die Definition des Skalierungs- und Renderbereichs von entscheidender Bedeutung ist. |
| viewportWidth | Gibt die Breite des Darstellungsfensters des Zeichenobjekts in Vektor-XML-Dateien an und stellt so die richtigen Seitenverhältnisse und Skalierung sicher. |
| item | Definiert eine einzelne zeichnbare Ebene innerhalb einer Ebenenliste und ermöglicht die Anpassung der Größe und Position jeder Form. |
| ContextCompat.getDrawable | Ruft eine zeichnbare Ressource auf abwärtskompatible Weise ab und gewährleistet so die Kompatibilität zwischen verschiedenen Android-Versionen. |
| assertNotNull | Überprüft, ob ein Zeichenelement oder Objekt während des Komponententests nicht null ist, und stellt so die Zuverlässigkeit der getesteten Komponenten sicher. |
Beherrschen der Ausrichtung von Zeichensymbolen in Android
Bei der Implementierung eines benutzerdefinierten zeichnbares Symbol Unter Android kann es eine Herausforderung sein, die richtige Ausrichtung zu erreichen. Im obigen Beispiel wird mithilfe eines XML-Zeichens ein vertikales Symbol mit drei Punkten erstellt
Das Kotlin-Skript nutzt Methoden wie „setCompoundDrawables“, um das Drawable dynamisch an eine Schaltfläche anzuhängen. Dies ist besonders nützlich für Szenarien, in denen Symbole basierend auf Kontext oder Benutzerinteraktionen programmgesteuert angepasst werden müssen. Durch die Verwendung von „setBounds“ werden die Abmessungen des Zeichenelements explizit definiert, um sicherzustellen, dass es perfekt in das Layout der Schaltfläche passt. Das Anpassen von Attributen wie „compoundDrawablePadding“ stellt den richtigen Abstand zwischen dem Schaltflächentext und dem Zeichenelement sicher, was zu einer professionellen und zusammenhängenden Benutzeroberfläche führt. Diese Methode glänzt in Apps, bei denen eine benutzerfreundliche Navigation im Vordergrund steht.
Ein weiterer wichtiger Aspekt ist die Verwendung von „ContextCompat.getDrawable“, das sicherstellt, dass in allen Android-Versionen abwärtskompatibel auf die Zeichenressource zugegriffen wird. Dadurch werden Kompatibilitätsprobleme vermieden und sichergestellt, dass sich das Zeichenelement in verschiedenen Umgebungen konsistent verhält. Darüber hinaus validiert die Integration von Unit-Tests die Zuverlässigkeit dieser Anpassungen. Das Testskript überprüft beispielsweise, ob das Zeichenelement nicht null ist und ob seine Abmessungen korrekt angewendet werden. Diese Schritte sind von entscheidender Bedeutung, um sicherzustellen, dass Aktualisierungen des Drawables nicht unbeabsichtigt die Benutzeroberfläche der App beschädigen. 🚀
In der Praxis eignen sich solche Lösungen hervorragend für Apps, bei denen die Designästhetik eine Rolle spielt, beispielsweise bei E-Commerce- oder Produktivitäts-Apps. Stellen Sie sich vor, Sie entwerfen ein elegantes Einstellungsmenü mit minimalistischen Schaltflächen – die Verwendung solcher zeichnbaren Anpassungen kann den entscheidenden Unterschied machen. Durch die Kombination von XML, Kotlin und Tests können Sie robuste, wiederverwendbare Komponenten erstellen, die die Benutzerfreundlichkeit und visuelle Attraktivität Ihrer App steigern. Diese Strategien ermöglichen es Entwicklern, Ausrichtungsherausforderungen effektiv anzugehen und Schnittstellen zu erstellen, die sowohl optisch als auch außergewöhnlich gut funktionieren.
Anpassen der Ausrichtung zeichnbarer Symbole in Android-Schaltflächen
Verwenden von XML-Zeichnungsebenen zum Anpassen von Symbolen für Schaltflächen in Android-Anwendungen
<?xml version="1.0" encoding="utf-8"?><layer-list xmlns:android="http://schemas.android.com/apk/res/android"><item android:top="0dp"><shape android:shape="oval"><solid android:color="#666666" /><size android:width="6dp" android:height="6dp" /></shape></item><item android:top="9dp"><shape android:shape="oval"><solid android:color="#666666" /><size android:width="6dp" android:height="6dp" /></shape></item><item android:top="18dp"><shape android:shape="oval"><solid android:color="#666666" /><size android:width="6dp" android:height="6dp" /></shape></item></layer-list>
Verbessern des Schaltflächenlayouts mit benutzerdefinierten zeichnbaren Symbolen
Verwenden von Kotlin zur dynamischen Anpassung von Schaltflächenlayouts für eine bessere Symbolintegration
val button = findViewById<Button>(R.id.mybtnId)val drawable = ContextCompat.getDrawable(this, R.drawable.ic_more_dots)drawable?.setBounds(0, 0, 24, 24)button.setCompoundDrawables(drawable, null, null, null)button.compoundDrawablePadding = 8// Adjust gravity for proper alignmentbutton.gravity = Gravity.CENTER
Ausrichtung und Benutzerfreundlichkeit von Unit-Tests
Erstellen von Komponententests in Kotlin zur Validierung der Schaltflächen- und Zeichenintegration
import androidx.test.ext.junit.runners.AndroidJUnit4import androidx.test.platform.app.InstrumentationRegistryimport org.junit.Assert.assertNotNullimport org.junit.Testimport org.junit.runner.RunWith@RunWith(AndroidJUnit4::class)class ButtonDrawableTest {@Testfun testDrawableAlignment() {val context = InstrumentationRegistry.getInstrumentation().targetContextval button = Button(context)val drawable = ContextCompat.getDrawable(context, R.drawable.ic_more_dots)assertNotNull("Drawable should not be null", drawable)// Check drawable boundsdrawable?.setBounds(0, 0, 24, 24)button.setCompoundDrawables(drawable, null, null, null)assert(button.compoundDrawables[0]?.bounds?.width() == 24)}}
Verbessern Sie das Button-Design mit fortschrittlichen Zeichentechniken
Bei der Arbeit mit zeichnbare SymboleEin oft übersehener Aspekt ist ihr Verhalten bei der Anwendung auf verschiedene Bildschirmdichten. Das Drawable-System von Android verwendet eine Kombination aus Ressourcenordnern (z. B. drawable-hdpi, drawable-mdpi), um unterschiedliche Auflösungen zu verarbeiten. Die Verwendung von Vektor-Drawables, wie im Beispiel mit der Drei-Punkte-Schaltfläche gezeigt, vereinfacht jedoch die Skalierung und sorgt für scharfe visuelle Darstellungen auf allen Geräten. Durch die Definition präziser Abmessungen in „viewportWidth“ und „viewportHeight“ können Entwickler eine konsistente Skalierung ohne zusätzliche Bitmap-Assets sicherstellen. 🎨
Ein weiterer wichtiger Aspekt ist die Interaktion zwischen der Polsterung der Schaltfläche und der Ausrichtung des Zeichenelements. Selbst bei Symbolen mit der richtigen Größe kann eine falsche Auffüllung dazu führen, dass das Symbol innerhalb der Schaltfläche falsch platziert wird. Hier kommen die Attribute „android:padding“ und „android:gravity“ ins Spiel. Durch die Kombination dieser mit XML-Anpassungen, wie z. B. der Verwendung von „android:drawablePadding“, wird sichergestellt, dass das Symbol im Verhältnis zum Inhalt der Schaltfläche an der richtigen Stelle sitzt. Darüber hinaus kann die Definition von Rändern über das übergeordnete Layout die Ausrichtung für eine ausgefeiltere Benutzeroberfläche weiter verfeinern.
Schließlich ist das Testen auf Geräten mit unterschiedlichen Seitenverhältnissen und Bildschirmgrößen von entscheidender Bedeutung. Tools wie der Android Studio-Layout-Inspektor können dabei helfen, das Verhalten von Drawables unter verschiedenen Bedingungen zu visualisieren. Wenn Sie beispielsweise ein vertikal ausgerichtetes Dreipunktsymbol sowohl im Hoch- als auch im Querformat testen, stellen Sie sicher, dass es nicht zu Beschneidungen kommt. Dieses Maß an Liebe zum Detail vermeidet nicht nur Fehler, sondern verbessert auch das gesamte Benutzererlebnis. 🚀
Häufig gestellte Fragen zu zeichnbaren Symbolen und der Ausrichtung
- Wie kann ich ein zeichnbares Symbol in einer Schaltfläche zentrieren?
- Verwenden Sie das Attribut android:gravity und stellen Sie es für das Schaltflächenlayout auf „Mitte“.
- Warum wird mein zeichnbares Symbol nicht richtig skaliert?
- Stellen Sie sicher, dass Sie das eingestellt haben viewportWidth Und viewportHeight in Ihrer vektorzeichnungsfähigen XML-Datei.
- Wie kann ich die Zeichenausrichtung auf mehreren Geräten testen?
- Nutzen Sie den Layout-Inspektor von Android Studio und testen Sie auf Emulatoren mit unterschiedlichen Bildschirmgrößen und -dichten.
- Was ist der Zweck der Methode „setCompoundDrawables“?
- Der setCompoundDrawables Mit der Methode können Sie Drawables programmgesteuert an bestimmte Positionen in einer Schaltfläche anhängen (Anfang, oben, Ende oder unten).
- Wie kann ich den Abstand zwischen dem Text einer Schaltfläche und dem Zeichenbereich anpassen?
- Ändern Sie die android:drawablePadding Attribut, um den gewünschten Platz in XML festzulegen, oder verwenden Sie die Methode „setCompoundDrawablePadding“ im Code.
- Welchen Vorteil bietet die Verwendung von Vektor-Drawables gegenüber Bitmaps?
- Vektor-Drawables lassen sich nahtlos über die Bildschirmdichte hinweg skalieren und sorgen so für scharfe und konsistente Grafiken, ohne dass mehrere Asset-Größen erforderlich sind.
- Kann ich zeichnbare Symbole animieren?
- Ja, Android unterstützt animierte Vektor-Drawables mit „
`-Ressourcen und `Animator`-Klassen. - Wie kann ich ein zeichnbares Symbol anklickbar machen?
- Wickeln Sie das Drawable in ein FrameLayout und füge ein hinzu View.OnClickListener zum übergeordneten Layout oder zur übergeordneten Schaltfläche.
- Welche Rolle spielt ContextCompat beim Zugriff auf Drawables?
- Der ContextCompat.getDrawable Die Methode stellt beim Abrufen von Ressourcen die Kompatibilität mit älteren Android-Versionen sicher.
- Warum läuft der Container meines Symbols über?
- Überprüfen Sie die Schaltflächen android:layout_width Und android:layout_height Attribute und stellen Sie sicher, dass sie mit den Abmessungen des Zeichenobjekts übereinstimmen.
Optimieren von zeichnbaren Symbolen für eine nahtlose Benutzeroberfläche
Das Erstellen einer optisch ansprechenden und funktionalen Benutzeroberfläche erfordert Liebe zum Detail, insbesondere bei der Arbeit mit zeichnbare Symbole. Durch die Feinabstimmung von XML-Attributen und deren Kombination mit Programmierlösungen können Entwickler Ausrichtungsprobleme effektiv lösen. Dieser Ansatz ist für die Verbesserung des gesamten Benutzererlebnisses von wesentlicher Bedeutung. 🎨
Das Testen und Verfeinern Ihrer Implementierung auf verschiedenen Geräten gewährleistet ein konsistentes Design. Durch den Einsatz von Tools wie dem Layout-Inspektor und dem Schreiben von Unit-Tests können Entwickler Probleme verhindern, bevor sie auftreten. Mit diesen Techniken sehen Ihre Knöpfe nicht nur großartig aus, sondern funktionieren auch in jeder Situation perfekt.
Quellen und Referenzen für die zeichnbare Ausrichtung in Android
- Verweis auf die Android-Entwicklerdokumentation zu Vektor-Drawables und deren Verwendung. Android Drawable-Ressourcenhandbuch
- Anleitung zum Arbeiten mit Schaltflächenstilen und benutzerdefinierten Symbolen. Dokumentation der Android-Schaltfläche
- Informationen zu den dynamischen Zeichenmanipulationsmethoden von Kotlin. Kotlin für Android-Entwickler
- Beispiele und Fehlerbehebung aus der Stack Overflow-Community. Stapelüberlauf: Android Drawables