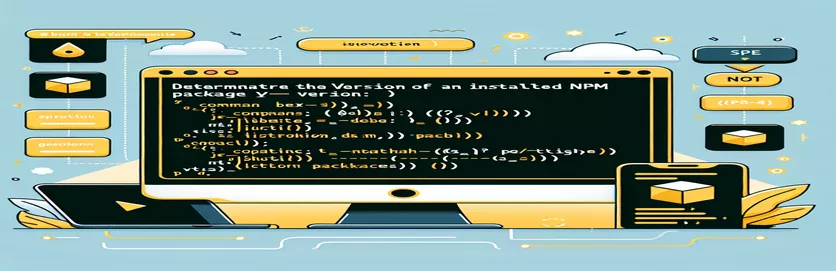Einführung in die Identifizierung von npm-Paketversionen
Bei der Arbeit mit Node.js und npm ist es wichtig, die Versionen der von Ihnen installierten Pakete zu kennen. Dies kann dazu beitragen, die Kompatibilität sicherzustellen und Abhängigkeiten effektiv zu verwalten.
Zur Überprüfung der Paketversionen stehen verschiedene Befehle zur Verfügung, die jedoch nicht alle die gewünschten Informationen liefern. In diesem Leitfaden untersuchen wir die richtigen Methoden, um die installierte Version eines npm-Pakets zu finden und so häufige Fallstricke und Fehler zu vermeiden.
| Befehl | Beschreibung |
|---|---|
| npm list <package-name> | Listet alle installierten Pakete und ihre Versionen auf, einschließlich des angegebenen Pakets. |
| const fs = require('fs'); | Importiert das Dateisystemmodul, um mit dem Dateisystem in Node.js zu interagieren. |
| const path = require('path'); | Importiert das Pfadmodul, um Dateipfade zu verarbeiten und umzuwandeln. |
| path.join() | Verbindet alle angegebenen Pfadsegmente miteinander und erstellt so einen normalisierten Pfad. |
| fs.readFile() | Liest den Inhalt einer Datei asynchron. |
| JSON.parse() | Analysiert einen JSON-String und erstellt den durch den String beschriebenen JavaScript-Wert oder das JavaScript-Objekt. |
Verstehen der Skripte zum Überprüfen von npm-Paketversionen
Die oben bereitgestellten Skripte sollen Ihnen dabei helfen, die Version eines installierten npm-Pakets in verschiedenen Umgebungen zu finden. Das erste Skript verwendet den Terminalbefehl npm list <package-name>, das alle installierten Pakete und ihre Versionen auflistet, einschließlich des angegebenen Pakets. Dieser Befehl ist nützlich, wenn Sie schnell die Version eines Pakets direkt über die Befehlszeile überprüfen müssen. Wenn Sie zum Projektverzeichnis navigieren und diesen Befehl ausführen, können Sie die installierte Version sehen, ohne die Dateien des Projekts manuell durchsuchen zu müssen.
Das zweite Skript ist ein Node.js-Skript, das programmgesteuert die Version eines installierten npm-Pakets abruft. Es beginnt mit dem Import der notwendigen Module: const fs = require('fs') Und const path = require('path'). Mit diesen Modulen können Sie mit dem Dateisystem interagieren bzw. Dateipfade verwalten. Das Skript erstellt den Pfad zu den Paketen package.json Datei verwenden path.join(). Anschließend liest es den Inhalt dieser Datei mit fs.readFile(). Die JSON-Daten werden analysiert JSON.parse() um die Versionsnummer zu extrahieren, die dann in der Konsole protokolliert wird. Dieser Ansatz ist nützlich für stärker automatisierte oder programmgesteuerte Prüfungen innerhalb einer Node.js-Umgebung, insbesondere wenn Sie Versionsprüfungen als Teil eines größeren Skripts oder Build-Prozesses einbinden müssen.
Überprüfen der installierten npm-Paketversion über die Befehlszeile
Verwenden von npm-Befehlen im Terminal
1. Open your terminal or command prompt.2. Navigate to the project directory where the package is installed.3. Run the following command to check the installed version:npm list <package-name>4. The output will show the installed version of the specified package.// Example:npm list express// Output: express@4.17.1
Abrufen der installierten npm-Paketversion in einem Node.js-Skript
Verwendung von JavaScript in einer Node.js-Umgebung
1. Create a new JavaScript file in your project directory, e.g., checkVersion.js.2. Add the following code to the file:const fs = require('fs');const path = require('path');const packageJsonPath = path.join(__dirname, 'node_modules', '<package-name>', 'package.json');fs.readFile(packageJsonPath, 'utf8', (err, data) => {if (err) {console.error('Error reading package.json:', err);return;}const packageJson = JSON.parse(data);console.log(`Installed version of <package-name>: ${packageJson.version}`);});// Replace <package-name> with the actual package name
Erkunden zusätzlicher Methoden zum Überprüfen von npm-Paketversionen
Neben den grundlegenden Befehlen zum Ermitteln der Version eines installierten npm-Pakets gibt es mehrere andere Techniken und Tools, mit denen Entwickler Paketversionen verwalten und überprüfen können. Eine solche Methode beinhaltet die Verwendung von package.json Datei direkt. Diese Datei befindet sich im Stammverzeichnis Ihres Projektverzeichnisses und enthält Metadaten zum Projekt, einschließlich der Abhängigkeiten und ihrer jeweiligen Versionen. Wenn Sie diese Datei öffnen, können Sie alle installierten Pakete und ihre angegebenen Versionen unter sehen dependencies Und devDependencies Abschnitte. Diese Methode ist besonders nützlich, um mehrere Paketversionen auf einen Blick zu überprüfen.
Ein weiteres nützliches Tool ist npm outdated, das eine Liste aller installierten Pakete anzeigt, die veraltet sind. Dieser Befehl bietet einen umfassenden Überblick über die aktuelle Version, die gewünschte Version (basierend auf der in Ihrem angegebenen Version). package.json) und die neueste Version, die in der npm-Registrierung verfügbar ist. Darüber hinaus verwenden Sie Tools wie npx kann die Ausführung einmaliger Befehle vereinfachen. Sie können zum Beispiel verwenden npx npm-check um Ihre Abhängigkeiten interaktiv zu überprüfen und zu aktualisieren. Diese Methoden und Tools helfen nicht nur beim Auffinden der installierten Versionen, sondern tragen auch dazu bei, den allgemeinen Zustand und die Aktualität der Abhängigkeiten Ihres Projekts aufrechtzuerhalten.
Häufige Fragen zum Finden von npm-Paketversionen
- Wie überprüfe ich die Version eines installierten npm-Pakets?
- Verwenden Sie den Befehl npm list <package-name> um die Version eines installierten npm-Pakets zu überprüfen.
- Wo finde ich die Versionen aller installierten Pakete?
- Die Versionen aller installierten Pakete finden Sie im package.json Datei unter der dependencies Und devDependencies Abschnitte.
- Was nützt das npm outdated Befehl?
- Der npm outdated Der Befehl listet alle installierten Pakete auf, die veraltet sind, und zeigt ihre aktuelle, gewünschte und neueste Version an.
- Wie kann ich die Version eines npm-Pakets in einem Node.js-Skript programmgesteuert überprüfen?
- In einem Node.js-Skript können Sie die Version programmgesteuert überprüfen, indem Sie die lesen package.json Datei des Pakets mit fs.readFile() und es mit analysieren JSON.parse().
- Was bedeutet das npx npm-check Befehl tun?
- Der npx npm-check Mit dem Befehl können Sie Ihre Abhängigkeiten interaktiv überprüfen und aktualisieren.
- Wie finde ich die Version der npm-CLI selbst?
- Sie können die Version der npm-CLI finden, indem Sie den Befehl ausführen npm -v.
- Welche Informationen tun npm view <package-name> version bieten?
- Der Befehl npm view <package-name> version stellt die neueste Version des Pakets bereit, die in der npm-Registrierung verfügbar ist.
- Wie finde ich die installierte Version eines global installierten Pakets?
- Um die installierte Version eines global installierten Pakets zu finden, verwenden Sie den Befehl npm list -g <package-name>.
Zusammenfassung:
Für die Aufrechterhaltung einer stabilen Entwicklungsumgebung ist es wichtig zu verstehen, wie man die Version eines installierten npm-Pakets findet. Durch die Verwendung von Befehlen wie npm list Und npm outdatedund programmgesteuerter Zugriff auf die package.json Mit der Datei können Entwickler ihre Projektabhängigkeiten einfach verfolgen und verwalten. Dieses Wissen stellt sicher, dass Ihr Projekt aktuell und mit allen erforderlichen Paketen kompatibel bleibt.