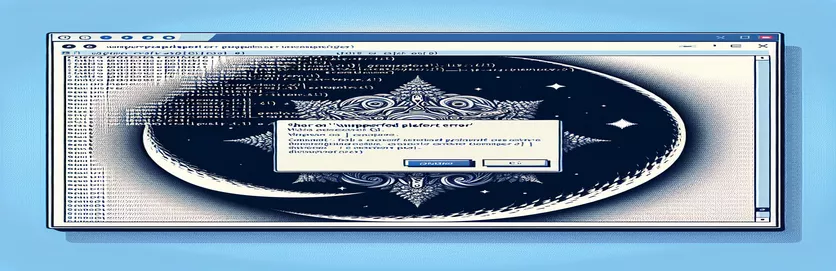Fehlerbehebung bei Node.js-Installationsproblemen mit „n“ unter Windows
Das Auftreten von Fehlern bei der Installation von Node.js-Paketen kann frustrierend sein, insbesondere wenn Sie mit Tools arbeiten, die für eine andere Umgebung entwickelt wurden. Wenn Sie kürzlich versucht haben, das zu installieren "N" Wenn Sie das Paket unter Windows installiert haben, ist möglicherweise eine seltsame Fehlermeldung aufgetreten, die darauf hinweist, dass die Plattform nicht unterstützt wird. 🤔
Dieses Problem tritt häufig auf, weil "N"– ein beliebter Node.js-Versionsmanager – ist hauptsächlich für Unix-basierte Systeme wie Linux und macOS konzipiert. Windows-Benutzer, die versuchen, „n“ zu verwenden, sehen möglicherweise Fehler oder Warnungen, insbesondere nach dem Löschen des NPM-Cache. Das Fehlen einer nativen Bash-Shell unter Windows kann zu Kompatibilitätsproblemen mit bestimmten Paketen führen.
In diesem Leitfaden erkläre ich Ihnen, warum dieses Problem auftritt und welche Schritte Sie unternehmen können, um es zu beheben. Egal, ob Sie ein neuer Node.js-Benutzer oder ein erfahrener Entwickler sind: Wenn Sie wissen, wie Sie plattformspezifische Pakete verwalten, wird Ihr Arbeitsablauf reibungsloser. 👍
Am Ende werden Sie ein klareres Verständnis für alternative Möglichkeiten zur Verwaltung von Node.js-Versionen unter Windows haben, sodass Sie problemlos weiter entwickeln können. Lassen Sie uns in die Lösung eintauchen!
| Befehl | Anwendungsbeispiel und Beschreibung |
|---|---|
| nvm install <version> | Installiert eine bestimmte Version von Node.js mit nvm (Node Version Manager) für Windows. Dies ist nützlich, wenn Sie zwischen Node.js-Versionen wechseln, insbesondere wenn bestimmte Pakete oder Umgebungen eine bestimmte Version erfordern. |
| nvm use <version> | Wechselt nach der Installation zu einer angegebenen Node.js-Version. Mit diesem Befehl können Benutzer nahtlos zwischen verschiedenen Node-Versionen wechseln und so Kompatibilitätsprobleme unter Windows bei der Verwendung von versionabhängigen Paketen reduzieren. |
| nvm list | Zeigt alle mit installierten Node.js-Versionen an nvm. Dies hilft Benutzern, schnell verfügbare Versionen anzuzeigen, was die Verwaltung unterschiedlicher Projektanforderungen auf Windows-Systemen erleichtert. |
| curl -L | Lädt Dateien von einer URL herunter, wobei die Option -L auf Weiterleitungen folgt. Wird in Skripten verwendet, um das n-Paket von seiner Rohquelle herunterzuladen. Dies ist in Linux-Umgebungen und WSL von entscheidender Bedeutung, in denen native Paketmanager möglicherweise nicht verfügbar sind. |
| chmod +x ./n | Ändert Dateiberechtigungen, um das n-Skript ausführbar zu machen. Dieser Befehl ist in Linux- oder WSL-Umgebungen erforderlich, um sicherzustellen, dass heruntergeladene Skripte über die richtigen Berechtigungen zur Ausführung verfügen. |
| sudo ./n latest | Führt das n-Skript mit erhöhten Berechtigungen aus, um die neueste Version von Node.js zu installieren. Dieser Befehl wird in WSL- oder Linux-Umgebungen verwendet, in denen erhöhte Berechtigungen für systemweite Installationen erforderlich sind. |
| node -e | Führt mithilfe von Node.js einen JavaScript-Ausdruck direkt über die Befehlszeile aus. In diesem Beispiel wird das Betriebssystem überprüft, bevor versucht wird, n zu installieren, wodurch die bedingte Skriptausführung auf Nicht-Windows-Systemen ermöglicht wird. |
| require('child_process').execSync | Führt Shell-Befehle synchron aus einem Node.js-Skript aus. Dies wird zum Ausführen betriebssystemspezifischer Befehle und zum Hinzufügen von Bedingungen verwendet, z. B. zum Umgehen der Installation unter Windows. |
| uname -s | Ruft den Namen des Betriebssystems in einer Linux- oder WSL-Umgebung ab und hilft Skripten dabei, zu erkennen, ob sie in einer kompatiblen Umgebung für Pakete wie n ausgeführt werden, die von Windows nicht nativ unterstützt werden. |
| expect(() => execSync('command')).toThrow() | Ein Jest-Einheitentestbefehl, der überprüft, ob ein Befehl einen Fehler auslöst. Dies ist nützlich zum Testen von Skripts, die nur in Nicht-Windows-Umgebungen ausgeführt werden sollen, indem betriebssystembasierte Fehler simuliert und abgefangen werden. |
Verständnis plattformübergreifender Lösungen für die Installation von Node.js-Versionsmanagern
Das Hauptziel dieser Skripte besteht darin, das Kompatibilitätsproblem beim Installationsversuch zu beheben "N" Paket unter Windows. Da „n“ als Bash-Skript konzipiert ist, läuft es nicht nativ unter Windows. Eine Lösung ist die Verwendung nvm-windows (Node Version Manager für Windows), der Windows-Benutzern ein maßgeschneidertes Erlebnis bietet, indem er ihnen ermöglicht, mehrere Versionen von Node.js ohne Kompatibilitätsprobleme zu installieren, zu wechseln und zu verwalten. Mithilfe der Befehle „nvm install“ und „nvm use“ können Sie problemlos zwischen verschiedenen Node.js-Versionen wechseln und so eine bessere Kompatibilität mit verschiedenen Projekten ermöglichen. Diese Lösung ist effektiv und einfach mit nur wenigen Befehlen zu implementieren, sodass sie auch für Entwickler zugänglich ist, die möglicherweise keine zusätzlichen Tools wie WSL (Windows-Subsystem für Linux) installieren möchten 🖥️.
Für Benutzer, die eine Linux-ähnliche Umgebung bevorzugen oder benötigen, empfiehlt der zweite Ansatz die Verwendung des Windows-Subsystems für Linux (WSL). Innerhalb der WSL können wir Bash-Skripte ausführen, die es ermöglichen, das „n“-Paket zu installieren. In dieser Lösung umfassen die Befehle das Herunterladen des „n“-Skripts mit Curl, das Ändern von Berechtigungen mit chmod und das Ausführen des Skripts mit erhöhten Rechten mit sudo. Diese Befehle replizieren ein Linux-Setup in Windows und ermöglichen Ihnen die Verwendung von Tools, die normalerweise nur auf Unix-basierten Systemen zu finden sind. Dieses Setup erfordert zwar etwas mehr Erstinstallation, ist aber leistungsstark für diejenigen, die Kompatibilität zwischen verschiedenen Betriebssystemen benötigen oder bereits mit WSL arbeiten.
Für Entwickler, die die Einrichtung ihrer Umgebung automatisieren möchten, bieten bedingte NPM-Skripte eine weitere Lösung. Bei diesem Ansatz ist eine Prüfung des aktuellen Betriebssystems direkt in die Datei npm package.json eingebettet, um sicherzustellen, dass das „n“-Installationsskript nur ausgeführt wird, wenn die Umgebung nicht Windows ist. Dies wird mit dem Knotenbefehl und der execSync-Methode von child_process erreicht, die betriebssystemspezifische Befehle direkt in einer Node.js-Umgebung ausführt. Durch das Hinzufügen einer auf dem Betriebssystem basierenden Bedingung bietet diese Methode Flexibilität, insbesondere für plattformübergreifende Entwicklungsumgebungen, in denen Windows-, Mac- und Linux-Benutzer möglicherweise dieselbe package.json-Datei verwenden müssen 📁.
Um sicherzustellen, dass alle Lösungen wie erwartet funktionieren, werden schließlich Unit-Tests mit Jest eingeführt, bei denen insbesondere überprüft wird, ob Befehle je nach Betriebssystem ausgeführt oder umgangen werden. Mit Jest überprüfen Tests, ob die Befehle auf Nicht-Windows-Systemen erfolgreich ausgeführt werden, während unter Windows Fehler ausgegeben werden, wodurch unbeabsichtigte Installationen vermieden werden. Diese Testebene ist besonders hilfreich für kollaborative Teams, die in verschiedenen Umgebungen arbeiten, da sie vor betriebssystembasierten Fehlern schützt. Diese vier Lösungen geben Entwicklern die Flexibilität, die beste Lösung für ihre Anforderungen auszuwählen und sorgen so für reibungslosere Projekt-Setups, unabhängig von Einschränkungen des Betriebssystems.
Problemumgehung für die Installation des Node Version Manager (n) auf Windows-Systemen
Lösung 1: Plattformübergreifende Node.js-Versionsverwaltung mit nvm für Windows
// This script offers an alternative to "n" on Windows using nvm-windows,// a Node version manager specifically designed for Windows.// Download and install from https://github.com/coreybutler/nvm-windows// Step 1: Install nvm-windowschoco install nvm// or download installer from GitHub link above/* Step 2: Use nvm commands to manage Node versions on Windows, as follows: */nvm install <version_number> // Install a specific Node.js versionnvm use <version_number> // Switch to desired Node.js versionnvm list // List all installed Node.js versions/* Step 3: Verify installation and set default version */node -v // Check the active Node.js version/* Optional: Use nvm alias default <version_number> to set a default */
Alternativer Ansatz zum Umgang mit Betriebssystemeinschränkungen in npm mit bedingten Skripten
Lösung 2: Betriebssystemprüfungen in npm-Skripten hinzufügen
/* This script demonstrates adding an OS check in the package.json scriptsto avoid attempting to install unsupported packages on Windows. */{"scripts": {"install-n": "node -e \\"if (process.platform !== 'win32') require('child_process').execSync('npm install -g n')\\""}}// Explanation:// The script checks the OS at runtime and installs "n" only if the OS is not Windows.// Run it with "npm run install-n" to see the conditional OS check in action.
Plattformübergreifender Node Version Manager mit Bash-Skript für WSL-Benutzer
Lösung 3: Bash-Skript in WSL für die Installation unter Windows
#!/bin/bash# This script runs in Windows Subsystem for Linux (WSL) and installs n for managing Node.js versions.echo "Installing n for WSL..."if [ "$(uname -s)" == "Linux" ]; thencurl -L https://raw.githubusercontent.com/tj/n/master/bin/n -o nchmod +x ./nsudo ./n latestecho "Node.js version managed with n in WSL"elseecho "This script requires WSL on Windows"fi// Explanation:// The script uses curl to download and install "n" in WSL (Linux subsystem on Windows).// It checks for a Linux environment, ensuring it doesn't run on native Windows.
Unit-Test für plattformübergreifendes Paketverwaltungsskript
Lösung 4: Jest Unit Test für plattformübergreifende NPM-Skripte
const { execSync } = require('child_process');describe('Cross-platform Script Test', () => {test('runs install-n script on non-Windows OS', () => {if (process.platform !== 'win32') {expect(() => execSync('npm run install-n')).not.toThrow();}});test('bypasses install-n script on Windows OS', () => {if (process.platform === 'win32') {expect(() => execSync('npm run install-n')).toThrow();}});});// This Jest test suite validates that the "install-n" script executes as expected// only on non-Windows platforms, helping catch OS-related issues proactively.
Erkunden von Alternativen zum Verwalten von Node.js-Versionen unter Windows
Bei der Arbeit mit Node.js ist die Verwaltung mehrerer Versionen für Entwickler, die an verschiedenen Projekten mit unterschiedlichen Anforderungen arbeiten, von entscheidender Bedeutung. Allerdings stehen Windows-Benutzer vor besonderen Herausforderungen, insbesondere wenn Pakete wie "N" sind in erster Linie Unix-basiert und laufen nicht nativ. Glücklicherweise gibt es mehrere alternative Ansätze, die diesen Prozess vereinfachen. Eine beliebte Option ist die Verwendung nvm-windows, ein Node.js-Versionsmanager, der speziell für Windows-Systeme entwickelt wurde. Im Gegensatz zu „n“ funktioniert es nahtlos unter Windows und bietet Befehle zum Installieren, Wechseln und Verwalten mehrerer Node.js-Versionen. Die Verwendung von nvm-windows ist besonders nützlich für Entwickler, die häufig Projekte wechseln, da sie die Kompatibilität gewährleisten, ohne Linux-spezifische Tools zu benötigen.
Eine weitere Alternative ist die Windows-Subsystem für Linux (WSL), mit dem Benutzer eine Linux-Umgebung unter Windows ausführen können. WSL ermöglicht die Kompatibilität mit Bash-Skripten wie dem „n“-Paket und bietet eine flexible plattformübergreifende Lösung. Durch die Einrichtung von WSL können Benutzer Linux-Befehle unter Windows ausführen, ohne Dual-Boot oder eine virtuelle Maschine zu verwenden. Für diejenigen, die sowohl mit Linux- als auch mit Windows-Umgebungen arbeiten, kann dies eine ideale Lösung sein, da sie Kompatibilitätslücken überbrückt und die Installation und Nutzung von Linux-nativen Paketen direkt unter Windows ermöglicht. 🎉
Um schließlich dem Bedarf an Automatisierung und Konsistenz gerecht zu werden, können npm-Skripte mit betriebssystemspezifischen Prüfungen die plattformübergreifende Entwicklung vereinfachen. Durch das Hinzufügen von bedingten Skripten package.jsonkönnen Entwickler Aktionen wie die Paketinstallation basierend auf dem Betriebssystem automatisieren. Diese Lösung stellt sicher, dass Skripte nur auf kompatiblen Systemen ausgeführt werden, was Fehler reduziert und die Zusammenarbeit im Team verbessert, insbesondere wenn Projekte sowohl Windows- als auch Unix-basierte Betriebssysteme umfassen. Dieser Ansatz spart nicht nur Zeit, sondern macht die Paketverwaltung für Windows-basierte Entwickler auch reibungsloser und zuverlässiger. 👍
Häufige Fragen zur Verwaltung von Node.js-Versionen unter Windows
- Wie kann ich installieren "N" unter Windows?
- Direkte Installation von "N" unter Windows ist aufgrund von Plattformbeschränkungen nicht möglich. Verwenden Sie stattdessen nvm-windows oder installieren WSL um Linux-basierte Skripte auszuführen.
- Was ist nvm-windows und wie unterscheidet es sich von n?
- nvm-windows ist ein Node.js-Versionsmanager, der speziell für Windows entwickelt wurde "N" ist Unix-basiert und hauptsächlich mit Linux und macOS kompatibel.
- Kann ich dieselben package.json-Skripte auf verschiedenen Betriebssystemen verwenden?
- Ja! Hinzufügen betriebssystemspezifischer Check-Ins package.json Skripte können sicherstellen, dass Befehle nur auf kompatiblen Systemen ausgeführt werden, was die plattformübergreifende Zusammenarbeit erleichtert.
- Warum erhalte ich unter Windows die Fehlermeldung „Nicht unterstützte Plattform für n“?
- Dieser Fehler tritt auf, weil "N" erfordert eine Unix-Shell, die unter Windows nicht nativ verfügbar ist. Benutzen nvm-windows oder WSL kann helfen, dieses Problem zu vermeiden.
- Welche Befehle helfen bei der Verwaltung von Node.js-Versionen unter Windows?
- Zu den gängigen Befehlen gehören: nvm install zum Installieren von Versionen, nvm use um die Version zu wechseln und nvm list um verfügbare Versionen unter Windows anzuzeigen.
- Ist es sicher, --force beim Leeren des NPM-Cache zu verwenden?
- Der npm clean cache --force Der Befehl ist sicher, sollte aber mit Vorsicht verwendet werden, da er einige NPM-Schutzmaßnahmen deaktiviert, was zu unbeabsichtigtem Datenlöschen führen kann.
- Kann ich installieren N über WSL unter Windows?
- Ja, mit WSL installiert ist, können Sie zur Installation Bash-Befehle verwenden "N", um die Lücke zwischen Linux- und Windows-Umgebungen zu schließen.
- Was sind die Best Practices für die Verwaltung von Node.js-Versionen in einem Team?
- Mit plattformübergreifenden Tools wie nvm-windows oder das Hinzufügen von Betriebssystem-Überprüfungsskripten package.json sorgt für eine reibungslosere Versionsverwaltung bei Gemeinschaftsprojekten.
- Wie überprüfe ich meine aktuelle Node.js-Version?
- Verwenden node -v um Ihre aktuelle Node.js-Version zu überprüfen. Für mehrere Versionen: nvm list zeigt alle installierten Versionen an.
- Kann ich unter Windows eine Standardversion von Node.js festlegen?
- Ja, mit nvm-windowskönnen Sie mit eine Standardversion festlegen nvm alias default <version> für eine konsistente Versionsnutzung.
Zusammenfassung der Node.js-Versionsverwaltung unter Windows
Beim Arbeiten unter Windows können bei Unix-spezifischen Tools wie „n“ Installationsfehler auftreten. Glücklicherweise, nvm-windows und WSL bieten leistungsstarke Lösungen für die Verwaltung von Node.js-Versionen ohne Kompatibilitätsprobleme. Jedes Tool bietet einzigartige Vorteile, vom einfachen Knotenwechsel bis zur Bereitstellung einer Linux-ähnlichen Umgebung unter Windows.
Die Wahl des richtigen Ansatzes hängt von Ihren spezifischen Bedürfnissen ab. Für einen nahtlosen Wechsel der Knotenversion nvm-windows ist eine leichte, effektive Wahl. Für diejenigen, die umfassende plattformübergreifende Unterstützung benötigen, bietet WSL eine vollständige Linux-Umgebung, sodass Installationsfehler der Vergangenheit angehören. 👌
Ressourcen und Referenzen für Node.js-Installationslösungen
- Dokumentation zum Installieren und Verwalten von Node.js-Versionen mit nvm-windows. nvm-windows GitHub-Repository
- Anweisungen und Details zur Verwendung des N Paket für die Node.js-Versionsverwaltung auf Unix-basierten Systemen. n Paket GitHub-Repository
- Übersicht und Einrichtungsanleitung für das Windows-Subsystem für Linux (WSL), das Linux-Befehle und -Skripts auf dem Windows-Betriebssystem aktiviert. Microsoft WSL-Dokumentation
- Offizielle npm-Dokumentation, die die Handhabung des npm-Cache, Reinigungsbefehle und betriebssystemspezifische Fehler abdeckt. npm-Dokumentation
- Grundlegende Anleitungen und Tipps zur Fehlerbehebung für die Node.js-Versionsverwaltung auf mehreren Betriebssystemen. Offizielle Node.js-Dokumentation