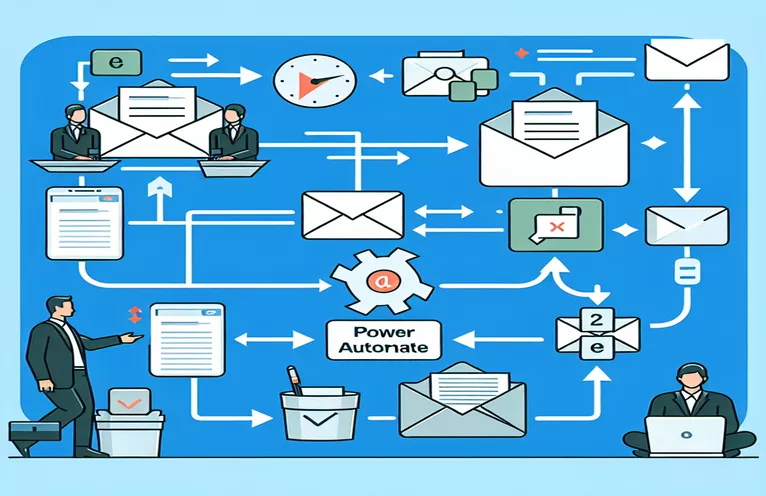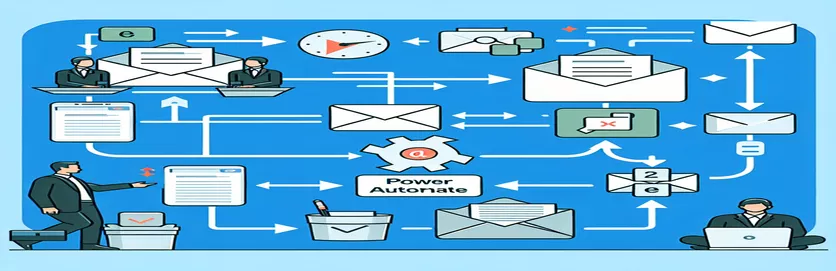Optimieren Sie Ihr E-Mail-Management
Die effiziente Verwaltung von E-Mails kann für die Aufrechterhaltung der Produktivität von entscheidender Bedeutung sein, insbesondere bei der Integration von Daten über Plattformen wie Excel und Outlook hinweg. Mit Power Automate können Benutzer den Prozess automatisieren, um neue E-Mails in einer Excel-Tabelle zu erfassen. Diese Automatisierung spart viel Zeit und reduziert manuelle Fehler, sodass eine Datenverwaltung und Berichterstattung in Echtzeit möglich ist.
Eine häufige Herausforderung entsteht jedoch, wenn alte oder spezifische E-Mails integriert werden müssen, die älter sind als die Automatisierungseinrichtung. Diese Situation erfordert eine Lösung, die über die Standardeinstellungen von Power Automate hinausgeht, um E-Mails einzubeziehen, die bei der Ersteinrichtung nicht automatisch erfasst wurden, und so den Nutzen der Excel-Integration zu verbessern.
| Befehl | Beschreibung |
|---|---|
| win32com.client.Dispatch | Erstellt ein COM-Objekt; In diesem Zusammenhang stellt es eine Verbindung zur Outlook-Anwendung her. |
| inbox.Items | Greift auf alle Elemente im Standard-Posteingangsordner von Outlook zu. |
| emails.Sort | Sortiert die E-Mail-Elemente im Posteingang basierend auf der Eigenschaft „ReceivedTime“. |
| openpyxl.load_workbook | Öffnet eine vorhandene Excel-Arbeitsmappe zum Lesen und Schreiben. |
| ws.append | Fügt dem aktiven Arbeitsblatt eine neue Zeile hinzu; Wird hier verwendet, um E-Mail-Details zu Excel hinzuzufügen. |
| wb.save | Speichert die an der Excel-Arbeitsmappe vorgenommenen Änderungen. |
Skript-Funktionalität erklärt
Das bereitgestellte Python-Skript lässt sich in Microsoft Outlook integrieren, um E-Mails abzurufen und in einer Excel-Tabelle zu speichern. Es nutzt die win32com.client.Dispatch Befehl zum Erstellen einer Verbindung zu Outlook, wodurch das Skript Outlook-Daten programmgesteuert bearbeiten kann. Nach dem Herstellen dieser Verbindung greift es über auf den Posteingang zu inbox.Items um alle E-Mail-Elemente abzurufen. Der emails.Sort Der Befehl wird dann verwendet, um diese E-Mails nach ihrem Empfangsdatum zu organisieren und sicherzustellen, dass das Skript E-Mails in chronologischer Reihenfolge verarbeitet.
Für jede E-Mail extrahiert das Skript wichtige Details wie die Empfangszeit, den Betreff und die E-Mail-Adresse des Absenders. Diese Details werden dann mit in eine Excel-Datei protokolliert openpyxl.load_workbook Befehl zum Öffnen einer vorhandenen Arbeitsmappe und ws.append um neue Zeilen mit den E-Mail-Informationen hinzuzufügen. Endlich, wb.save wird verwendet, um die Aktualisierungen der Arbeitsmappe zu speichern. Dieser automatisierte Prozess ermöglicht eine effiziente E-Mail-Verwaltung, indem er es Benutzern ermöglicht, E-Mails aus Outlook in einem organisierten Excel-Format zu archivieren und zu überprüfen.
Vorhandene Outlook-E-Mails in Excel integrieren
Python-Skript für die Backend-E-Mail-Verarbeitung
import openpyxlimport win32com.clientfrom datetime import datetime# Set up the Outlook application interfaceoutlook = win32com.client.Dispatch("Outlook.Application").GetNamespace("MAPI")inbox = outlook.GetDefaultFolder(6) # 6 refers to the inboxemails = inbox.Itemsemails.Sort("[ReceivedTime]", True) # Sorts the emails by received time# Open an existing Excel workbookwb = openpyxl.load_workbook('Emails.xlsx')ws = wb.active# Adding email details to the Excel workbookfor email in emails:received_time = email.ReceivedTime.strftime('%Y-%m-%d %H:%M:%S')subject = email.Subjectsender = email.SenderEmailAddressws.append([received_time, subject, sender])# Save the updated workbookwb.save('Updated_Emails.xlsx')# Optional: Print a confirmationprint("Emails have been added to the Excel file.")
Automatisieren Sie die E-Mail-Erfassung mit Power Automate
Power Automate Flow-Konfiguration
Step 1: Trigger - When a new email arrives in the Outlook InboxStep 2: Action - Get email details (Subject, From, Received Time)Step 3: Action - Add a row into an Excel file (located in OneDrive)Step 4: Condition - If the email is older than setup dateStep 5: Yes - Add the specific email to another Excel sheetStep 6: No - Continue with the next emailStep 7: Save the Excel file after updatingStep 8: Optional: Send a notification that old emails have been added
Verbesserung der Möglichkeiten zur E-Mail-Automatisierung
Während die Ersteinrichtung von Power Automate eine nahtlose Integration eingehender E-Mails in Excel ermöglicht, erfordert die Erweiterung dieser Automatisierung um die Einbeziehung historischer Daten zusätzliche Überlegungen. Insbesondere müssen Benutzer das Datenvolumen berücksichtigen, da der Import großer E-Mail-Mengen die Leistung beeinträchtigen könnte. Eine effiziente Datenverarbeitung und selektive Verarbeitung sind entscheidend, um sicherzustellen, dass das System reaktionsfähig und funktionsfähig bleibt.
Eine weitere Verbesserung kann das Einrichten von Filtern oder Bedingungen in Power Automate umfassen, um E-Mails basierend auf bestimmten Kriterien wie Datumsbereichen, Absenderinformationen oder E-Mail-Betreff selektiv zu importieren. Diese erweiterte Filterung hilft bei der Verwaltung der Datenlast und stellt sicher, dass nur relevante E-Mails verarbeitet und in Excel gespeichert werden, wodurch die Daten für die Geschäftsanalyse verwertbarer und aussagekräftiger werden.
Häufig gestellte Fragen zur E-Mail-Automatisierung
- Kann Power Automate E-Mails mit Anhängen verarbeiten?
- Ja, Power Automate kann so konfiguriert werden, dass E-Mail-Anhänge an einem bestimmten Ort gespeichert werden, beispielsweise in einem Ordner in OneDrive oder SharePoint.
- Wie richte ich einen Datumsfilter für den Import alter E-Mails ein?
- Du kannst den ... benutzen Condition Steuerung in Power Automate, um einen Datumsbereich anzugeben, sodass der Flow nur E-Mails verarbeiten kann, die innerhalb dieses Zeitraums empfangen wurden.
- Ist es möglich, E-Mails von mehreren Outlook-Konten zu automatisieren?
- Ja, indem Sie mehrere Outlook-Konten zu Ihrem Power Automate-Setup hinzufügen und Abläufe für jedes konfigurieren, können Sie E-Mails von verschiedenen Konten verwalten.
- Kann ich E-Mails in Echtzeit nach Excel exportieren?
- Power Automate aktualisiert Excel-Dateien mit neuen E-Mails, sobald diese eintreffen, und gewährleistet so eine Datensynchronisierung nahezu in Echtzeit.
- Was passiert, wenn die Excel-Datei während der Automatisierung geschlossen wird?
- Power Automate stellt Aktualisierungen in die Warteschlange, und sobald auf die Excel-Datei zugegriffen werden kann, wird sie mit allen ausstehenden Daten aktualisiert.
Abschließende Einblicke in die E-Mail-Automatisierung
Die Automatisierung des Integrationsprozesses von E-Mails in Excel über Power Automate bietet erhebliche Vorteile für die effiziente Verwaltung umfangreicher Kommunikationsaufzeichnungen. Diese Lösung automatisiert nicht nur neue Einträge, sondern bietet auch einen systematischen Ansatz zur Einbeziehung älterer E-Mails. Durch die Konfiguration von Power Automate und die Verwendung ergänzender Skripte können Benutzer ihre Systeme so anpassen, dass sie wichtige Kommunikationen effektiv erfassen und sie so zu einem robusten Tool für die Datenverwaltung und -analyse machen.