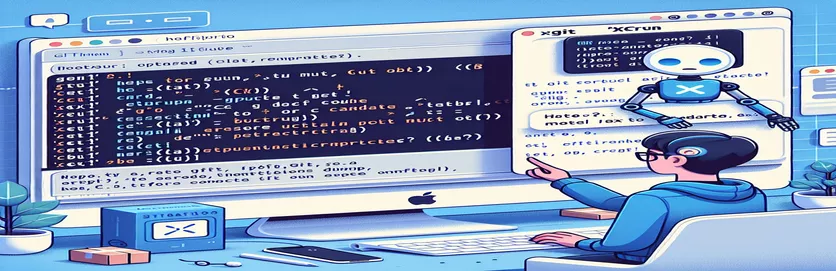Behebung von Befehlszeilentools nach dem macOS-Update
Ein Update auf die neueste macOS-Version bringt häufig eine Reihe unerwarteter Probleme mit sich, insbesondere für Entwickler. Nach einem routinemäßigen Neustart oder Update funktionieren Tools wie Git möglicherweise nicht mehr und zeigen Fehler an, die Ihren Arbeitsablauf behindern können.
Ein solcher häufiger Fehler ist „xcrun: Fehler: ungültiger aktiver Entwicklerpfad“. Dieser Artikel führt Sie durch die Schritte zur Behebung dieses Problems und sorgt dafür, dass Ihre Git- und Befehlszeilentools wieder reibungslos funktionieren.
| Befehl | Beschreibung |
|---|---|
| sudo rm -rf /Library/Developer/CommandLineTools | Entfernt das vorhandene CommandLineTools-Verzeichnis, um eine saubere Installation sicherzustellen. |
| sudo xcode-select --install | Initiiert die Installation der Xcode-Befehlszeilentools. |
| xcode-select --reset | Setzt den Pfad von Xcode auf den Standardspeicherort der Befehlszeilentools zurück. |
| sudo xcode-select --switch /Applications/Xcode.app/Contents/Developer | Ändert den Pfad zum Xcode-Entwicklerverzeichnis. |
| xcodebuild -runFirstLaunch | Führt nach der Installation oder Aktualisierung erste Einrichtungsaufgaben für Xcode aus. |
| git --version | Überprüft die Installation von Git und zeigt die aktuell installierte Version an. |
| brew doctor | Überprüft das System auf mögliche Probleme bei der Einrichtung und Konfiguration von Homebrew. |
Die Auflösungsskripte verstehen
Die bereitgestellten Skripte sollen das Problem beheben, dass Git nach einem macOS-Update aufgrund eines ungültigen aktiven Entwicklerpfads nicht funktioniert. Die Hauptursache für diesen Fehler ist, dass die Xcode-Befehlszeilentools entweder fehlen oder falsch konfiguriert sind. Das erste Skript verwendet mehrere wichtige Befehle, um dieses Problem zu beheben. Der sudo rm -rf /Library/Developer/CommandLineTools Der Befehl entfernt das aktuelle Verzeichnis der Befehlszeilentools, um sicherzustellen, dass alle beschädigten oder veralteten Dateien gelöscht werden. Im Anschluss daran wurde die sudo xcode-select --install Der Befehl installiert die Befehlszeilentools neu. Dies ist wichtig, um die für Git und andere Befehlszeilenvorgänge erforderlichen Tools wiederherzustellen.
Nach der Neuinstallation wird die xcode-select --reset Mit dem Befehl wird der Pfad zu den Befehlszeilentools zurückgesetzt, um sicherzustellen, dass das System das richtige Verzeichnis verwendet. Der Befehl sudo xcode-select --switch /Applications/Xcode.app/Contents/Developer schaltet das aktive Entwicklerverzeichnis auf den richtigen Speicherort von Xcode um. Zusätzlich, xcodebuild -runFirstLaunch wird ausgeführt, um anfängliche Einrichtungsaufgaben für Xcode auszuführen, die nach einem Update oder einer Neuinstallation erforderlich sein können. Abschließend überprüfen Sie die Installation mit git --version stellt sicher, dass Git korrekt installiert und funktionsfähig ist. Diese Schritte stellen gemeinsam sicher, dass die Entwicklungsumgebung korrekt konfiguriert und betriebsbereit ist.
Beheben von xcrun-Pfadproblemen in macOS
Verwenden von Terminalbefehlen zum Beheben von Pfadfehlern
sudo rm -rf /Library/Developer/CommandLineToolssudo xcode-select --installxcode-select --resetsudo xcode-select --switch /Applications/Xcode.app/Contents/Developerxcodebuild -runFirstLaunchgit --versionbrew updatebrew doctorecho "Developer tools reset completed successfully."exit
Automatisieren des Fixes mit einem Shell-Skript
Bash-Skript zur Automatisierung der Befehlsausführung
#!/bin/bash# Script to fix xcrun path issuesecho "Removing old CommandLineTools..."sudo rm -rf /Library/Developer/CommandLineToolsecho "Installing CommandLineTools..."sudo xcode-select --installecho "Resetting xcode-select..."xcode-select --resetsudo xcode-select --switch /Applications/Xcode.app/Contents/Developerxcodebuild -runFirstLaunchecho "Verifying Git installation..."git --versionecho "Fix complete!"exit 0
Python-Skript zur Behebung von xcrun-Pfadproblemen
Verwendung der Betriebssystem- und Unterprozessmodule von Python
import osimport subprocessdef fix_xcrun_issue():print("Removing old CommandLineTools...")subprocess.run(["sudo", "rm", "-rf", "/Library/Developer/CommandLineTools"])print("Installing CommandLineTools...")subprocess.run(["sudo", "xcode-select", "--install"])print("Resetting xcode-select...")subprocess.run(["xcode-select", "--reset"])subprocess.run(["sudo", "xcode-select", "--switch", "/Applications/Xcode.app/Contents/Developer"])subprocess.run(["xcodebuild", "-runFirstLaunch"])print("Verifying Git installation...")subprocess.run(["git", "--version"])print("Fix complete!")if __name__ == "__main__":fix_xcrun_issue()
Sicherstellung der Kompatibilität und Wartung von Xcode-Tools
Ein entscheidender Aspekt bei der Aufrechterhaltung einer funktionierenden Entwicklungsumgebung unter macOS besteht darin, sicherzustellen, dass die Xcode-Befehlszeilentools mit den neuesten Systemupdates kompatibel sind. macOS-Updates können häufig die Pfade und Konfigurationen stören, die für die ordnungsgemäße Funktion dieser Tools erforderlich sind, was zu Fehlern wie dem besprochenen führt. Abgesehen von der Behebung unmittelbarer Probleme ist es wichtig, Ihre Tools regelmäßig auf dem neuesten Stand zu halten. Benutzen brew update Und brew upgrade hilft bei der Aufrechterhaltung aktueller Pakete, die häufig Abhängigkeiten für Ihre Entwicklungsprojekte darstellen.
Überprüfen Sie außerdem den Zustand Ihrer Homebrew-Installation mit brew doctor kann Probleme, die aufgrund veralteter oder widersprüchlicher Dateien auftreten könnten, präventiv erkennen. Ein weiterer nützlicher Befehl ist sudo softwareupdate -i -a, wodurch sichergestellt wird, dass alle Softwareupdates, einschließlich der für Xcode, installiert werden. Dieser proaktive Ansatz trägt dazu bei, das Risiko plötzlicher Ausfälle in Ihrer Entwicklungsumgebung zu mindern. Die regelmäßige Wartung dieser Tools sorgt für reibungslosere Updates und weniger Ausfallzeiten aufgrund von Konfigurationsproblemen.
Häufige Fragen zum Reparieren von Git nach macOS-Updates
- Warum funktioniert Git nach einem macOS-Update nicht mehr?
- macOS-Updates können Pfade zu Xcode-Befehlszeilentools ändern oder entfernen, wodurch Git seine Abhängigkeiten verliert.
- Wie kann ich Git-Probleme nach Updates verhindern?
- Aktualisieren Sie Ihre Befehlszeilentools regelmäßig und prüfen Sie, ob nach dem Update erforderliche Neukonfigurationen erforderlich sind xcode-select Befehle.
- Was ist xcode-select --install?
- Dieser Befehl installiert die Xcode-Befehlszeilentools, die für Git und andere Entwicklungsaktivitäten erforderlich sind.
- Was macht xcode-select --reset Tun?
- Es setzt den Pfad auf den Standardspeicherort für Befehlszeilentools zurück und stellt so sicher, dass das System das richtige Verzeichnis verwendet.
- Warum muss ich verwenden sudo in diesen Befehlen?
- Benutzen sudo Gewährt die erforderlichen Administratorrechte zum Ändern von Systemverzeichnissen und zum Installieren von Tools.
- Wie kann ich meine Git-Installation überprüfen?
- Verwenden git --version um zu überprüfen, ob Git installiert ist und um die aktuelle Version anzuzeigen.
- Was soll ich tun, wenn nach diesen Schritten immer noch Probleme auftreten?
- Suchen Sie nach spezifischen Fehlermeldungen und suchen Sie nach entsprechenden Korrekturen oder erwägen Sie eine vollständige Neuinstallation von Xcode.
- Was ist brew doctor?
- Dieser Befehl sucht nach potenziellen Problemen mit Ihrem Homebrew-Setup und hilft dabei, Probleme mit installierten Paketen zu identifizieren und zu beheben.
- Warum ist es wichtig, Homebrew auf dem neuesten Stand zu halten?
- Durch die Aktualisierung von Homebrew wird sichergestellt, dass alle Pakete und Abhängigkeiten aktuell sind, wodurch die Wahrscheinlichkeit von Kompatibilitätsproblemen verringert wird.
Zusammenfassung des Fixes für Git- und Xcode-Tools
Nach einem macOS-Update ist es von entscheidender Bedeutung, sicherzustellen, dass Ihre Xcode-Befehlszeilentools korrekt installiert und konfiguriert sind. Indem Sie die Schritte befolgen, um alte Tools zu entfernen, sie neu zu installieren und ihre Pfade zurückzusetzen, können Sie das häufige Problem beheben, dass Git aufgrund eines ungültigen aktiven Entwicklerpfads nicht funktioniert. Regelmäßige Updates und Überprüfungen können dazu beitragen, eine stabile Entwicklungsumgebung aufrechtzuerhalten und zu verhindern, dass solche Probleme Ihren Arbeitsablauf stören.