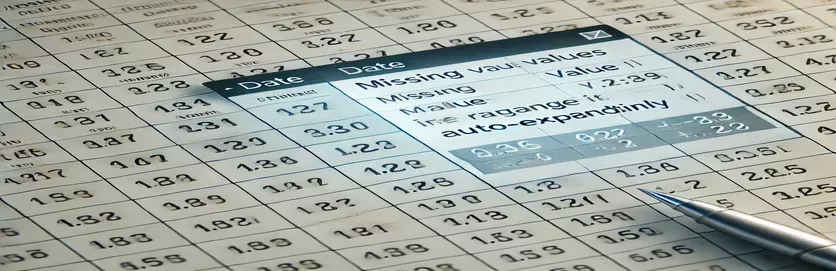Wenn Ihre Tabellenkalkulationsformel ein eigenes Leben übernimmt
Arbeiten mit Google -Blätter Kann eine leistungsstarke Möglichkeit sein, Daten zu verfolgen und Berechnungen zu automatisieren. Aber manchmal verhalten sich Formeln nicht wie erwartet, was zu Verwirrung und Frustration führt. Ein häufiges Problem ist, wenn der Bereich einer Formel unerwartet erweitert wird und die Daten nicht einzieht. 😵💫
Stellen Sie sich vor, Sie verfolgen die täglichen Statistiken, und Ihre Formel sollte nur Daten bis zu einem bestimmten Datum in Betracht ziehen. Sie haben alles perfekt eingerichtet, aber sobald Sie neue Daten außerhalb des beabsichtigten Bereichs eingeben, ändern sich Ihre berechneten Werte. Dies kann kritische Berichte und Prognosen ausführen, wodurch es schwierig ist, Ihren Daten zu vertrauen.
Zum Beispiel sagen Sie, Sie verwenden Countblank Fehlende Werte in einem bestimmten Monat zu verfolgen. Ihre Formel sollte am 31. Januar aufhören, aber aus irgendeinem Grund addiert das Hinzufügen von Daten für den 1. Februar die Ausgabe. Warum passiert das? Noch wichtiger ist, wie reparieren wir das?
In diesem Artikel werden wir uns mit diesem Problem befassen, die Formel beispielt und Strategien untersuchen, um sicherzustellen, dass Ihre Berechnungen genau bleiben. Wenn Sie jemals mit automatisch expandierenden Bereichen in Blättern zu kämpfen haben, ist dieser Leitfaden für Sie! 🚀
| Befehl | Beispiel der Verwendung |
|---|---|
| getLastRow() | Ruft die letzte Zeile in einem Blatt ab, das Daten enthält. Wird verwendet, um den Datenbereich dynamisch zu bestimmen, ohne Hardcoding -Zeilenzahlen. |
| findIndex() | Findet das erste Auftreten einer nicht leeren Zelle in einem Array. Wesentlich für die Bestimmung des Beginns sinnvoller Daten. |
| reverse().findIndex() | Wird in Kombination mit findIndex () verwendet, um die letzte nicht leere Zelle in einem Datensatz durch Umkehrung des Arrays zu identifizieren. |
| FILTER() | Eine Google Sheets -Funktion, die nur Zeilen auswählt, die eine bestimmte Bedingung erfüllen, z. B. die leeren Werte in einem Bereich ausschließen. |
| COUNTBLANK() | Zählt die Anzahl der leeren Zellen in einem bestimmten Bereich. Kritisch für die Verfolgung fehlender Daten in statistischen Berechnungen. |
| INDEX(range, MATCH(value, range)) | Wird verwendet, um den letzten numerischen Wert in einer Spalte zu lokalisieren, indem eine hochwertige Zahl (z. B. 1E+100) übereinstimmt. |
| pd.to_datetime() | Konvertiert eine Spalte in das DateTime-Format in Pandas und stellt sicher, dass die date-basierte Berechnungen in der Datenvalidierung korrekt funktionieren. |
| .isna().sum() | Zählt die Anzahl der fehlenden Werte (NAN) in einer Pandas -Datenfreame -Spalte, ähnlich wie die CountBlank in Google Sheets. |
| console.log() | Gibt Debug -Informationen in die Browserkonsole aus, die zur Validierung berechneter Werte in JavaScript -Skripten nützlich sind. |
Verständnis und Behebung automatischer Expandieren von Formeln in Google-Blättern
Google Sheets -Formeln können sich manchmal unerwartet verhalten, insbesondere wenn es sich um dynamische Datenbereiche handelt. In unserem Fall tritt das Problem auf, da die Formel weiterhin über den beabsichtigten Bereich hinaus expandiert und zu falschen Berechnungen führt. Die früheren Skripte zielen darauf ab, dieses Problem anzugehen, indem sichergestellt wird, dass die Formel am erwarteten letzten Eintrag aufhört und die unbeabsichtigte Dateneinbeziehung verhindert. Die verwendeten wichtigsten Befehle umfassen Getlastrow () im Google Apps -Skript, um den tatsächlichen Bereich zu bestimmen und INDEX() In Google Sheets Formeln, um die Berechnungen innerhalb der richtigen Grenzen einzuschränken. Durch die Kontrolle dieser Elemente verhindern wir, dass zukünftige Einträge frühere Ergebnisse beeinflussen. 🔍
Eine effektive Methode ist die Verwendung Google Apps Skript So dynamisch die Formel basierend auf vorhandenen Daten anpassen. Das Skript identifiziert die letzte nicht leere Zeile mithilfe findIndex () Und reverse (). findIndex ()Aktualisiert dann den Formelbereich entsprechend. Dies stellt sicher, dass auch wenn neue Daten hinzugefügt werden, die Berechnung innerhalb des beabsichtigten Zeitrahmens festgelegt bleibt. Ein alternativer Ansatz mit dem Arrayformula Die Funktion in Google Sheets ermöglicht eine kontrollierte Automatisierung durch Filtern und Begrenzung des angewandten Bereichs. Diese Methode ist besonders nützlich für Benutzer, die es vorziehen, keine Skripten zu verwenden, aber dennoch eine robuste Lösung in ihrer Tabelle benötigen.
Für fortgeschrittenere Szenarien wie externe Lösungen wie wie Python mit Pandas Kann verwendet werden, um Daten vorzubereiten, bevor sie in Google Sheets eingefügt werden. Dieser Ansatz stellt sicher, dass nur relevante Einträge in Berechnungen einbezogen werden, was das Risiko einer unerwünschten Reichweite verringert. Durch die Verwendung von Funktionen wie pd.to_datetime () Und isna (). sum ()Wir können Daten effektiv reinigen und strukturieren. In ähnlicher Weise können JavaScript -Validierungsskripte integriert werden, um nach Abschluss der Berechnungen auf unbeabsichtigte Reichweite zu überprüfen, wodurch sie zu einer zuverlässigen Lösung zur Gewährleistung der Genauigkeit werden. 😃
Abschließend erfordert die Verhinderung der automatischen Expansion von Bereichsbereiche eine Mischung aus ordnungsgemäßer Formelstrukturierung, Skripten und externer Validierung bei Bedarf. Unabhängig davon, ob das Skript von Google Apps, dynamische Formeln oder Programmiersprachen wie Python und JavaScript verwendet werden, bietet jeder Ansatz eine maßgeschneiderte Lösung in Abhängigkeit von der Komplexität des Datensatzes. Durch die Implementierung dieser Strategien können Benutzer sicherstellen, dass ihre Statistiken von zukünftigen Dateneinträgen genau und nicht beeinflusst werden. Dies ist für Unternehmen und Analysten von entscheidender Bedeutung, die sich auf Google Sheets für datengesteuerte Entscheidungsfindung verlassen. 🚀
Umgang mit unerwarteter Formel -Expansion in Google -Blättern
Verwenden des Google Apps -Skripts für die Backend -Automatisierung
// Google Apps Script to fix range expansion issuefunction correctFormulaRange() {var sheet = SpreadsheetApp.getActiveSpreadsheet().getSheetByName("Sheet1");var lastRow = sheet.getLastRow();var range = sheet.getRange("B9:B" + lastRow);var values = range.getValues();var firstNonEmpty = values.findIndex(row => row[0] !== "");var lastNonEmpty = values.length - [...values].reverse().findIndex(row => row[0] !== "");var newRange = "B" + (firstNonEmpty + 9) + ":B" + lastNonEmpty;sheet.getRange("F11").setFormula("=IF(F10=\"\",\"\",If(" + newRange + "=\"\",\"Pot addl loss: \" & Round((Round(F$2/(count(" + newRange + ")),1)*-1)*(COUNTBLANK(" + newRange + ")),1),\"\"))");}
Gewährleistung fester Bereiche in Google Sheets mit ArrayFormula
Verwenden Sie ArrayFormula, um eine dynamische, aber kontrollierte Reichweite zu erstellen
// Google Sheets formula that restricts expansion=ARRAYFORMULA(IF(ROW(B9:B39) <= MAX(FILTER(ROW(B9:B39), B9:B39<>"")), IF(B9:B39="","Pot addl loss: "&ROUND((ROUND(F$2/COUNT(B9:B39),1)*-1)*(COUNTBLANK(B9:B39)),1), ""), ""))
Verhinderung der Autoexpansion mit Python mit Pandas
Verwenden von Python und Pandas, um Datenbereiche zu validieren und zu korrigieren
import pandas as pddf = pd.read_csv("spreadsheet_data.csv")df["Date"] = pd.to_datetime(df["Date"])df = df[df["Date"] <= "2024-01-31"]df["BlankCount"] = df["Value"].isna().sum()fixed_count = df["BlankCount"].iloc[-1] if not df.empty else 0print(f"Corrected count of blank cells: {fixed_count}")
Validierung der Formelausgabe mit JavaScript
Verwenden Sie JavaScript, um die Tabellenformel zu simulieren und zu validieren
function validateRange(dataArray) {let filteredData = dataArray.filter((row, index) => index >= 9 && index <= 39);let blankCount = filteredData.filter(value => value === "").length;console.log("Validated blank count: ", blankCount);}let testData = ["", 250, 251, "", 247, 246, "", "", "", 243];validateRange(testData);
Beherrschen der Datenbereichsteuerung in Google Sheets
Eines der am meisten übersehenen Probleme in Google -Blätter Ist die Art und Weise, wie Formeln mit dynamischen Datenbereichen interagieren. Wenn neue Daten eingegeben werden, können Formeln ihren Bereich unbeabsichtigt erweitern und zu falschen Berechnungen führen. Dieses Problem ist besonders bei Funktionen wie Countblank (), die auf festen Datenbereichen beruhen, aber durch das Verhalten von Tabellenkalkulationen beeinflusst werden können. Es ist wichtig zu verstehen, wie Sie Ihren Formelbereich ordnungsgemäß sperren können, um Ihre Berechnungen genau zu halten. 📊
Ein Ansatz zur Behandlung dieses Problems ist die Verwendung Absolute Referenzen anstelle von relativen. Indem Sie das Ende Ihres Bereichs mit Techniken wie feststellen INDEX() Und MATCH()Sie können sicherstellen, dass Ihre Formel in der erwarteten Reihe stoppt. Eine weitere effektive Strategie ist die Verwendung benannter Bereiche, die bestimmte Bereiche Ihres Blattes definieren, die nicht über ihre festgelegten Grenzen hinausgehen. Dies erleichtert das Debuggen und verhindert unerwartete Verschiebungen der Ergebnisse.
Jenseits von Formeln, Skriptlösungen wie z. Google Apps Skript Geben Sie eine erweiterte Kontrolle darüber, wie Daten verarbeitet werden. Beispielsweise kann ein Skript Formeln dynamisch aktualisieren oder Einträge validieren, bevor sie in Berechnungen enthalten sind. Dies ist besonders nützlich in Geschäftsumgebungen, in denen die Aufrechterhaltung genauer Berichte von entscheidender Bedeutung ist. Unabhängig davon, ob Sie integrierte Funktionen oder benutzerdefinierte Skripte auswählen, ist das Verständnis und die Verwaltung von Datenbereichexpansionen der Schlüssel zur Vermeidung von Tabellenkalkulationsfehlern. 🚀
Häufig gestellte Fragen zu Formelbereichen in Google Sheets
- Warum erweitert sich meine Formel, wenn ich neue Daten hinzufüge?
- Dies geschieht häufig, da Google -Blätter die Bereiche automatisch anpasst, wenn neue Daten erkannt werden. Verwendung INDEX() oder FILTER() kann helfen, die Expansion einzuschränken.
- Wie kann ich verhindern, dass CountBlank zukünftige leere Zellen einbezieht?
- Verwenden COUNTBLANK(INDEX(range, MATCH(1E+100, range)):B39) Um den Bereich nur dynamisch auf vorhandene Daten zu beschränken.
- Sind benannte Bereiche nützlich, um dieses Problem zu beheben?
- Ja! Das Definieren eines benannten Bereichs stellt sicher, dass Formeln immer auf einen bestimmten Datenbereich verweisen und eine unerwünschte Expansion verhindern.
- Kann das Skriptbereich von Google Apps Formel überschreiben?
- Absolut! Mit getRange() Und setFormula()Ein Skript kann Formeln dynamisch aktualisieren, um die korrekten Berechnungen beizubehalten.
- Was ist der beste Weg, um unerwartete Formel -Erweiterungen zu debuggen?
- Überprüfen Sie Ihre Referenzen. Wenn Sie dynamische Bereiche verwenden wie B:Bersetzen Sie sie durch bestimmte Zellreferenzen oder kontrollierte Funktionen wie ARRAYFORMULA().
Gewährleistung der Genauigkeit in Google Sheets -Formeln
Um mit unerwarteten Formel -Expansion in Google -Blättern zu handeln, ist eine Mischung aus strategischer Nutzung und Automatisierung erforderlich. Wenn Sie verstehen, wie Funktionen wie CountBlank und Index mit dynamischen Daten interagieren, können Benutzer zuverlässigere Tabellen erstellen. Die Verwendung von Google Apps -Skript bietet außerdem ein tieferes Maß an Kontrollstufe, wodurch verhindern, dass Formeln die beabsichtigten Bereiche überschreiten.
Für Fachleute, die sich auf Tabellenkalkulationen für Analytik und Berichterstattung verlassen, ist das Beherrschen dieser Techniken unerlässlich. Ein gut strukturiertes Google-Blatt gewährleistet nicht nur die Datenintegrität, sondern spart auch Zeit, indem man manuelle Korrekturen reduziert. Durch die Implementierung der richtigen Methoden können Benutzer sicher mit wachsenden Datensätzen arbeiten, ohne sich über Fehlkalkulationen zu sorgen. 🚀
Weitere Lesen und Referenzen
- Detaillierte Dokumentation über Google Sheets Formeln kann bei gefunden werden Google Sheets Support .
- Für Erkenntnisse zum Umgang mit dynamischen Bereichen und zur Vermeidung von Problemen mit automatischem Expandieren finden Sie unter Besuch Ben Collins 'Tabellenkalkulationsspitzen .
- Erfahren Sie mehr über Scripting -Automatisierung mithilfe Google Apps Skript bei Google -Entwickler .
- Erforschen Sie die Manipulation der erweiterten Daten mit Pandas in Python bei Pandas -Dokumentation .