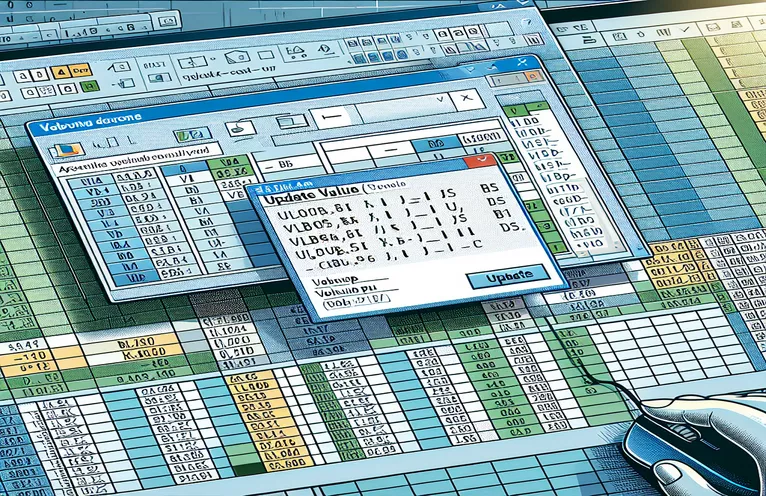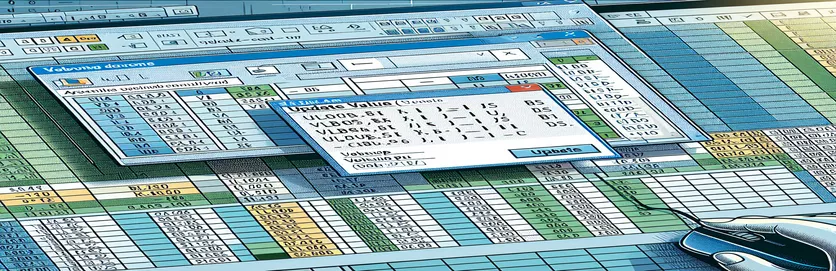Fehlerbehebung bei SVERWEIS in Excel VBA
Das Erlernen von Excel VBA kann eine herausfordernde Aufgabe sein, insbesondere wenn unerwartete Probleme auftreten. Ein häufiges Problem, auf das neue Benutzer stoßen, ist das Popup-Fenster „Wert aktualisieren“, das angezeigt wird, wenn die SVERWEIS-Funktion auf verschiedenen Blättern verwendet wird. In diesem Artikel wird ein spezielles Problem behandelt, bei dem die VLOOKUP-Funktion in einem VBA-Makro aufgrund eines fehlenden Lookup-Array-Blatts eine Eingabeaufforderung „Wert aktualisieren“ verursacht.
Das Problem tritt auf, wenn eine Codezeile ausgeführt wird, die zum Vergleichen von Werten zwischen Blättern mit den Namen „Collection Details“ und „Pivot“ dient. Trotz verschiedener Versuche, das Problem zu beheben, einschließlich der Aufteilung der Unterroutine und der Aktualisierung von Werteblättern, besteht das Problem weiterhin. Ziel dieses Artikels ist es, eine detaillierte Lösung für diese häufige VBA-Herausforderung bereitzustellen.
| Befehl | Beschreibung |
|---|---|
| Set wsCollection = ThisWorkbook.Worksheets("Collection Details") | Weist das Arbeitsblatt „Sammlungsdetails“ der Variablen wsCollection zu. |
| lastRow = wsCollection.Cells(wsCollection.Rows.Count, "B").End(xlUp).Row | Sucht die letzte Zeile mit Daten in Spalte B des Arbeitsblatts „Sammlungsdetails“. |
| wsCollection.Range("G2:G" & lastRow).Formula | Setzt die Formel für den Bereich G2 auf die letzte Zeile im Arbeitsblatt „Sammlungsdetails“. |
| wsCollection.UsedRange.EntireColumn.AutoFit | Passt die Breite aller Spalten im verwendeten Bereich des Arbeitsblatts „Sammlungsdetails“ an. |
| wsCollection.Range("I2:I" & count + 1).PasteSpecial xlPasteValues | Fügt nur Werte (keine Formeln) in den Bereich I2 bis I2 + Anzahl im Arbeitsblatt „Sammlungsdetails“ ein. |
| ThisWorkbook.PivotCaches.Create | Erstellt einen neuen PivotCache, der zum Erstellen einer PivotTable verwendet wird. |
| PivotTables("PivotTable1").PivotFields("Sales Return Bill No").Orientation = xlRowField | Legt das Feld „Sales Return Bill No“ in der PivotTable als Zeilenfeld fest. |
| PivotTables("PivotTable1").PivotFields("Narration").PivotItems("From Sales Return").Visible = True | Setzt die Sichtbarkeit des Elements „Aus Verkaufsrendite“ im Feld „Erzählung“ der PivotTable auf „true“. |
Verstehen der Lösung für SVERWEIS-Probleme in Excel VBA
In den bereitgestellten Skripten besteht das Hauptziel darin, das Problem zu beheben, bei dem die SVERWEIS-Funktion in Excel VBA ein Popup-Fenster „Wert aktualisieren“ auslöst. Dieses Problem tritt normalerweise auf, wenn das Lookup-Array-Blatt, auf das in der SVERWEIS-Formel verwiesen wird, fehlt oder nicht gefunden werden kann. Das erste Skript legt die Formel für einen Bereich im Blatt „Sammlungsdetails“ fest Set wsCollection = ThisWorkbook.Worksheets("Collection Details") Und lastRow = wsCollection.Cells(wsCollection.Rows.Count, "B").End(xlUp).Row. Dadurch wird sichergestellt, dass der Zellbereich, auf den die Formel angewendet wird, basierend auf der letzten Zeile mit Daten in Spalte B genau bestimmt wird. Darüber hinaus gilt: wsCollection.Range("G2:G" & lastRow).Formula Legt die VLOOKUP-Formel für den angegebenen Bereich fest und vermeidet das Popup „Wert aktualisieren“, indem korrekt auf das vorhandene Blatt verwiesen wird.
Das zweite Skript ist eine Optimierung, die den Prozess durch Anpassen der Spaltenbreiten weiter automatisiert wsCollection.UsedRange.EntireColumn.AutoFitund stellen Sie sicher, dass die Daten im Blatt „Abholdetails“ ordnungsgemäß aktualisiert werden wsCollection.Range("I2:I" & count + 1).PasteSpecial xlPasteValues. Diese Methode trägt dazu bei, die Dateneingabe zu standardisieren und die Datenkonsistenz im gesamten Arbeitsblatt aufrechtzuerhalten. Darüber hinaus umfasst das Skript die dynamische Erstellung einer PivotTable mit ThisWorkbook.PivotCaches.Create und die Felder entsprechend konfigurieren. Beispielsweise legt das Skript das Feld „Sales Return Bill No“ als Zeilenfeld fest und fügt den „Pending Amt“ als Datenfeld für die Summierung hinzu, um eine genaue Datenanalyse und Berichterstattung sicherzustellen.
Behebung des Popup-Fensters „VLOOKUP-Aktualisierungswert“ in Excel VBA
Dieses Skript verwendet Excel VBA, um VLOOKUP-Probleme zu behandeln und das Popup „Wert aktualisieren“ zu vermeiden.
Sub FixVLookupIssue()Dim wsCollection As WorksheetDim wsPivot As WorksheetDim lastRow As LongDim count As IntegerSet wsCollection = ThisWorkbook.Worksheets("Collection Details")Set wsPivot = ThisWorkbook.Worksheets("Pivot")lastRow = wsCollection.Cells(wsCollection.Rows.Count, "B").End(xlUp).RowwsCollection.Range("G2:G" & lastRow).Formula = "=IF(VLOOKUP($B2,Pivot!$A:$B,2,0)> Collection Details!$F2, Collection Details!$F2,VLOOKUP($B2,Pivot!$A:$B,2,0))"End Sub
Optimierung des VLOOKUP-Makros zur Vermeidung von Fehlern
Dieses VBA-Skript demonstriert eine optimierte Methode zur Verarbeitung von VLOOKUP-Vorgängen in Excel VBA.
Sub OptimizeVLookup()Dim wsCollection As WorksheetDim wsPivot As WorksheetDim count As IntegerSet wsCollection = ThisWorkbook.Worksheets("Collection Details")Set wsPivot = ThisWorkbook.Worksheets("Pivot")wsCollection.UsedRange.EntireColumn.AutoFitwsCollection.Range("J2").Selectcount = wsCollection.Range(Selection, Selection.End(xlDown)).CountwsCollection.Range(Selection, Selection.End(xlDown)).Value = "X00000002"wsCollection.Range("I2:I" & count + 1).Value = "=TODAY()"wsCollection.Range("I2:I" & count + 1).CopywsCollection.Range("I2:I" & count + 1).PasteSpecial xlPasteValueswsCollection.Range("G2:G" & count + 1).Formula = "=IF(VLOOKUP($B2,Pivot!$A:$B,2,0)> Collection Details!$F2, Collection Details!$F2,VLOOKUP($B2,Pivot!$A:$B,2,0))"End Sub
Umfassender Ansatz zur Handhabung von SVERWEIS in VBA
Dieses VBA-Skript bietet einen detaillierten Ansatz zum Verwalten von VLOOKUP-Vorgängen und der damit verbundenen Datenverarbeitung in Excel VBA.
Sub ComprehensiveVLookupHandler()Dim wsCollection As WorksheetDim wsPivot As WorksheetDim count As IntegerSet wsCollection = ThisWorkbook.Worksheets("Collection Details")Set wsPivot = ThisWorkbook.Worksheets("Pivot")wsCollection.SelectwsCollection.UsedRange.EntireColumn.AutoFitwsCollection.Range("J2").Selectcount = wsCollection.Range(Selection, Selection.End(xlDown)).CountwsCollection.Range(Selection, Selection.End(xlDown)).Value = "X00000002"wsCollection.Range("I2:I" & count + 1).Value = "=TODAY()"wsCollection.Range("I2:I" & count + 1).CopywsCollection.Range("I2:I" & count + 1).PasteSpecial xlPasteValueswsCollection.Range("G2:G" & count + 1).Formula = "=IF(VLOOKUP($B2,Pivot!$A:$B,2,0)> Collection Details!$F2, Collection Details!$F2,VLOOKUP($B2,Pivot!$A:$B,2,0))"wsCollection.Range("G2:G" & count + 1).SelectThisWorkbook.Sheets("CN-DN Data").SelectThisWorkbook.Worksheets("CN-DN Data").Range("A1:A9").EntireRow.DeleteThisWorkbook.Worksheets("CN-DN Data").UsedRange.EntireColumn.AutoFitThisWorkbook.Worksheets("CN-DN Data").Cells(1, 1).SelectSheets("Pivot").SelectThisWorkbook.PivotCaches.Create(SourceType:=xlDatabase, SourceData:="CN-DN Data!R1C1:R1048576C15", Version:=xlPivotTableVersion15).CreatePivotTable _TableDestination:="Pivot!R3C1", TableName:="PivotTable1", DefaultVersion:=xlPivotTableVersion15ThisWorkbook.Sheets("Pivot").PivotTables("PivotTable1").PivotFields("Sales Return Bill No").Orientation = xlRowFieldThisWorkbook.Sheets("Pivot").PivotTables("PivotTable1").PivotFields("Sales Return Bill No").Position = 1ThisWorkbook.Sheets("Pivot").PivotTables("PivotTable1").AddDataField ThisWorkbook.Sheets("Pivot").PivotTables("PivotTable1").PivotFields("Pending Amt"), "Sum of Pending Amt", xlSumThisWorkbook.Sheets("Pivot").PivotTables("PivotTable1").PivotFields("Narration").Orientation = xlPageFieldThisWorkbook.Sheets("Pivot").PivotTables("PivotTable1").PivotFields("Narration").Position = 1ThisWorkbook.Sheets("Pivot").PivotTables("PivotTable1").PivotFields("Narration").PivotItems("From Sales Return").Visible = TrueThisWorkbook.Sheets("Pivot").PivotTables("PivotTable1").PivotFields("Narration").PivotItems("From Market Return").Visible = FalseThisWorkbook.Sheets("Pivot").PivotTables("PivotTable1").PivotFields("Narration").PivotItems("(blank)").Visible = FalseEnd Sub
Erweiterte Techniken zum Verwalten von SVERWEIS in Excel VBA
Bei der Arbeit mit Excel VBA kann die Verwaltung von Daten über mehrere Blätter hinweg mithilfe von Funktionen wie SVERWEIS manchmal eine Herausforderung darstellen. Eine fortgeschrittene Technik zur Bewältigung solcher Probleme besteht darin, sicherzustellen, dass alle erforderlichen Blätter und Datenbereiche korrekt referenziert werden und in der Arbeitsmappe vorhanden sind. Dadurch werden häufig auftretende Probleme wie das Popup-Fenster „Wert aktualisieren“ vermieden. Durch den Einsatz von VBA können Sie Datenvalidierungsprüfungen automatisieren, bevor Sie komplexe Formeln anwenden. Durch die Überprüfung der Existenz des „Pivot“-Blatts und des in VLOOKUP verwendeten Bereichs wird beispielsweise sichergestellt, dass die Referenzen gültig und die Daten zugänglich sind. Darüber hinaus kann die Verwendung der Fehlerbehandlung in Ihren VBA-Skripten dazu beitragen, Szenarien zu bewältigen, in denen Daten oder Blätter fehlen, wodurch verhindert wird, dass das Skript abrupt anhält, und dem Benutzer informative Meldungen bereitgestellt werden.
Ein weiterer entscheidender Aspekt ist die Optimierung der Leistung Ihrer VBA-Skripte. Dazu gehört die Vermeidung unnötiger Auswahlen und Aktivierungen von Arbeitsblättern, die die Ausführung Ihres Codes verlangsamen können. Verweisen Sie stattdessen direkt auf die Bereiche und Zellen. Anstatt beispielsweise einen Bereich auszuwählen, bevor Sie eine Formel anwenden, können Sie die Formel direkt auf das Bereichsobjekt festlegen. Dies reduziert den Overhead und macht Ihr Skript effizienter. Darüber hinaus stellt die Integration von Funktionen wie der dynamischen Bereichsauswahl, bei der der Bereich auf der Grundlage der tatsächlichen Datenlänge bestimmt wird, sicher, dass Ihre Skripte robust und an Änderungen der Datengröße anpassbar bleiben. Diese Techniken tragen gemeinsam zu zuverlässigeren und schnelleren VBA-Skripten bei und verbessern die Gesamteffizienz Ihrer Datenverarbeitungsaufgaben in Excel.
Häufige Fragen und Lösungen für Excel VBA und VLOOKUP
- Wie kann ich das Popup „Wert aktualisieren“ in Excel VBA vermeiden?
- Stellen Sie sicher, dass das Blatt und der Bereich, auf die verwiesen wird, in VLOOKUP existieren und in Ihrem VBA-Skript korrekt geschrieben sind.
- Was ist der Zweck von UsedRange in VBA?
- Der UsedRange Die Eigenschaft hilft bei der Identifizierung des Zellbereichs, der Daten in einem Arbeitsblatt enthält, was für verschiedene Datenoperationen nützlich sein kann.
- Wie kann ich mit VBA dynamisch die letzte Zeile in einer Spalte finden?
- Sie können verwenden Cells(Rows.Count, "B").End(xlUp).Row um die letzte Zeile mit Daten in Spalte B zu finden.
- Wie wende ich eine Formel auf einen Bereich an, ohne ihn auszuwählen?
- Verweisen Sie direkt auf das Bereichsobjekt und legen Sie es fest Formula Eigentum, z.B. Range("G2:G" & lastRow).Formula = "your formula".
- Wozu benutzt man PasteSpecial xlPasteValues in VBA?
- Dieser Befehl fügt nur die Werte (ausgenommen etwaige Formeln) aus dem kopierten Bereich in den Zielbereich ein.
- Wie erstelle ich eine PivotTable in VBA?
- Benutzen Sie die PivotCaches.Create Methode zum Erstellen eines PivotCache und dann die CreatePivotTable Methode zum Einrichten der PivotTable.
- Wie kann ich Fehler in VBA behandeln, um die Beendigung des Skripts zu verhindern?
- Implementieren Sie die Fehlerbehandlung mit On Error Resume Next oder On Error GoTo um Laufzeitfehler elegant zu verwalten.
- Was macht EntireColumn.AutoFit in VBA tun?
- Der EntireColumn.AutoFit Die Methode passt die Breite der Spalten automatisch an den Inhalt an.
- Wie kann ich Zeilen basierend auf einer Bedingung in VBA löschen?
- Verwenden AutoFilter um Zeilen basierend auf einer Bedingung zu filtern und dann SpecialCells(xlCellTypeVisible).EntireRow.Delete um die sichtbaren Zeilen zu löschen.
Abschließende Gedanken zum Umgang mit SVERWEIS-Problemen in Excel VBA
Die erfolgreiche Verwaltung von SVERWEIS-Funktionen in Excel VBA erfordert einen sorgfältigen Umgang mit Referenzen und ein Fehlermanagement. Durch die Sicherstellung, dass alle Blätter und Datenbereiche ordnungsgemäß referenziert werden, werden häufig auftretende Probleme wie das Popup-Fenster „Wert aktualisieren“ vermieden. Durch die Optimierung Ihres VBA-Codes und die Implementierung dynamischer Bereichsauswahlen können Sie die Leistung und Zuverlässigkeit Ihrer Skripte verbessern. Diese Techniken lösen nicht nur das unmittelbare Problem, sondern tragen auch zu robusteren Datenverarbeitungsabläufen in Excel bei.