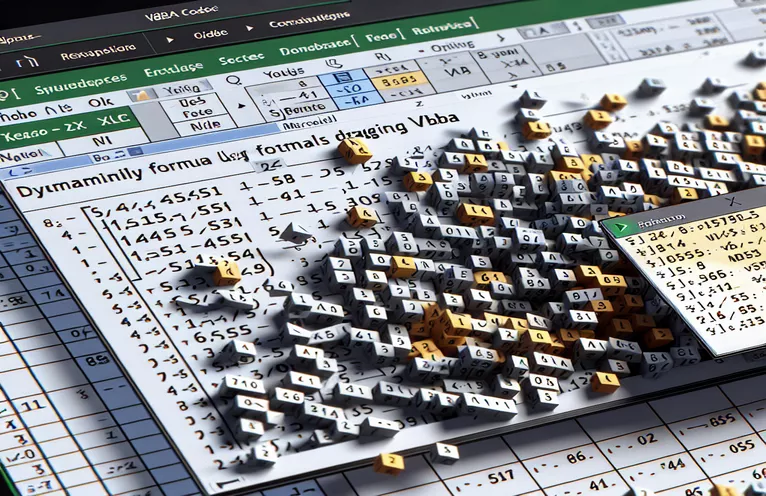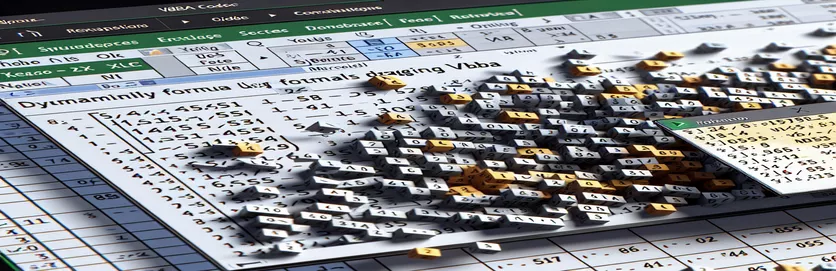Automatisieren Sie die Formelerweiterung in Excel mit VBA
Das Arbeiten mit Formeln in Excel kann eine sich wiederholende Aufgabe sein, insbesondere wenn Sie sie über Zellen ziehen müssen. Für diejenigen, die ihren Arbeitsablauf optimieren möchten, bietet VBA eine Lösung, um Formeln dynamisch nach rechts zu ziehen, ohne den Zellbereich manuell festzulegen.
In diesem Artikel erfahren Sie, wie Sie mit VBA das Ziehen einer Formel nach rechts automatisieren können. Durch die Nutzung der VBA-Funktionen können Sie Ihre Effizienz steigern und die Genauigkeit Ihrer Excel-Aufgaben sicherstellen.
| Befehl | Beschreibung |
|---|---|
| Set ws = ThisWorkbook.Sheets("Sheet1") | Weist das Arbeitsblatt „Sheet1“ der aktuellen Arbeitsmappe der Variablen ws zu. |
| Set rng = ws.Range("A1").CurrentRegion | Definiert den Bereich rng als den aktuellen Bereich um Zelle A1, der alle angrenzenden Zellen mit Daten umfasst. |
| Set cell = ws.Range("A1") | Setzt die Variable Zelle auf die spezifische Zelle A1 im Arbeitsblatt. |
| lastCol = ws.Cells(cell.Row, ws.Columns.Count).End(xlToLeft).Column | Sucht die letzte Spalte mit Daten in der Zeile der angegebenen Zelle, indem Sie von der letzten Spalte des Arbeitsblatts nach links gehen. |
| cell.AutoFill Destination:=ws.Range(cell, ws.Cells(cell.Row, lastCol + 1)), Type:=xlFillDefault | Füllt die Formel automatisch von der angegebenen Zelle bis zum ermittelten Bereich rechts aus. |
| ws.Range(startCell, endCell).FillRight | Erweitert die Formel von der Startzelle bis zur Endzelle durch Ausfüllen nach rechts. |
VBA für das dynamische Ziehen von Formeln in Excel verstehen
Die bereitgestellten VBA-Skripte sollen den Prozess des Ziehens einer Formel nach rechts in Excel automatisieren, ohne einen fest codierten Zellbereich anzugeben. Das erste Drehbuch, DragFormulaRight, beginnt mit der Definition des Arbeitsblatts Set ws = ThisWorkbook.Sheets("Sheet1"). Dieser Befehl legt die Variable fest ws um auf „Blatt1“ der aktiven Arbeitsmappe zu verweisen. Dann, Set rng = ws.Range("A1").CurrentRegion definiert den Bereich rng als aktuelle Region um Zelle A1, einschließlich aller angrenzenden Zellen mit Daten. Die nächste Zeile, Set cell = ws.Range("A1"), legt die Variable fest cell zur spezifischen Zelle A1. Um die letzte Spalte mit Daten in der Zeile zu finden, verwendet das Skript lastCol = ws.Cells(cell.Row, ws.Columns.Count).End(xlToLeft).Column. Dieser Befehl beginnt in der letzten Spalte des Arbeitsblatts und bewegt sich nach links, um die letzte gefüllte Zelle in derselben Zeile zu finden.
Schließlich führt das Skript die Aktion aus, die Formel mithilfe von nach rechts zu ziehen cell.AutoFill Destination:=ws.Range(cell, ws.Cells(cell.Row, lastCol + 1)), Type:=xlFillDefault. Diese Codezeile füllt die Formel automatisch von der angegebenen Zelle bis zum ermittelten Bereich rechts. Das zweite Drehbuch, ExtendFormulaRightfolgt einer ähnlichen Struktur. Es beginnt mit der Definition des Arbeitsblatts und der Startzelle mit Set ws = ThisWorkbook.Sheets("Sheet1") Und Set startCell = ws.Range("A1"). Es ermittelt dann die zuletzt verwendete Spalte in der Zeile mit lastCol = ws.Cells(startCell.Row, ws.Columns.Count).End(xlToLeft).Column. Der Bereich zum automatischen Ausfüllen wird mit festgelegt Set endCell = ws.Cells(startCell.Row, lastCol + 1), und die Formel wird mit nach rechts erweitert ws.Range(startCell, endCell).FillRight. Diese Skripte sind nützlich, um sich wiederholende Aufgaben in Excel zu automatisieren, Zeit zu sparen und die Fehlerwahrscheinlichkeit zu verringern.
Automatisieren der Formelerweiterung in Excel mithilfe von VBA
VBA-Skript für die Excel-Automatisierung
Sub DragFormulaRight()Dim ws As WorksheetDim rng As RangeDim cell As RangeDim lastCol As LongSet ws = ThisWorkbook.Sheets("Sheet1")' Change the sheet name as neededSet rng = ws.Range("A1").CurrentRegion' Assuming formula is in the first cell of the rangeSet cell = ws.Range("A1")' Find the last column with data in the current row
lastCol = ws.Cells(cell.Row, ws.Columns.Count).End(xlToLeft).Column' Drag the formula one cell to the rightcell.AutoFill Destination:=ws.Range(cell, ws.Cells(cell.Row, lastCol + 1)), Type:=xlFillDefaultEnd Sub
Erweitern Sie Formeln dynamisch über Spalten hinweg mit VBA
VBA-Code für das dynamische Ziehen von Formeln
Sub ExtendFormulaRight()Dim ws As WorksheetDim startCell As RangeDim endCell As RangeDim lastCol As LongSet ws = ThisWorkbook.Sheets("Sheet1")' Adjust the worksheet name as necessarySet startCell = ws.Range("A1") ' Cell with the formula' Determine the last used column in the rowlastCol = ws.Cells(startCell.Row, ws.Columns.Count).End(xlToLeft).Column
' Set the range to autofillSet endCell = ws.Cells(startCell.Row, lastCol + 1)' Autofill the formula to the rightws.Range(startCell, endCell).FillRightEnd Sub
Erweiterte Techniken zur dynamischen Formelerweiterung in Excel mithilfe von VBA
Ein weiterer wichtiger Aspekt des dynamischen Ziehens von Formeln in Excel ist die Handhabung von Szenarien, in denen die Formel dynamisch über mehrere Zeilen und Spalten kopiert werden muss. Dies kann besonders bei großen Datensätzen nützlich sein, bei denen der Startpunkt der Formel nicht festgelegt ist. Ein fortgeschrittenerer Ansatz besteht darin, VBA-Schleifen zu verwenden, um Zeilen und Spalten zu durchlaufen und so sicherzustellen, dass Formeln im gewünschten Bereich konsistent angewendet werden. Zum Beispiel mit a For Each Schleife in Verbindung mit Range Objekte ermöglichen eine detailliertere Kontrolle über die zu ändernden Zellen.
Zusätzlich zur Schleife kann bedingte Logik integriert werden, um Fälle zu behandeln, in denen bestimmte Zellen möglicherweise leer sind oder unterschiedliche Datentypen enthalten. Dadurch wird sichergestellt, dass der Formelanwendungsprozess robust und an verschiedene Datenstrukturen anpassbar ist. Befehle wie If...Then Mithilfe von Anweisungen können vor der Anwendung der Formel Bedingungen überprüft werden, wodurch Fehler vermieden und die Zuverlässigkeit des Skripts erhöht werden. Darüber hinaus ist die Nutzung der Intersect Die Methode kann dabei helfen, den Zielbereich für die Formel dynamisch zu bestimmen, wodurch das Skript vielseitiger wird.
Häufig gestellte Fragen zum dynamischen Ziehen von Formeln in Excel
- Wie ziehe ich mit VBA eine Formel über mehrere Spalten?
- Sie können eine Schleife verwenden, um die gewünschten Spalten zu durchlaufen und die Formel mit anzuwenden Range.FillRight oder Range.AutoFill.
- Kann ich Formeln dynamisch in beide Richtungen (nach rechts und unten) ziehen?
- Ja, Sie können es verwenden Range.AutoFill mit dem xlFillDefault Option zum dynamischen Ziehen von Formeln in jede Richtung.
- Was passiert, wenn sich mein Datenbereich häufig ändert? Wie kann VBA damit umgehen?
- Benutzen Sie die CurrentRegion Eigenschaft, um sich dynamisch an den sich ändernden Datenbereich anzupassen und die Formel entsprechend anzuwenden.
- Wie kann ich sicherstellen, dass Formeln nur auf nicht leere Zellen angewendet werden?
- Integrieren Sie eine If...Then Anweisung, um zu prüfen, ob die Zelle nicht leer ist, bevor Sie die Formel anwenden.
- Ist es möglich, Formeln mit absoluten und relativen Bezügen per VBA zu kopieren?
- Ja, Sie können die Zellbezüge in Ihrer Formel bearbeiten, bevor Sie sie kopieren, um bei Bedarf absolute und relative Bezüge beizubehalten.
- Welche VBA-Methoden können verwendet werden, um die zuletzt verwendete Zeile oder Spalte zu finden?
- Verwenden End(xlUp) oder End(xlToLeft) Methoden, um die zuletzt verwendete Zeile oder Spalte in einem Bereich zu finden.
- Wie gehe ich mit Fehlern um, wenn ich Formeln mit VBA ziehe?
- Integrieren Sie die Fehlerbehandlung mithilfe von On Error Resume Next um potenzielle Fehler während des Prozesses zu verwalten.
- Kann ich VBA verwenden, um Formeln in geschützte Blätter zu ziehen?
- Ja, aber Sie müssen den Schutz des Blattes aufheben, die Formel auftragen und es dann erneut mit schützen Sheet.Unprotect Und Sheet.Protect Methoden.
- Wie kann ich Formeln basierend auf bestimmten Kriterien in VBA ziehen?
- Verwenden If...Then oder Select Case Anweisungen zum Anwenden von Formeln basierend auf bestimmten Kriterien oder Bedingungen.
- Was ist der Unterschied zwischen AutoFill Und FillRight in VBA?
- AutoFill ermöglicht weitere Optionen wie Füllreihen, Formatierung usw., während FillRight dient speziell zum Kopieren von Formeln oder Werten nach rechts.
Zusammenfassung: Effizientes Ziehen von Formeln mit VBA
Die Verwendung von VBA zum dynamischen Ziehen von Formeln nach rechts in Excel ist eine leistungsstarke Technik zur Rationalisierung sich wiederholender Aufgaben und zur Gewährleistung der Datengenauigkeit. Durch die Einbindung von VBA-Methoden wie AutoFill Und FillRightkönnen Benutzer ihre Daten effizient verwalten, ohne Zellbereiche manuell angeben zu müssen. Diese Automatisierung steigert die Produktivität und Zuverlässigkeit und macht Excel zu einem robusteren Werkzeug für die Datenanalyse.