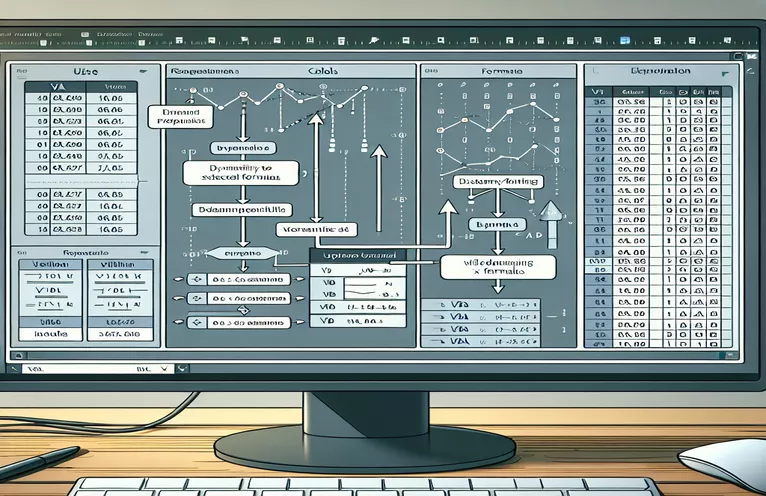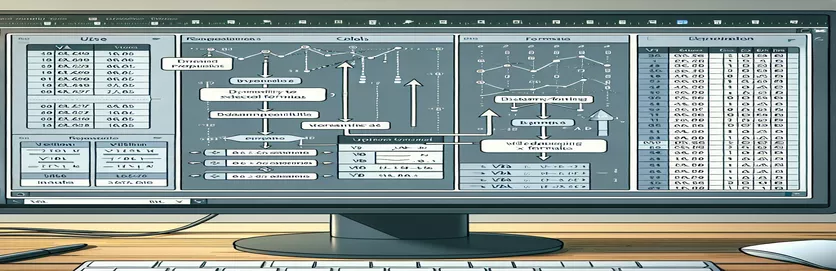Effizientes Auffüllen von Formeln in Excel mit VBA
Bei der Arbeit mit Excel ist es oft notwendig, Formeln dynamisch auszufüllen, ohne einen genauen Bereich anzugeben. Dies ist von entscheidender Bedeutung, wenn es um sich entwickelnde Datensätze geht, bei denen sich der Bereich ändern kann. Beispielsweise kann es vorkommen, dass Sie eine Formel von einer bestimmten Zelle aufwärts füllen müssen, damit sie mit den gefüllten Zeilen in einer angrenzenden Spalte übereinstimmt.
Dieser Artikel führt Sie durch das dynamische Aufwärtsfüllen einer Formel in Excel mithilfe von VBA, wobei der Schwerpunkt auf der Nutzung von ActiveCell und der Gewährleistung der Flexibilität für zukünftige Änderungen liegt. Wir werden untersuchen, wie Sie die Festcodierung von Zellreferenzen vermeiden und Ihren VBA-Code für jede Datensatzgröße anpassbar und effizient gestalten können.
Automatisieren Sie das Ausfüllen von Aufwärtsformeln in Excel mithilfe von VBA
VBA-Skript zur Berechnung des Dynamikbereichs
Sub FillFormulaUpwards()Dim lastRow As LongDim firstRow As LongDim fillRange As RangeDim activeCol As LongDim activeRow As Long' Determine the active cell locationactiveCol = ActiveCell.ColumnactiveRow = ActiveCell.Row' Find the last filled row in the adjacent column to the leftlastRow = Cells(Rows.Count, activeCol - 1).End(xlUp).Row' Find the first filled row in the adjacent column to the leftfirstRow = Cells(1, activeCol - 1).End(xlDown).Row' Define the range to fill the formulaSet fillRange = Range(Cells(firstRow, activeCol), Cells(activeRow, activeCol))' Apply the formula to the active cellActiveCell.FormulaR1C1 = "=IFERROR(RC[-2]/RC[-3]-1,""-"")"' Autofill the formula upwardsActiveCell.AutoFill Destination:=fillRange, Type:=xlFillDefaultEnd Sub
Formeln in Excel-Tabellen dynamisch nach oben erweitern
Fortgeschrittene VBA-Techniken zum Ausfüllen von Formeln
Sub FillFormulaUpwardsAdvanced()Dim lastRow As LongDim fillRange As RangeDim activeCol As LongDim activeRow As LongDim fillDirection As Long' Set fill direction to upwardsfillDirection = xlUp' Determine the active cell locationactiveCol = ActiveCell.ColumnactiveRow = ActiveCell.Row' Find the last filled row in the adjacent column to the leftlastRow = Cells(Rows.Count, activeCol - 1).End(xlUp).Row' Define the range to fill the formulaSet fillRange = Range(Cells(lastRow, activeCol), Cells(activeRow, activeCol))' Apply the formula to the active cellActiveCell.FormulaR1C1 = "=IFERROR(RC[-2]/RC[-3]-1,""-"")"' Autofill the formula upwardsActiveCell.AutoFill Destination:=fillRange, Type:=xlFillDefaultEnd Sub
Verbesserung der VBA-Effizienz durch dynamische Formelfüllung
In Excel kann die Möglichkeit, Formeln dynamisch nach oben zu füllen, ohne einen genauen Bereich anzugeben, Ihren Arbeitsablauf erheblich rationalisieren, insbesondere bei sich weiterentwickelnden Datensätzen. Ein wichtiger Aspekt, der bisher nicht erörtert wurde, ist die Verwendung von bedingter Logik zur Verbesserung dieser Funktionalität. Durch die Einbeziehung von Bedingungen können Sie sicherstellen, dass Formeln nur dort angewendet werden, wo es notwendig ist, wodurch unnötige Berechnungen vermieden und die Leistung verbessert werden. Dieser Ansatz kann besonders nützlich sein, wenn es um große Datenmengen geht, bei denen Leistung und Effizienz von entscheidender Bedeutung sind.
Eine weitere wertvolle Technik ist die Nutzung benannter Bereiche und dynamischer benannter Bereiche in Verbindung mit VBA. Benannte Bereiche können Ihren Code vereinfachen, sodass er einfacher zu lesen und zu warten ist, während dynamische benannte Bereiche automatisch angepasst werden, wenn sich Daten ändern. Dies kann mithilfe der OFFSET-Funktion von Excel in Kombination mit der COUNTA-Funktion erreicht werden, um Bereiche zu erstellen, die sich basierend auf der Anzahl der nicht leeren Zellen erweitern oder verkleinern. Durch die Integration dieser Konzepte mit den zuvor besprochenen VBA-Skripten kann eine robuste Lösung für das dynamische Ausfüllen von Formeln entstehen, die sowohl flexibel als auch effizient ist.
Häufige Fragen zum dynamischen Ausfüllen von Formeln in Excel mit VBA
- Wie kann ich sicherstellen, dass mein VBA-Skript unterschiedliche Datengrößen verarbeitet?
- Benutzen dynamic named ranges oder der Cells Und End Mit diesen Methoden kann sich Ihr Skript an unterschiedliche Datengrößen anpassen.
- Was passiert, wenn sich meine Daten in nicht benachbarten Spalten befinden?
- Ändern Sie den Spaltenindex im Cells -Methode, um auf die richtigen Spalten für Ihr spezifisches Datenlayout zu verweisen.
- Kann ich diese Techniken auch zum Füllen nach unten verwenden?
- Ja, indem Sie die Richtung ändern AutoFill Methode und passen Sie die Bereichsdefinition entsprechend an.
- Wie gehe ich mit Fehlern in meinen Formeln um?
- Integrieren Sie Fehlerbehandlungsfunktionen wie IFERROR in Ihrer Formel, um Fehler elegant zu verwalten.
- Ist es möglich, Formeln bedingt auszufüllen?
- Ja, Sie können Ihrem VBA-Skript bedingte Logik hinzufügen, um Formeln basierend auf bestimmten Kriterien anzuwenden.
- Wie kann ich die Lesbarkeit meines VBA-Codes verbessern?
- Verwenden Sie benannte Bereiche und Kommentare in Ihrem Code, um ihn verständlicher und wartbarer zu machen.
- Welche Leistungsaspekte gibt es bei der Verwendung dieser Techniken?
- Minimieren Sie die Verwendung flüchtiger Funktionen und vermeiden Sie unnötige Berechnungen, um die Leistung zu steigern.
- Kann ich diesen Vorgang für mehrere Blätter automatisieren?
- Ja, indem Sie jedes Blatt in einer Schleife durchlaufen und die dynamische Fülllogik in Ihrem VBA-Skript anwenden.
- Wie teste ich mein VBA-Skript effektiv?
- Verwenden Sie Haltepunkte und das Direktfenster im VBA-Editor, um Ihr Skript Schritt für Schritt zu debuggen und zu testen.
- Was soll ich tun, wenn mein Skript nicht den richtigen Bereich ausfüllt?
- Überprüfen Sie die Bereichsdefinitionen noch einmal und stellen Sie sicher, dass in Ihrem Skript auf die richtigen Spalten und Zeilen verwiesen wird.
Wichtige Erkenntnisse zum dynamischen Ausfüllen von Formeln in Excel
Zusammenfassend lässt sich sagen, dass das dynamische Ausfüllen von Formeln in Excel mithilfe von VBA ohne Angabe genauer Bereiche für den Umgang mit sich entwickelnden Datensätzen von entscheidender Bedeutung ist. Durch die Nutzung von ActiveCell und den Einsatz von Methoden zur dynamischen Bestimmung gefüllter Zeilen können Sie anpassungsfähige und effiziente Skripte erstellen. Durch die Integration von Techniken wie bedingter Logik und dynamischen benannten Bereichen werden Leistung und Lesbarkeit weiter verbessert. Diese Methoden stellen sicher, dass Ihre VBA-Skripte robust und skalierbar bleiben und in der Lage sind, unterschiedliche Datengrößen und Konfigurationen effektiv zu verarbeiten.