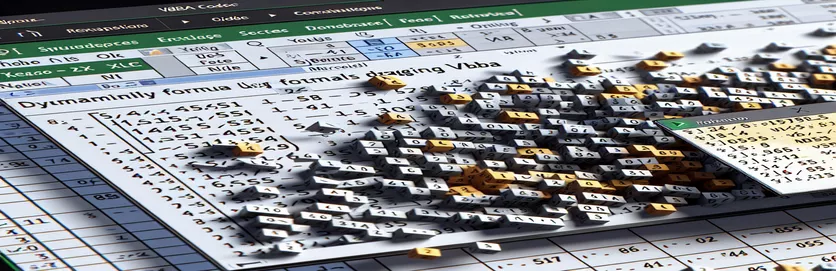Αυτοματοποίηση της επέκτασης τύπου στο Excel με VBA
Η εργασία με τύπους στο Excel μπορεί να είναι μια επαναλαμβανόμενη εργασία, ειδικά όταν πρέπει να τους σύρετε σε κελιά. Για όσους θέλουν να βελτιστοποιήσουν τη ροή εργασίας τους, η VBA προσφέρει μια λύση για δυναμική μεταφορά τύπων προς τα δεξιά χωρίς να προσδιορίσετε με μη αυτόματο τρόπο το εύρος κελιών.
Σε αυτό το άρθρο, θα εξερευνήσουμε πώς να χρησιμοποιήσετε το VBA για να αυτοματοποιήσετε τη διαδικασία μεταφοράς ενός τύπου προς τα δεξιά. Αξιοποιώντας τις δυνατότητες του VBA, μπορείτε να βελτιώσετε την αποτελεσματικότητά σας και να διασφαλίσετε την ακρίβεια στις εργασίες σας στο Excel.
| Εντολή | Περιγραφή |
|---|---|
| Set ws = ThisWorkbook.Sheets("Sheet1") | Αντιστοιχίζει το φύλλο εργασίας "Φύλλο1" του τρέχοντος βιβλίου εργασίας στη μεταβλητή ws. |
| Set rng = ws.Range("A1").CurrentRegion | Ορίζει την περιοχή rng ως την τρέχουσα περιοχή γύρω από το κελί A1, η οποία περιλαμβάνει όλα τα γειτονικά κελιά με δεδομένα. |
| Set cell = ws.Range("A1") | Ορίζει το κελί μεταβλητής στο συγκεκριμένο κελί A1 στο φύλλο εργασίας. |
| lastCol = ws.Cells(cell.Row, ws.Columns.Count).End(xlToLeft).Column | Βρίσκει την τελευταία στήλη με δεδομένα στη γραμμή του καθορισμένου κελιού μετακινώντας αριστερά από την τελευταία στήλη του φύλλου εργασίας. |
| cell.AutoFill Destination:=ws.Range(cell, ws.Cells(cell.Row, lastCol + 1)), Type:=xlFillDefault | Γεμίζει αυτόματα τον τύπο από το καθορισμένο κελί στην καθορισμένη περιοχή στα δεξιά. |
| ws.Range(startCell, endCell).FillRight | Επεκτείνει τον τύπο από το αρχικό κελί στο τελικό κελί συμπληρώνοντας προς τα δεξιά. |
Κατανόηση του VBA για δυναμική μεταφορά τύπων στο Excel
Τα παρεχόμενα σενάρια VBA έχουν σχεδιαστεί για να αυτοματοποιούν τη διαδικασία μεταφοράς μιας φόρμουλας προς τα δεξιά στο Excel χωρίς να προσδιορίζουν ένα εύρος κελιών με σκληρό κώδικα. Το πρώτο σενάριο, , ξεκινά ορίζοντας το φύλλο εργασίας . Αυτή η εντολή ορίζει τη μεταβλητή για αναφορά στο "Φύλλο1" του ενεργού βιβλίου εργασίας. Επειτα, Set rng = ws.Range("A1").CurrentRegion ορίζει το εύρος ως την τρέχουσα περιοχή γύρω από το κελί A1, συμπεριλαμβανομένων όλων των παρακείμενων κελιών με δεδομένα. Η επόμενη γραμμή, , ορίζει τη μεταβλητή στο συγκεκριμένο κελί Α1. Για να βρείτε την τελευταία στήλη με δεδομένα στη σειρά, το σενάριο χρησιμοποιεί lastCol = ws.Cells(cell.Row, ws.Columns.Count).End(xlToLeft).Column. Αυτή η εντολή ξεκινά από την τελευταία στήλη του φύλλου εργασίας και μετακινείται αριστερά για να βρει το τελευταίο συμπληρωμένο κελί στην ίδια σειρά.
Τέλος, το σενάριο εκτελεί την ενέργεια σύροντας τον τύπο προς τα δεξιά χρησιμοποιώντας . Αυτή η γραμμή κώδικα γεμίζει αυτόματα τον τύπο από το καθορισμένο κελί στην καθορισμένη περιοχή στα δεξιά. Το δεύτερο σενάριο, , ακολουθεί παρόμοια δομή. Ξεκινά ορίζοντας το φύλλο εργασίας και το αρχικό κελί με και Set startCell = ws.Range("A1"). Στη συνέχεια προσδιορίζει την τελευταία στήλη που χρησιμοποιήθηκε στη γραμμή με . Το εύρος για την αυτόματη συμπλήρωση ορίζεται με , και ο τύπος επεκτείνεται προς τα δεξιά χρησιμοποιώντας . Αυτά τα σενάρια είναι χρήσιμα για την αυτοματοποίηση επαναλαμβανόμενων εργασιών στο Excel, εξοικονομώντας χρόνο και μειώνοντας την πιθανότητα σφαλμάτων.
Αυτοματοποίηση της επέκτασης τύπου στο Excel χρησιμοποιώντας VBA
Σενάριο VBA για Αυτοματοποίηση Excel
Sub DragFormulaRight()Dim ws As WorksheetDim rng As RangeDim cell As RangeDim lastCol As LongSet ws = ThisWorkbook.Sheets("Sheet1")' Change the sheet name as neededSet rng = ws.Range("A1").CurrentRegion' Assuming formula is in the first cell of the rangeSet cell = ws.Range("A1")' Find the last column with data in the current row
lastCol = ws.Cells(cell.Row, ws.Columns.Count).End(xlToLeft).Column' Drag the formula one cell to the rightcell.AutoFill Destination:=ws.Range(cell, ws.Cells(cell.Row, lastCol + 1)), Type:=xlFillDefaultEnd Sub
Δυναμική επέκταση τύπων σε στήλες με VBA
Κώδικας VBA για δυναμική μεταφορά φόρμουλας
Sub ExtendFormulaRight()Dim ws As WorksheetDim startCell As RangeDim endCell As RangeDim lastCol As LongSet ws = ThisWorkbook.Sheets("Sheet1")' Adjust the worksheet name as necessarySet startCell = ws.Range("A1") ' Cell with the formula' Determine the last used column in the rowlastCol = ws.Cells(startCell.Row, ws.Columns.Count).End(xlToLeft).Column
' Set the range to autofillSet endCell = ws.Cells(startCell.Row, lastCol + 1)' Autofill the formula to the rightws.Range(startCell, endCell).FillRightEnd Sub
Προηγμένες τεχνικές για επέκταση δυναμικού τύπου στο Excel με χρήση VBA
Μια άλλη κρίσιμη πτυχή της μεταφοράς δυναμικού τύπου στο Excel είναι ο χειρισμός σεναρίων όπου ο τύπος πρέπει να αντιγραφεί δυναμικά σε πολλές σειρές και στήλες. Αυτό μπορεί να είναι ιδιαίτερα χρήσιμο σε μεγάλα σύνολα δεδομένων όπου το σημείο εκκίνησης του τύπου δεν είναι σταθερό. Μια πιο προηγμένη προσέγγιση περιλαμβάνει τη χρήση βρόχων VBA για επανάληψη σε γραμμές και στήλες, διασφαλίζοντας ότι οι τύποι εφαρμόζονται με συνέπεια στο επιθυμητό εύρος. Για παράδειγμα, χρησιμοποιώντας α βρόχος σε συνδυασμό με αντικείμενα επιτρέπει πιο λεπτομερή έλεγχο στα κύτταρα που τροποποιούνται.
Εκτός από τον βρόχο, η λογική υπό όρους μπορεί να ενσωματωθεί για να χειριστεί περιπτώσεις όπου ορισμένα κελιά ενδέχεται να είναι άδεια ή να περιέχουν διαφορετικούς τύπους δεδομένων. Αυτό διασφαλίζει ότι η διαδικασία εφαρμογής τύπου είναι στιβαρή και προσαρμόσιμη σε διάφορες δομές δεδομένων. Εντολές όπως Οι δηλώσεις μπορούν να χρησιμοποιηθούν για τον έλεγχο των συνθηκών πριν από την εφαρμογή του τύπου, αποτρέποντας έτσι σφάλματα και βελτιώνοντας την αξιοπιστία του σεναρίου. Επιπλέον, αξιοποιώντας το Η μέθοδος μπορεί να βοηθήσει στον δυναμικό προσδιορισμό του εύρους στόχου για τον τύπο, καθιστώντας το σενάριο πιο ευέλικτο.
- Πώς μπορώ να χρησιμοποιήσω το VBA για να σύρω έναν τύπο σε πολλές στήλες;
- Μπορείτε να χρησιμοποιήσετε έναν βρόχο για να επαναλάβετε τις επιθυμητές στήλες και να εφαρμόσετε τον τύπο χρησιμοποιώντας ή .
- Μπορώ να σύρω τύπους και προς τις δύο κατευθύνσεις (δεξιά και κάτω) δυναμικά;
- Ναι, μπορείτε να χρησιμοποιήσετε με την επιλογή για δυναμική μεταφορά τύπων προς οποιαδήποτε κατεύθυνση.
- Τι γίνεται αν το εύρος δεδομένων μου αλλάζει συχνά; Πώς μπορεί το VBA να το χειριστεί αυτό;
- Χρησιμοποιήστε το ιδιότητα για δυναμική προσαρμογή στο μεταβαλλόμενο εύρος δεδομένων και εφαρμογή του τύπου ανάλογα.
- Πώς μπορώ να διασφαλίσω ότι οι τύποι εφαρμόζονται μόνο σε μη κενά κελιά;
- Ενσωματώστε ένα δήλωση για να ελέγξετε εάν το κελί δεν είναι κενό πριν εφαρμόσετε τον τύπο.
- Είναι δυνατή η αντιγραφή τύπων με απόλυτες και σχετικές αναφορές χρησιμοποιώντας VBA;
- Ναι, μπορείτε να χειριστείτε τις αναφορές κελιών στον τύπο σας πριν τον αντιγράψετε για να διατηρήσετε απόλυτες και σχετικές αναφορές όπως απαιτείται.
- Ποιες μέθοδοι VBA μπορούν να χρησιμοποιηθούν για την εύρεση της τελευταίας γραμμής ή στήλης που χρησιμοποιήθηκε;
- Χρήση ή μεθόδους για να βρείτε την τελευταία γραμμή ή στήλη που χρησιμοποιήθηκε σε μια περιοχή.
- Πώς μπορώ να χειριστώ σφάλματα κατά τη μεταφορά τύπων με VBA;
- Ενσωματώστε τη διαχείριση σφαλμάτων χρησιμοποιώντας για τη διαχείριση πιθανών σφαλμάτων κατά τη διάρκεια της διαδικασίας.
- Μπορώ να χρησιμοποιήσω το VBA για να σύρω τύπους σε προστατευμένα φύλλα;
- Ναι, αλλά πρέπει να καταργήσετε την προστασία του φύλλου, να εφαρμόσετε τον τύπο και, στη συνέχεια, να το προστατέψετε ξανά χρησιμοποιώντας και μεθόδους.
- Πώς μπορώ να σύρω τύπους με βάση συγκεκριμένα κριτήρια στο VBA;
- Χρήση ή δηλώσεις για την εφαρμογή τύπων με βάση συγκεκριμένα κριτήρια ή προϋποθέσεις.
- Ποια είναι η διαφορά μεταξύ και σε VBA;
- επιτρέπει περισσότερες επιλογές όπως γέμισμα σειρών, μορφοποίηση κ.λπ., ενώ είναι ειδικά για την αντιγραφή τύπων ή τιμών προς τα δεξιά.
Αναδίπλωση: Αποτελεσματική μεταφορά φόρμουλας με VBA
Η χρήση VBA για δυναμική μεταφορά τύπων προς τα δεξιά στο Excel είναι μια ισχυρή τεχνική για τον εξορθολογισμό επαναλαμβανόμενων εργασιών και τη διασφάλιση της ακρίβειας των δεδομένων. Με την ενσωμάτωση μεθόδων VBA όπως και , οι χρήστες μπορούν να διαχειρίζονται αποτελεσματικά τα δεδομένα τους χωρίς να καθορίζουν μη αυτόματα εύρη κελιών. Αυτός ο αυτοματισμός ενισχύει την παραγωγικότητα και την αξιοπιστία, καθιστώντας το Excel πιο ισχυρό εργαλείο για την ανάλυση δεδομένων.