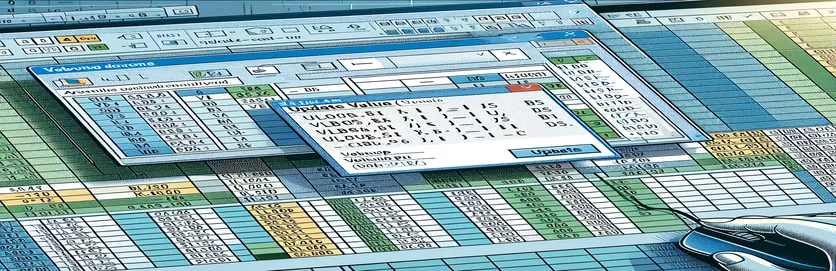Αντιμετώπιση προβλημάτων VLOOKUP στο Excel VBA
Η εκμάθηση του Excel VBA μπορεί να είναι μια προκλητική εργασία, ειδικά όταν αντιμετωπίζετε απροσδόκητα ζητήματα. Ένα κοινό πρόβλημα που αντιμετωπίζουν οι νέοι χρήστες είναι το αναδυόμενο παράθυρο "Update Value" που εμφανίζεται όταν χρησιμοποιείτε τη συνάρτηση VLOOKUP σε διαφορετικά φύλλα. Αυτό το άρθρο εξετάζει ένα συγκεκριμένο ζήτημα όπου η συνάρτηση VLOOKUP σε μια μακροεντολή VBA προκαλεί μια προτροπή "Τιμή ενημέρωσης" λόγω έλλειψης φύλλου πίνακα αναζήτησης.
Το πρόβλημα προκύπτει κατά την εκτέλεση μιας γραμμής κώδικα που έχει σχεδιαστεί για τη σύγκριση τιμών μεταξύ φύλλων που ονομάζονται "Λεπτομέρειες συλλογής" και "Συγκεντρωτικό". Παρά τις διάφορες προσπάθειες επίλυσης του ζητήματος, συμπεριλαμβανομένου του διαχωρισμού της υπορουτίνας και της ενημέρωσης των φύλλων τιμών, το πρόβλημα παραμένει. Αυτό το άρθρο στοχεύει να παρέχει μια λεπτομερή λύση σε αυτήν την κοινή πρόκληση VBA.
| Εντολή | Περιγραφή |
|---|---|
| Set wsCollection = ThisWorkbook.Worksheets("Collection Details") | Αντιστοιχίζει το φύλλο εργασίας "Λεπτομέρειες συλλογής" στη μεταβλητή wsCollection. |
| lastRow = wsCollection.Cells(wsCollection.Rows.Count, "B").End(xlUp).Row | Βρίσκει την τελευταία σειρά με δεδομένα στη στήλη Β του φύλλου εργασίας "Λεπτομέρειες συλλογής". |
| wsCollection.Range("G2:G" & lastRow).Formula | Ορίζει τον τύπο για την περιοχή G2 στην τελευταία σειρά στο φύλλο εργασίας "Λεπτομέρειες συλλογής". |
| wsCollection.UsedRange.EntireColumn.AutoFit | Προσαρμόζει το πλάτος όλων των στηλών στο χρησιμοποιούμενο εύρος του φύλλου εργασίας "Λεπτομέρειες συλλογής". |
| wsCollection.Range("I2:I" & count + 1).PasteSpecial xlPasteValues | Επικολλά μόνο τιμές (όχι τύπους) στο εύρος I2 έως I2 + πλήθος στο φύλλο εργασίας "Λεπτομέρειες συλλογής". |
| ThisWorkbook.PivotCaches.Create | Δημιουργεί ένα νέο Συγκεντρωτικό Πίνακας που θα χρησιμοποιηθεί για τη δημιουργία ενός Συγκεντρωτικού Πίνακα. |
| PivotTables("PivotTable1").PivotFields("Sales Return Bill No").Orientation = xlRowField | Ορίζει το πεδίο "Αριθμός λογαριασμού επιστροφής πωλήσεων" στον Συγκεντρωτικό Πίνακα ως πεδίο σειράς. |
| PivotTables("PivotTable1").PivotFields("Narration").PivotItems("From Sales Return").Visible = True | Ορίζει την ορατότητα του στοιχείου "From Sales Return" στο πεδίο "Narration" του Συγκεντρωτικού Πίνακα σε true. |
Κατανόηση της λύσης για ζητήματα VLOOKUP στο Excel VBA
Στα παρεχόμενα σενάρια, ο κύριος στόχος είναι να επιλυθεί το ζήτημα όπου η συνάρτηση VLOOKUP στο Excel VBA ενεργοποιεί ένα αναδυόμενο παράθυρο "Τιμή ενημέρωσης". Αυτό το ζήτημα παρουσιάζεται συνήθως όταν το φύλλο πίνακα αναζήτησης, που αναφέρεται στον τύπο VLOOKUP, λείπει ή δεν μπορεί να βρεθεί. Το πρώτο σενάριο ορίζει τον τύπο για μια περιοχή στο φύλλο "Λεπτομέρειες συλλογής" χρησιμοποιώντας Set wsCollection = ThisWorkbook.Worksheets("Collection Details") και lastRow = wsCollection.Cells(wsCollection.Rows.Count, "B").End(xlUp).Row. Αυτό διασφαλίζει ότι το εύρος των κελιών όπου εφαρμόζεται ο τύπος προσδιορίζεται με ακρίβεια με βάση την τελευταία σειρά με δεδομένα στη στήλη Β. Επιπλέον, wsCollection.Range("G2:G" & lastRow).Formula ορίζει τον τύπο VLOOKUP για το καθορισμένο εύρος, αποφεύγοντας το αναδυόμενο παράθυρο "Update Value" κάνοντας σωστή αναφορά στο υπάρχον φύλλο.
Το δεύτερο σενάριο είναι μια βελτιστοποίηση που αυτοματοποιεί περαιτέρω τη διαδικασία προσαρμόζοντας τα πλάτη των στηλών χρησιμοποιώντας wsCollection.UsedRange.EntireColumn.AutoFit, και διασφαλίζοντας ότι οι ημερομηνίες ενημερώνονται σωστά στο φύλλο "Λεπτομέρειες συλλογής" με wsCollection.Range("I2:I" & count + 1).PasteSpecial xlPasteValues. Αυτή η μέθοδος βοηθά στην τυποποίηση της εισαγωγής δεδομένων και στη διατήρηση της συνέπειας δεδομένων σε όλο το φύλλο εργασίας. Επιπλέον, το σενάριο περιλαμβάνει τη δημιουργία ενός Συγκεντρωτικού Πίνακα δυναμικά με ThisWorkbook.PivotCaches.Create και διαμορφώνοντας κατάλληλα τα πεδία του. Για παράδειγμα, το σενάριο ορίζει το πεδίο "Αριθμός λογαριασμού επιστροφής πωλήσεων" ως πεδίο σειράς και προσθέτει το "Εκκρεμεί ποσό" ως πεδίο δεδομένων για άθροιση, διασφαλίζοντας ακριβή ανάλυση και αναφορά δεδομένων.
Διόρθωση αναδυόμενου παραθύρου τιμής ενημέρωσης VLOOKUP στο Excel VBA
Αυτό το σενάριο χρησιμοποιεί το Excel VBA για να χειριστεί ζητήματα VLOOKUP και να αποφύγει το αναδυόμενο παράθυρο "Ενημέρωση τιμής".
Sub FixVLookupIssue()Dim wsCollection As WorksheetDim wsPivot As WorksheetDim lastRow As LongDim count As IntegerSet wsCollection = ThisWorkbook.Worksheets("Collection Details")Set wsPivot = ThisWorkbook.Worksheets("Pivot")lastRow = wsCollection.Cells(wsCollection.Rows.Count, "B").End(xlUp).RowwsCollection.Range("G2:G" & lastRow).Formula = "=IF(VLOOKUP($B2,Pivot!$A:$B,2,0)> Collection Details!$F2, Collection Details!$F2,VLOOKUP($B2,Pivot!$A:$B,2,0))"End Sub
Βελτιστοποίηση της μακροεντολής VLOOKUP για την αποφυγή σφαλμάτων
Αυτή η δέσμη ενεργειών VBA παρουσιάζει μια βελτιστοποιημένη μέθοδο χειρισμού λειτουργιών VLOOKUP στο Excel VBA.
Sub OptimizeVLookup()Dim wsCollection As WorksheetDim wsPivot As WorksheetDim count As IntegerSet wsCollection = ThisWorkbook.Worksheets("Collection Details")Set wsPivot = ThisWorkbook.Worksheets("Pivot")wsCollection.UsedRange.EntireColumn.AutoFitwsCollection.Range("J2").Selectcount = wsCollection.Range(Selection, Selection.End(xlDown)).CountwsCollection.Range(Selection, Selection.End(xlDown)).Value = "X00000002"wsCollection.Range("I2:I" & count + 1).Value = "=TODAY()"wsCollection.Range("I2:I" & count + 1).CopywsCollection.Range("I2:I" & count + 1).PasteSpecial xlPasteValueswsCollection.Range("G2:G" & count + 1).Formula = "=IF(VLOOKUP($B2,Pivot!$A:$B,2,0)> Collection Details!$F2, Collection Details!$F2,VLOOKUP($B2,Pivot!$A:$B,2,0))"End Sub
Ολοκληρωμένη προσέγγιση χειρισμού VLOOKUP σε VBA
Αυτή η δέσμη ενεργειών VBA παρέχει μια λεπτομερή προσέγγιση για τη διαχείριση λειτουργιών VLOOKUP και σχετικής επεξεργασίας δεδομένων στο Excel VBA.
Sub ComprehensiveVLookupHandler()Dim wsCollection As WorksheetDim wsPivot As WorksheetDim count As IntegerSet wsCollection = ThisWorkbook.Worksheets("Collection Details")Set wsPivot = ThisWorkbook.Worksheets("Pivot")wsCollection.SelectwsCollection.UsedRange.EntireColumn.AutoFitwsCollection.Range("J2").Selectcount = wsCollection.Range(Selection, Selection.End(xlDown)).CountwsCollection.Range(Selection, Selection.End(xlDown)).Value = "X00000002"wsCollection.Range("I2:I" & count + 1).Value = "=TODAY()"wsCollection.Range("I2:I" & count + 1).CopywsCollection.Range("I2:I" & count + 1).PasteSpecial xlPasteValueswsCollection.Range("G2:G" & count + 1).Formula = "=IF(VLOOKUP($B2,Pivot!$A:$B,2,0)> Collection Details!$F2, Collection Details!$F2,VLOOKUP($B2,Pivot!$A:$B,2,0))"wsCollection.Range("G2:G" & count + 1).SelectThisWorkbook.Sheets("CN-DN Data").SelectThisWorkbook.Worksheets("CN-DN Data").Range("A1:A9").EntireRow.DeleteThisWorkbook.Worksheets("CN-DN Data").UsedRange.EntireColumn.AutoFitThisWorkbook.Worksheets("CN-DN Data").Cells(1, 1).SelectSheets("Pivot").SelectThisWorkbook.PivotCaches.Create(SourceType:=xlDatabase, SourceData:="CN-DN Data!R1C1:R1048576C15", Version:=xlPivotTableVersion15).CreatePivotTable _TableDestination:="Pivot!R3C1", TableName:="PivotTable1", DefaultVersion:=xlPivotTableVersion15ThisWorkbook.Sheets("Pivot").PivotTables("PivotTable1").PivotFields("Sales Return Bill No").Orientation = xlRowFieldThisWorkbook.Sheets("Pivot").PivotTables("PivotTable1").PivotFields("Sales Return Bill No").Position = 1ThisWorkbook.Sheets("Pivot").PivotTables("PivotTable1").AddDataField ThisWorkbook.Sheets("Pivot").PivotTables("PivotTable1").PivotFields("Pending Amt"), "Sum of Pending Amt", xlSumThisWorkbook.Sheets("Pivot").PivotTables("PivotTable1").PivotFields("Narration").Orientation = xlPageFieldThisWorkbook.Sheets("Pivot").PivotTables("PivotTable1").PivotFields("Narration").Position = 1ThisWorkbook.Sheets("Pivot").PivotTables("PivotTable1").PivotFields("Narration").PivotItems("From Sales Return").Visible = TrueThisWorkbook.Sheets("Pivot").PivotTables("PivotTable1").PivotFields("Narration").PivotItems("From Market Return").Visible = FalseThisWorkbook.Sheets("Pivot").PivotTables("PivotTable1").PivotFields("Narration").PivotItems("(blank)").Visible = FalseEnd Sub
Προηγμένες τεχνικές για τη διαχείριση του VLOOKUP στο Excel VBA
Όταν εργάζεστε με το Excel VBA, η διαχείριση δεδομένων σε πολλά φύλλα χρησιμοποιώντας λειτουργίες όπως το VLOOKUP μπορεί μερικές φορές να παρουσιάζει προκλήσεις. Μια προηγμένη τεχνική για τον χειρισμό τέτοιων ζητημάτων είναι να διασφαλιστεί ότι όλα τα απαραίτητα φύλλα και περιοχές δεδομένων αναφέρονται σωστά και υπάρχουν μέσα στο βιβλίο εργασίας. Αυτό αποφεύγει κοινά προβλήματα όπως το αναδυόμενο παράθυρο "Update Value". Αξιοποιώντας το VBA, μπορείτε να αυτοματοποιήσετε τους ελέγχους επικύρωσης δεδομένων πριν από την εφαρμογή πολύπλοκων τύπων. Για παράδειγμα, η επαλήθευση της ύπαρξης του φύλλου "Pivot" και του εύρους που χρησιμοποιείται στο VLOOKUP διασφαλίζει ότι οι αναφορές είναι έγκυρες και ότι τα δεδομένα είναι προσβάσιμα. Επιπλέον, η χρήση διαχείρισης σφαλμάτων στα σενάρια VBA μπορεί να βοηθήσει στη διαχείριση σεναρίων όπου λείπουν δεδομένα ή φύλλα, αποτρέποντας έτσι την απότομη διακοπή της δέσμης ενεργειών και την παροχή ενημερωτικών μηνυμάτων στον χρήστη.
Μια άλλη κρίσιμη πτυχή είναι η βελτιστοποίηση της απόδοσης των σεναρίων VBA. Αυτό περιλαμβάνει την αποφυγή περιττών επιλογών και ενεργοποιήσεων φύλλων εργασίας, που μπορεί να επιβραδύνουν την εκτέλεση του κώδικά σας. Αντίθετα, αναφέρετε απευθείας τις περιοχές και τα κελιά. Για παράδειγμα, αντί να επιλέξετε ένα εύρος προτού εφαρμόσετε έναν τύπο, μπορείτε να ορίσετε τον τύπο απευθείας στο αντικείμενο εμβέλειας. Αυτό μειώνει τα γενικά έξοδα και κάνει το σενάριό σας πιο αποτελεσματικό. Επιπλέον, η ενσωμάτωση λειτουργιών όπως η επιλογή δυναμικού εύρους, όπου το εύρος καθορίζεται με βάση το πραγματικό μήκος δεδομένων, διασφαλίζει ότι τα σενάρια σας παραμένουν ισχυρά και προσαρμόσιμα στις αλλαγές στο μέγεθος των δεδομένων. Αυτές οι τεχνικές συμβάλλουν συλλογικά σε πιο αξιόπιστα και ταχύτερα σενάρια VBA, βελτιώνοντας τη συνολική αποτελεσματικότητα των εργασιών επεξεργασίας δεδομένων σας στο Excel.
Συνήθεις ερωτήσεις και λύσεις για Excel VBA και VLOOKUP
- Πώς μπορώ να αποφύγω το αναδυόμενο παράθυρο "Update Value" στο Excel VBA;
- Βεβαιωθείτε ότι το φύλλο και το εύρος αναφέρονται στο VLOOKUP υπάρχουν και γράφονται σωστά στο σενάριο VBA σας.
- Ποιος είναι ο σκοπός του UsedRange σε VBA;
- ο UsedRange Η ιδιότητα βοηθά στον εντοπισμό του εύρους κελιών που περιέχουν δεδομένα σε ένα φύλλο εργασίας, το οποίο μπορεί να είναι χρήσιμο για διάφορες λειτουργίες δεδομένων.
- Πώς μπορώ να βρω δυναμικά την τελευταία σειρά σε μια στήλη χρησιμοποιώντας VBA;
- Μπορείς να χρησιμοποιήσεις Cells(Rows.Count, "B").End(xlUp).Row για να βρείτε την τελευταία σειρά με δεδομένα στη στήλη Β.
- Πώς μπορώ να εφαρμόσω έναν τύπο σε μια περιοχή χωρίς να την επιλέξω;
- Αναφέρετε απευθείας το αντικείμενο εμβέλειας και ορίστε το Formula ιδιοκτησία, π.χ. Range("G2:G" & lastRow).Formula = "your formula".
- Ποια είναι η χρήση του PasteSpecial xlPasteValues σε VBA;
- Αυτή η εντολή επικολλά μόνο τις τιμές, εξαιρουμένων τυχόν τύπων, από την αντιγραμμένη περιοχή στην περιοχή προορισμού.
- Πώς μπορώ να δημιουργήσω έναν Συγκεντρωτικό Πίνακα στο VBA;
- Χρησιμοποιήστε το PivotCaches.Create μέθοδο για να δημιουργήσετε μια PivotCache και στη συνέχεια το CreatePivotTable μέθοδος για τη ρύθμιση του Συγκεντρωτικού Πίνακα.
- Πώς μπορώ να χειριστώ σφάλματα στο VBA για να αποτρέψω τον τερματισμό του σεναρίου;
- Εφαρμογή χειρισμού σφαλμάτων χρησιμοποιώντας On Error Resume Next ή On Error GoTo για να διαχειριστείτε με χάρη τα σφάλματα χρόνου εκτέλεσης.
- Τι κάνει EntireColumn.AutoFit κάνω στο VBA;
- ο EntireColumn.AutoFit Η μέθοδος προσαρμόζει το πλάτος των στηλών ώστε να ταιριάζει αυτόματα στο περιεχόμενο.
- Πώς μπορώ να διαγράψω σειρές με βάση μια συνθήκη στο VBA;
- Χρήση AutoFilter για να φιλτράρετε σειρές με βάση μια συνθήκη και στη συνέχεια SpecialCells(xlCellTypeVisible).EntireRow.Delete για να διαγράψετε τις ορατές σειρές.
Τελικές σκέψεις σχετικά με τον χειρισμό ζητημάτων VLOOKUP στο Excel VBA
Η επιτυχής διαχείριση των συναρτήσεων VLOOKUP στο Excel VBA απαιτεί προσεκτικό χειρισμό αναφορών και διαχείριση σφαλμάτων. Η διασφάλιση της σωστής αναφοράς όλων των φύλλων και των περιοχών δεδομένων αποτρέπει κοινά προβλήματα όπως το αναδυόμενο παράθυρο "Ενημέρωση τιμής". Βελτιστοποιώντας τον κώδικα VBA και εφαρμόζοντας επιλογές δυναμικού εύρους, μπορείτε να βελτιώσετε την απόδοση και την αξιοπιστία των σεναρίων σας. Αυτές οι τεχνικές όχι μόνο λύνουν το άμεσο πρόβλημα, αλλά συμβάλλουν επίσης σε πιο ισχυρές ροές εργασίας επεξεργασίας δεδομένων στο Excel.