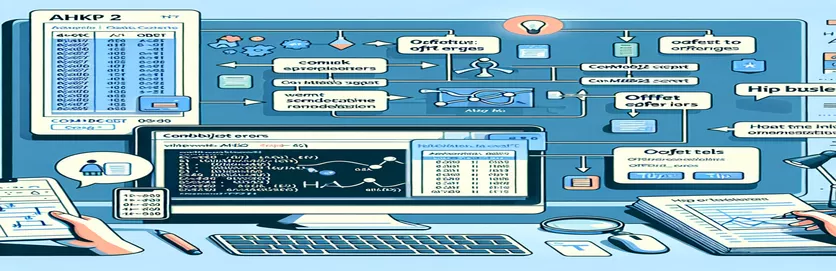AHKv2 Error in Excel Automation: Understanding and Fixing 'Offset' Issues
When using AutoHotkey (AHK) for automation, the AHKv2 update offers powerful ways to handle Excel tasks using ComObjGet. But sometimes, an error like “value of type 'String' has no method named 'Offset'” can stop a script in its tracks. 🚧
This article tackles a specific error many encounter when attempting to use Excel's Offset method to adjust values in cells based on dynamic data. While one script may work perfectly, others may run into issues—even when the code looks almost identical. 🤔
If you’re trying to offset cell values and getting errors, you're not alone. I recently encountered this problem while setting up an Excel automation script using AutoHotkey. The script looked nearly flawless, yet threw an error that seemed inexplicable.
In this guide, I'll walk you through what went wrong in my own code and how I fixed it. Whether you’re a seasoned AHK user or just starting, learning to troubleshoot these errors can save hours. Let's dive in and resolve this issue together! 🚀
| Command | Example of Use |
|---|---|
| ComObjGet() | Used to connect AutoHotkey with an existing Excel instance or workbook file. It retrieves the Workbook object, enabling interaction with Excel data and methods within AHK. |
| WinGetTitle() | Retrieves the title of the active window, which in this context helps in extracting a unique reference embedded within the title, aiding the script's lookup functionality. |
| SubStr() | Extracts a substring from a larger string, often using specified starting and ending positions. Here, it isolates the unique reference from the document title by focusing on text before a specific delimiter. |
| Trim() | Removes leading and trailing whitespace from a string, which is helpful in cleaning up extracted data such as the unique reference, ensuring accuracy in Excel lookups. |
| Range().Find() | Searches a specified Excel range (in this case, a column) for a specific value. It returns the Range object of the found cell, allowing further manipulation such as using Offset to navigate to adjacent cells. |
| Offset() | Moves the target cell by a specified number of rows and columns. After locating the target cell with Find, Offset shifts the cell to the designated column or row for data entry. |
| IsObject() | Checks if the result of an operation is an object, commonly used here to confirm that a cell object was found by Find(). This validation step prevents errors when attempting to access non-existent cells. |
| try...catch | A structured error-handling mechanism. Here, it captures any runtime errors that occur within the script, allowing for custom error messages or actions instead of abrupt script termination. |
| FileAppend | Writes data to a specified log file, enabling detailed tracking of script actions and any issues encountered. This is especially useful for debugging in complex scripts with multiple processing steps. |
| MsgBox() | Displays a message box to the user, often used here to show error or success messages. This provides real-time feedback during script execution, aiding in monitoring and troubleshooting. |
Resolving Offset Errors in AutoHotkey with Excel COM Objects
In these AutoHotkey (AHK) scripts, we’re addressing an error encountered when trying to offset cell values in Excel using AHKv2. The goal of these scripts is to automate the process of locating a cell based on a unique reference in the Excel sheet and then setting an adjacent cell value based on an active cell in a separate document. To connect AHK with an Excel workbook, the command ComObjGet is used, which creates a link to the Excel instance and makes it possible to manipulate Excel objects directly from the AHK script. This command is essential to the script because it enables operations such as locating cells and setting values by connecting AHK to the external Excel Application object. This functionality, however, requires that Excel is already open and that the specific workbook file path is correct.
One of the script’s key functions is Range().Find(), which searches for a specific value within a specified range, in this case, column “A”. In the example, this method helps locate a cell that matches a unique reference extracted from the document title. For instance, let’s say a document has a title like “Invoice (ABC1234)”; the script is designed to parse this title, extract the identifier “ABC1234,” and use it to search for a match in the Excel sheet’s first column. The range search feature allows AHK to locate cells efficiently without manually navigating through the spreadsheet, making it ideal for repetitive tasks. This can be particularly useful in scenarios such as processing batches of invoices where each file title holds a unique identifier 📝.
Another significant command used here is Offset(). This command allows the script to reference cells that are a specified number of rows and columns away from the initially located cell. In the context of the AHK script, the Offset method is used to target an adjacent cell to the found cell, specifically moving 11 columns to the right. For example, if the script finds “ABC1234” in cell A5, the offset function shifts it to M5 (11 columns to the right) where it can then set a new value. This functionality is especially helpful when working with structured data where relevant information is located at specific offsets, such as columns dedicated to status, amount, or date fields in finance spreadsheets 💼.
The script is further enhanced with try...catch blocks, which provide structured error handling. This is crucial as it prevents the entire script from halting abruptly if a cell isn’t found or if an invalid operation is attempted. For instance, if the unique reference “ABC1234” is not found in the Excel sheet, the try-catch block triggers a custom error message, informing the user about the issue instead of causing an unhandled error. Combined with the IsObject function, which verifies whether an object like a cell was successfully found, these mechanisms add robustness to the script by ensuring proper validation and feedback to the user. This error handling can be especially beneficial when troubleshooting issues across different Excel files or when adapting the script to other types of documents.
Resolving AHKv2 'Offset' Errors When Accessing Excel Data via ComObjGet
Solution 1: Standard AHKv2 Script with Error Handling and Cell Validation
wbPath := A_Desktop "\INVOICING SHEET.xlsx"xl := ComObjGet(wbPath)!+x::{try {title := WinGetTitle("A") ; Get the current document's titleUniqueRef := Trim(SubStr(title,1,InStr(title," (")-1)) ; Extract the UniqueRefcell := xl.Sheets(1).Range("A:A").Find(UniqueRef) ; Find the cell with UniqueRefif IsObject(cell) { ; Ensure cell is foundcell.Offset(0,11).Value := ComObjActive("Excel.Application").ActiveCell.Value} else {MsgBox("UniqueRef not found in the range")}} catch e {MsgBox("Error: " . e.message)}}
Using AHKv2 with Enhanced Error Handling and Logging
Solution 2: AHKv2 Script with Detailed Logging for Debugging
wbPath := A_Desktop "\INVOICING SHEET.xlsx"xl := ComObjGet(wbPath)logFile := A_Desktop "\AHK_ErrorLog.txt"FileAppend, % "Script initiated.`n", %logFile%!+x::{try {title := WinGetTitle("A")FileAppend, % "Title: " . title . "`n", %logFile%UniqueRef := Trim(SubStr(title,1,InStr(title," (")-1))cell := xl.Sheets(1).Range("A:A").Find(UniqueRef)if IsObject(cell) {FileAppend, % "UniqueRef found: " . UniqueRef . "`n", %logFile%cell.Offset(0,11).Value := ComObjActive("Excel.Application").ActiveCell.ValueFileAppend, % "Value set successfully.`n", %logFile%} else {MsgBox("UniqueRef not found.")FileAppend, % "UniqueRef not found.`n", %logFile%}} catch e {MsgBox("Error: " . e.message)FileAppend, % "Error: " . e.message . "`n", %logFile%}}
Alternative Method: Modular AHK Script with Separate Function Calls
Solution 3: AHKv2 Script with Modular Functions for Code Reusability
wbPath := A_Desktop "\INVOICING SHEET.xlsx"xl := ComObjGet(wbPath)FindUniqueRef(ref) { ; Function to find the UniqueRef cellreturn xl.Sheets(1).Range("A:A").Find(ref)}SetCellValue(cell, offsetCol, value) { ; Function to set cell value with offsettry {cell.Offset(0, offsetCol).Value := valuereturn True} catch {return False}}!+x::{title := WinGetTitle("A")UniqueRef := Trim(SubStr(title,1,InStr(title," (")-1))cell := FindUniqueRef(UniqueRef)if IsObject(cell) {if SetCellValue(cell, 11, ComObjActive("Excel.Application").ActiveCell.Value) {MsgBox("Value set successfully.")} else {MsgBox("Failed to set value.")}} else {MsgBox("UniqueRef not found.")}}
Unit Testing the Solution Across Different Scenarios
Unit Test for AHKv2 with Excel Integration
UnitTest_Suite() { ; Define a basic unit testing functionglobal xl, wbPathxl := ComObjGet(wbPath); Test 1: Verify ComObjGet and Excel object creationif !IsObject(xl) {MsgBox("Test 1 Failed: Excel object not created")return False}; Test 2: Test UniqueRef retrieval from the document titletitle := "Sample Doc Title (Ref1234)"expectedRef := "Ref1234"actualRef := Trim(SubStr(title,1,InStr(title," (")-1))if (actualRef != expectedRef) {MsgBox("Test 2 Failed: UniqueRef extraction incorrect")return False}; Test 3: Simulate cell retrieval and Offset usecell := xl.Sheets(1).Range("A:A").Find(expectedRef)if !IsObject(cell) {MsgBox("Test 3 Failed: UniqueRef not found in Excel")return False}MsgBox("All Tests Passed Successfully")}UnitTest_Suite() ; Run the test suite
Overcoming Limitations with AHKv2’s Excel COM Integration
One aspect worth exploring in AutoHotkey (AHK) scripting for Excel automation is the handling of COM objects across different scripts and workbooks. While AHK’s COM interface opens up vast possibilities for Excel manipulation, it also introduces complexities, particularly when trying to control specific cell operations like Offset on a found range. These challenges often arise because ComObjGet in AHKv2 interacts directly with Excel’s API, which may treat values differently based on types and object states. For instance, when you run a Range.Find() command, the returned object may vary if a cell or range doesn’t exist, leading to “Offset” errors if the object isn’t valid. This is a crucial consideration when building reliable, reusable scripts.
Another strategy to improve reliability in AHKv2 for Excel automation is establishing clear error checks with IsObject() and try...catch blocks, especially since Excel’s cell and range objects can behave inconsistently. By using structured error handling, you can test the integrity of an object before calling a method like Offset, reducing runtime issues. For example, if you’re searching for a client ID in a specific column and that client ID isn’t present, IsObject() allows you to detect this absence and handle it without causing the script to halt. This practice is valuable when automating routine tasks like data entry, ensuring each run executes smoothly with minimal user intervention. 💼
For advanced automation, it’s also beneficial to log steps in a dedicated text file with FileAppend, making troubleshooting easier if scripts don’t perform as expected. This approach is particularly useful when running multi-step operations, where several processes may need monitoring, such as validating input, locating data, and placing values in various cells. By logging each action, you can review and troubleshoot unexpected errors, helping maintain control over each step of the automation. As these scripts become increasingly complex, organized logging saves time and improves efficiency, especially for users handling large volumes of data across numerous Excel sheets. 📊
Top Questions About AHKv2 and Excel COM Object Issues
- What causes the “Offset” error in AutoHotkey when using Excel COM objects?
- The “Offset” error typically occurs when a Find command doesn’t return a cell object, usually because the search term isn’t found. Checking the object with IsObject() before using Offset can prevent this issue.
- How can I validate if a cell was found in Excel before using Offset?
- Use IsObject() to check if the cell returned by Find is a valid object. If it’s not, handle the missing cell gracefully to avoid runtime errors.
- Why does ComObjGet require Excel to be open for AHK scripts?
- ComObjGet() connects to an existing Excel instance or file, so Excel must be open for this to work. If Excel is closed, ComObjGet can’t create the connection needed for your script.
- How can I handle errors in AutoHotkey scripts with Excel?
- Using try...catch blocks in AHK lets you handle Excel COM errors gracefully. For instance, if a cell is missing or a value is invalid, catch can provide feedback without stopping the script.
- Can I use AutoHotkey with multiple Excel files simultaneously?
- Yes, you can handle multiple Excel files by creating separate ComObjGet instances for each file path. Ensure unique identifiers for each instance to avoid conflicts between files.
- What is the role of logging in Excel-AutoHotkey automation?
- FileAppend can create a log file, which tracks each script action. This log is helpful when debugging complex scripts, allowing you to see where issues arise during execution.
- How do I extract parts of a window title for unique IDs in AHK?
- With functions like SubStr() and InStr(), you can extract portions of a title. For instance, SubStr allows you to take only the part before a specified delimiter, which helps when parsing data from title bars.
- How do I use AHK to find and replace values in an Excel sheet?
- You can use Range.Find() to locate a cell, and then Offset to move to adjacent cells for replacement. Always validate the object to avoid errors when the search term is missing.
- Why is IsObject useful in AHK Excel scripts?
- IsObject() confirms that a variable is an object, such as a cell range. It prevents runtime errors when applying methods like Offset on undefined objects.
- Can I use AutoHotkey for conditional Excel formatting?
- Yes, but it requires advanced scripting. You’ll need to manipulate Excel’s properties for cells or ranges, which involves COM methods specific to cell styling.
- What can I do if my AHK Excel script is running slowly?
- Optimize by minimizing interactions with Excel. Batch operations and avoid unnecessary calls. Using try...catch for error handling can also reduce execution time.
Resolving Errors in Excel Automation with AHK
For resolving offset-related errors in AHKv2 scripts, it’s crucial to validate that each cell object is properly identified before applying methods like Offset. When working with Excel’s COM objects, runtime issues often stem from attempting to modify cells that don’t exist. Using commands like IsObject can prevent these errors and make automation smoother.
With effective troubleshooting techniques and structured error handling, AutoHotkey users can harness Excel’s power confidently. Whether automating financial reports or organizing data, these methods ensure stable scripts and fewer interruptions. Such reliability can save time and make complex automation tasks manageable, offering more precise control over Excel through AHK. 🚀
Sources and References for AHKv2 and Excel COM Integration
- Details on using ComObjGet for Excel integration in AHKv2 and troubleshooting AHK COM errors can be found in the AutoHotkey forums: AutoHotkey Community Forum .
- Microsoft’s documentation on Excel VBA and COM objects provides insight into object handling and the Offset method: Microsoft Excel VBA Documentation .
- Guidelines on implementing structured error handling in AHKv2 scripts were informed by examples on Stack Overflow: Stack Overflow AHK Tag .