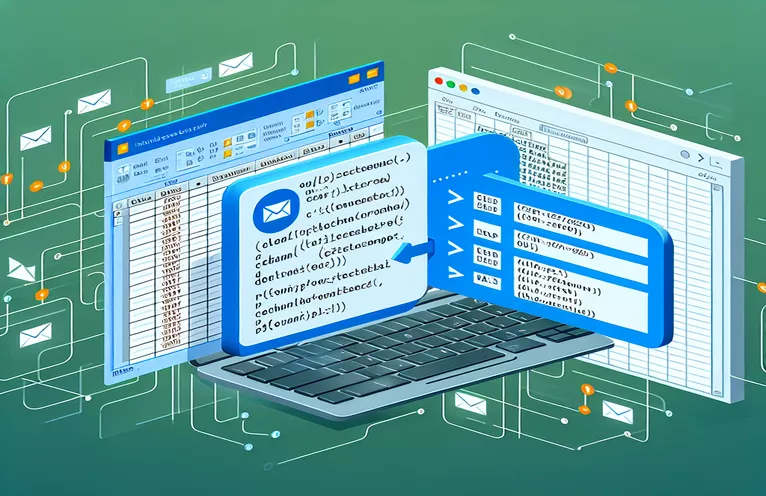Mastering Email Macros with Excel VBA
Have you ever felt the frustration of not being able to select the right "From" address when sending emails via VBA? Managing multiple email addresses can be tricky, especially if you’re automating tasks in Excel to send emails directly from Outlook. For many, this is a crucial productivity feature. 😅
Imagine having three email accounts tied to Outlook, but your macro always defaults to the same "From" address. It can disrupt workflows and confuse recipients. Whether you're sending from a personal, business, or team email, choosing the right sender is essential for effective communication.
This is a common challenge for users who frequently automate their tasks through VBA. With the right tweaks, your macro can let you pick any email address linked to your Outlook. Not only does this save time, but it also ensures professionalism in every email sent!
In this guide, we'll explore how to modify your VBA code to specify the "From" address when sending emails through Outlook. Plus, we’ll share practical examples and relatable tips to help you avoid common pitfalls. 🚀 Let’s dive in!
| Command | Example of Use |
|---|---|
| SentOnBehalfOfName | This property is used in both VBA and C# to set the "From" email address. For example, in VBA: Email.SentOnBehalfOfName = "youremail@domain.com". It ensures that the email is sent using a specific sender address. |
| Attachments.Add | Adds an attachment to the email. For example, in VBA: Email.Attachments.Add(ThisWorkbook.Path & "\File.xlsm"). This is particularly useful for sending reports or files dynamically. |
| CreateItem | Creates a new email item in Outlook. For example, in VBA: Set Email = objeto_outlook.CreateItem(0). The argument 0 specifies an email item. |
| _oleobj_.Invoke | Used in Python with PyWin32 to set properties like the "From" email address. For example: mail._oleobj_.Invoke(*(64209, 0, 8, 0, "youremail@domain.com")). This accesses internal Outlook properties. |
| Display | Displays the email for review before sending. For example, in VBA: Email.Display. It ensures the user can manually verify the email content. |
| win32.Dispatch | In Python, this command initializes the Outlook application. For example: outlook = win32.Dispatch("Outlook.Application"). It establishes a connection to the COM object for Outlook. |
| Set | In VBA, Set assigns an object reference to a variable. For example: Set Email = objeto_outlook.CreateItem(0). It is crucial for working with Outlook objects. |
| OlItemType.olMailItem | In C#, this enumeration is used to specify that a mail item is being created. For example: MailItem mail = (MailItem)outlookApp.CreateItem(OlItemType.olMailItem);. |
| Cells | In VBA, this is used to reference specific cells in the Excel workbook. For example: Email.To = Cells(2, 1).Value. It allows dynamic email content based on workbook data. |
| Body | Sets the main content of the email. For example, in C#: mail.Body = "Email content here";. It ensures the email message is fully customizable. |
Exploring VBA and Programming Solutions for Email Automation
One of the primary challenges when automating email workflows with VBA is selecting the appropriate "From" address, especially when managing multiple accounts. In the scripts shared above, the VBA example demonstrates how to use the SentOnBehalfOfName property to specify which email account the message should be sent from. This is particularly helpful for businesses with shared email accounts or individuals juggling personal and professional accounts. For instance, imagine sending project updates using a team email instead of your personal address—this ensures clear communication and reduces confusion. 😊
In addition to setting the "From" address, other commands like Attachments.Add are crucial for streamlining processes. By dynamically attaching files using a path constructed in Excel, the VBA script eliminates the repetitive task of manually adding documents. For example, an accountant might send invoices or reports as email attachments based on their location in a workbook, saving hours of tedious work each month. The script is designed for flexibility, pulling data like recipients and file paths directly from cells in an Excel sheet.
For users preferring Python or C#, the provided examples introduce powerful alternatives. Python's PyWin32 library, for instance, connects to Outlook's COM objects, enabling seamless automation. This is a great fit for data analysts or engineers who prefer Python for its versatility. Imagine automating a daily email summarizing sales trends, where Python fetches data from a database, generates a summary, and emails it—all with minimal user intervention. Similarly, the C# script leverages Microsoft.Office.Interop.Outlook, making it ideal for integrating into larger enterprise solutions.
Across all approaches, modularity and error handling are emphasized to ensure reliability. For instance, handling invalid email addresses or missing attachments gracefully can prevent disruptions. Additionally, the ability to preview emails before sending them, as shown with the Display method, is a lifesaver in scenarios where accuracy is paramount—like sending invitations to a client meeting. These scripts combine automation, customization, and security to make email workflows efficient and user-friendly. 🚀
How to Set a Specific "From" Address in Outlook Emails Using VBA
Approach 1: VBA Script for Selecting a "From" Address in Outlook
' Define the subroutineSub enviar_email()' Create an Outlook application objectDim objeto_outlook As ObjectSet objeto_outlook = CreateObject("Outlook.Application")' Create a new email itemDim Email As ObjectSet Email = objeto_outlook.CreateItem(0)' Set recipient and email detailsEmail.To = Cells(2, 1).ValueEmail.CC = ""Email.BCC = ""Email.Subject = "Hello Teste"Email.Body = Cells(2, 2).Value & "," & Chr(10) & Chr(10) _& Cells(2, 3).Value & Chr(10) & Chr(10) _& "Thanks" & Chr(10) & "Regards"' Add attachmentEmail.Attachments.Add ThisWorkbook.Path & "\Marcelo - " & Cells(2, 4).Value & ".xlsm"' Set the "From" addressDim senderAddress As StringsenderAddress = "youremail@domain.com" ' Replace with desired senderEmail.SentOnBehalfOfName = senderAddress' Display email for confirmationEmail.DisplayEnd Sub
Utilizing C# for Outlook Email Automation
Approach 2: C# Script for Selecting a "From" Address in Outlook Emails
using System;using Microsoft.Office.Interop.Outlook;class Program{static void Main(string[] args){// Create an Outlook application objectApplication outlookApp = new Application();// Create a new mail itemMailItem mail = (MailItem)outlookApp.CreateItem(OlItemType.olMailItem);// Set recipient and email detailsmail.To = "recipient@domain.com";mail.Subject = "Hello Teste";mail.Body = "This is a test email generated by C#.";// Add an attachmentmail.Attachments.Add(@"C:\Path\To\Your\File.xlsm");// Set the "From" addressmail.SentOnBehalfOfName = "youremail@domain.com";// Display the email for confirmationmail.Display(true);}}
Python Automation: Sending Emails via Outlook
Approach 3: Python Script for Selecting a "From" Address with PyWin32
import win32com.client as win32def send_email():# Create an instance of Outlookoutlook = win32.Dispatch("Outlook.Application")# Create a new emailmail = outlook.CreateItem(0)# Set recipient and email detailsmail.To = "recipient@domain.com"mail.Subject = "Hello Teste"mail.Body = "This is a test email generated by Python."# Attach a filemail.Attachments.Add("C:\\Path\\To\\Your\\File.xlsm")# Set the "From" addressmail._oleobj_.Invoke(*(64209, 0, 8, 0, "youremail@domain.com"))# Display the emailmail.Display(True)# Call the functionsend_email()
Enhancing Email Automation with Dynamic Account Selection
When managing multiple email accounts in Outlook, automating the selection of a "From" address within Excel VBA macros introduces significant versatility. Beyond basic email functionality, this feature is critical for businesses or users who need precise sender identification. For instance, consider a small business owner who alternates between a support email and a personal address. Automating this choice saves time and eliminates errors. To achieve this, the use of properties like SentOnBehalfOfName is key, allowing programmatic selection of the appropriate email account for specific tasks. 😊
Another essential aspect is error handling and input validation. In automation, ensuring that the provided recipient email addresses, attachment paths, and sender details are valid avoids crashes and disruptions. For example, incorporating checks for missing files or invalid email formats enhances reliability. Users can include an error-handling routine that notifies them of issues before attempting to send emails, making the workflow robust and user-friendly.
Integrating these macros into broader systems amplifies their utility. Consider a scenario where customer service teams send predefined responses using shared inboxes. By linking macros to dropdown menus in Excel, users can select predefined templates, corresponding "From" addresses, and recipient lists seamlessly. These capabilities not only streamline operations but also ensure consistency and professionalism in communication. 🚀
Common Questions About VBA Email Automation
- How do I specify a "From" address in VBA?
- Use the SentOnBehalfOfName property to specify the desired email address in your VBA macro.
- What happens if the attachment file is missing?
- You can include an error handler using On Error GoTo to notify the user or skip the email when attachments are missing.
- Can I send emails without displaying them?
- Yes, replace Email.Display with Email.Send to send emails directly.
- How can I validate email addresses?
- Use VBA's Like operator or regular expressions to validate email formats before sending.
- Is it possible to use HTML formatting in the email body?
- Yes, set the BodyFormat property to olFormatHTML and include your HTML content in the HTMLBody property.
Streamlining Outlook Automation for Better Productivity
Automating tasks in Outlook with VBA allows for greater flexibility and control. Selecting specific sender accounts, adding dynamic attachments, and customizing messages ensures that users save time and maintain accuracy in their communications. This is particularly useful for businesses managing multiple sender accounts. 🚀
With tools like VBA macros, users can create robust workflows that prevent common errors, such as incorrect sender details or missing files. By applying best practices, these scripts enhance reliability and user experience, making Outlook a powerful tool for professional and personal communication alike.
Sources and References for Automation with VBA
- Information about using VBA for automating tasks in Outlook was referenced from the official Microsoft documentation. For more details, visit Microsoft Outlook VBA Reference .
- Insights on using the SentOnBehalfOfName property were gathered from community discussions on Stack Overflow. See the thread here: Stack Overflow .
- Best practices for dynamic attachment handling in Excel VBA were adapted from tutorials found on Excel VBA Pro. Learn more at Excel VBA Pro .