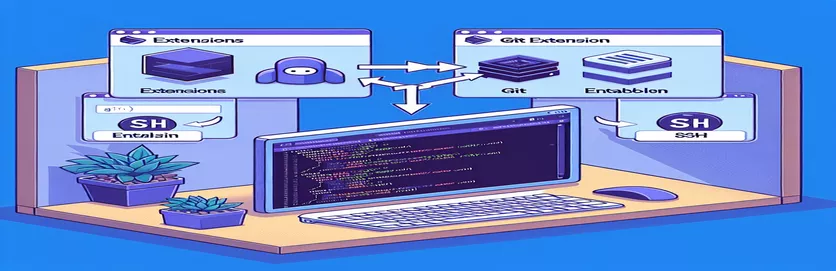Troubleshooting Git Extension Issues in VS Code
Enabling certain extensions, like the Git Base extension, in Visual Studio Code might occasionally result from connecting to a remote server via SSH. Your workflow may be severely disrupted if this extension is disabled in your workspace, as it may keep you from seeing changes made in source control.
We'll go over the procedures in this guide to fix this issue and make sure your remote server has the Git Base extension enabled correctly. You can handle your source control updates in VS Code with ease if you follow these steps.
| Command | Description |
|---|---|
| code --install-extension | Installs a certain Visual Studio Code extension. |
| ssh | Safely establishes an SSH connection to a remote server. |
| exec | Allows a Node.js script to run a shell command from within. |
| code --list-extensions | Enumerates every Visual Studio Code extension that is installed. |
| grep | Looks for a certain pattern in the output text. |
| EOF | Signals the end of a shell script's here document. |
Fixing VS Code Git Extension Problems
The scripts offered are made to solve the issue of how to get Visual Studio Code to enable the Git Base extension on a remote server that can be accessed via SSH. The first script is a Bash script that uses the ssh command to establish a connection to the remote server, and then uses the code --install-extension command to install the Git Base extension. By doing this, you can be confident that the extension is set up on the remote server that hosts your workspace. The script's remote command execution block ends when EOF is used.
The second script verifies whether the Git Base extension is installed on the remote server using Node.js. It leverages Node.js's exec function to execute shell commands. Using ssh, the command code --list-extensions is run on the remote server, and grep filters the output to see if the Git Base extension is present. This script assists in confirming that the extension is installed correctly and generates output that may be used to identify any problems.
Fixing VS Code's Git Extension Problem with SSH
Installing the Git Base Extension on a Remote Server Using a Bash Script
#!/bin/bash# Script to install Git Base extension on remote server via SSH# Define variablesREMOTE_USER="your_user"REMOTE_HOST="10.7.30.230"EXTENSION_NAME="gitbase"# Connect to remote server and install extensionssh ${REMOTE_USER}@${REMOTE_HOST} << EOFcode --install-extension ${EXTENSION_NAME}EOF
Fixing the Visibility Problem with the VS Code Git Extension
Checking Git Repositories and Syncing Changes with a Node.js Script
const { exec } = require('child_process');const remoteHost = '10.7.30.230';const user = 'your_user';const command = 'code --list-extensions | grep gitbase';exec(`ssh ${user}@${remoteHost} "${command}"`, (error, stdout, stderr) => {if (error) {console.error(`Error: ${error.message}`);return;}if (stderr) {console.error(`Stderr: ${stderr}`);return;}console.log(`Output: ${stdout}`);});
Recognizing Problems with Remote Extension in VS Code
A further important consideration when using Visual Studio Code and SSH to access remote servers is making sure the remote development environment is set up correctly. Because they are usually set up to run in the local environment by default, extensions such as Git Base are frequently not available automatically in the context of the remote server. This implies that in order to preserve their development workflow, developers must manually install and enable these extensions in the remote environment.
It's also critical to maintain the tools and software on the remote server updated. Compatibility problems resulting from outdated software on the remote server can cause extensions to malfunction or act strangely. To reduce these problems and expedite the development process, make sure that Visual Studio Code and its extensions are installed on compatible versions in both the local and remote environments.
Frequently Asked Questions and Responses for VS Code Remote Extension Problems
- Why is my workspace's Git Base extension disabled?
- Since the extension must operate in the Remote Extension Host, it is disabled. Set it up on the distant server.
- How can I use SSH to install extensions on a distant server?
- After using ssh to connect to the server, use the command code --install-extension followed by the name of the extension.
- Why can't I see the source control changes I made in VS Code?
- This can occur from the remote server's lack of Git Base extension activation.
- What does the VS Code command "Scanning folder for Git repositories" mean?
- It indicates that VS Code is looking for Git repositories in your workspace, but if the extension isn't correctly enabled, it might not be able to find them.
- How can I check to see if the remote server has the Git Base extension installed?
- Utilize ssh to launch code --list-extensions | grep gitbase on the distant server.
- Can I use the local VS Code instance to manage my extensions?
- Yes, but you also need to make sure that the remote server has extensions installed in order to use remote workspaces.
- Why is it crucial to maintain an updated remote server?
- Compatibility concerns resulting from outdated software can affect extensions.
- How can I update the software on my remote server?
- Use the package manager appropriate for the operating system running on your server, such as apt-get for Ubuntu or yum for CentOS.
- Is it possible for me to work remotely using a different code editor?
- Yes, but there's also strong support and extensions available for remote development using Visual Studio Code.
Summarizing the Key Points
Making sure the Git Base extension is installed and activated on the remote server via SSH is necessary to fix problems with the extension in Visual Studio Code while connecting to a remote server. Workflow efficiency can be greatly increased by automating the installation and verification process with scripts. Updating the software on the remote server is also necessary to provide smooth development tool integration and avoid incompatibilities.