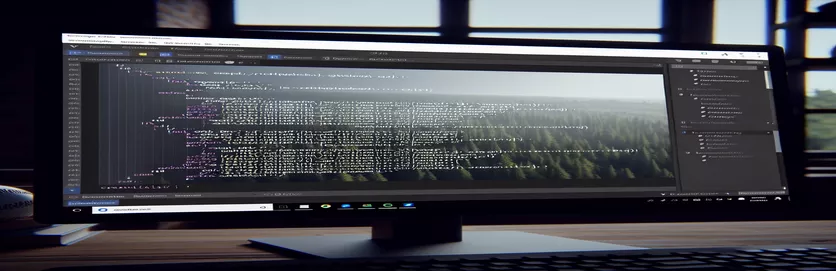Understanding and Fixing Color Issues in VSCode
Recently, I experienced a strange problem with Visual Studio Code (VSCode) where portions of my C# scripts looked white rather of the normal syntax-highlighted colors. This oddity happened after I corrected a GCC issue that had caused problems in my code. I was able to resolve the GCC issue by browsing and watching numerous YouTube courses, but the color issue lingered.
Though my codes now run without errors, the white coloring issue raises worries about underlying issues. I'm looking for insights and solutions to restore appropriate syntax highlighting in VSCode so that I may have a better coding experience and guarantee everything works properly.
| Command | Description |
|---|---|
| Preferences: Open Settings (JSON) | Opens the settings file in JSON format for manual configuration in Visual Studio Code. |
| editor.tokenColorCustomizations | In VSCode, syntax highlighting colors can be customized using TextMate rules. |
| scope | Specifies the syntactic scope to which the color customisation applies. |
| settings.foreground | Sets the foreground color for the syntax scope you choose. |
| Disable | In VSCode, you can temporarily disable an installed extension. |
| Uninstall | Removes an installed extension from VSCode. |
| Reload | Reloads the VSCode editor to implement any changes made, such as adding or removing extensions. |
Understanding VSCode's Syntax Highlighting Fix
The first script supplied aims to resolve syntax highlighting difficulties in Visual Studio Code (VSCode) by manually changing the editor's settings. To begin, open the VSCode settings by choosing and selecting . This opens the settings file in JSON format, which allows for manual configuration. Custom syntax highlighting rules are defined in this file using the attribute. This property uses textMateRules to describe color options for various scopes of the C# language. For example, the scope targets all C# code, whereas targets specific keywords within C#. Setting the parameter within these rules allows you to define custom colors to restore appropriate syntax highlighting.
The second script checks that the C# extension in VSCode is up to date and working properly. To begin, open VSCode and navigate to the Extensions sidebar by pressing . Search for Microsoft's 'C#' extension, and if it's already installed, click the gear icon next to it and pick . Then, choose to entirely uninstall the extension. After restarting VSCode, reinstall the 'C#' extension from the marketplace and reload to implement the modifications. This method verifies that the extension is not causing syntax highlighting issues owing to a faulty or out-of-date installation. By following these procedures, the scripts help to resolve the white code issue in VSCode and restore regular color coding, resulting in a better coding experience.
Fixing Syntax Highlighting Issues in Visual Studio Code for C#
Visual Studio Code Settings and Configuration
1. // Open VSCode settings2. Ctrl + Shift + P3. // Type and select Preferences: Open Settings (JSON)4. {5. "editor.tokenColorCustomizations": {6. "textMateRules": [7. {8. "scope": "source.cs",9. "settings": {10. "foreground": "#C586C0"11. }12. },13. {14. "scope": "keyword.control.cs",15. "settings": {16. "foreground": "#569CD6"17. }18. }19. ]20. }21. }22. // Save the settings file23. // Restart VSCode
Ensure C# Extension Compatibility in VSCode
Updating and Reinstalling VS Code Extensions
1. // Open VSCode2. // Go to Extensions sidebar (Ctrl + Shift + X)3. // Search for 'C#' extension by Microsoft4. // If installed, click on the gear icon next to the extension5. // Select 'Disable'6. // Then select 'Uninstall'7. // Restart VSCode8. // Reinstall the 'C#' extension9. // Reload VSCode to apply changes10. // Check if the syntax highlighting is restored
Exploring Additional Solutions for Syntax Highlighting Issues in VS Code
Another factor to consider when dealing with syntax highlighting issues in VSCode is potential interference from other extensions or settings that may conflict with the C# extension. It is critical to verify that no extensions are installed that could override or interfere with the syntax highlighting settings. To manage your extensions, go to the Extensions sidebar in VSCode, which is accessible via . Here, you can disable or uninstall any extensions that you believe are causing issues. Additionally, keeping your VSCode installation and its extensions up to current might help prevent such difficulties.
The problem may possibly be related to the specific theme used in VSCode. Different themes provide varying levels of syntax highlighting across languages. If the current theme doesn't completely support C#, some code may display white. To change the theme, launch the command palette with and type "Color Theme" to select a different one. Trying a couple other themes that are known to work well with C# can frequently solve the problem. You should also check for any custom color settings that have been applied in the settings file, since they might sometimes override the theme's default values.
- Why does my C# code display white in VSCode?
- This problem could be caused by conflicts with extensions, obsolete themes, or erroneous settings in your VSCode configuration. Checking these areas can assist to remedy the problem.
- How can I update my extensions in Visual Studio Code?
- Navigate to the Extensions sidebar using , click on the gear icon next to an extension, and choose "Update" if available.
- What happens if changing the theme does not resolve the syntax highlighting issue?
- If changing the theme does not work, make sure there are no competing extensions and that your VSCode settings file is properly configured for syntax highlighting.
- Can custom settings influence syntax highlighting?
- Yes, unique settings in the settings file can override theme options. Check the section of your settings file for any overrides.
- How can I open the VSCode settings file?
- Press and pick to open the settings file.
- Is it possible to reset VSCode to its default settings?
- Yes, you may reset settings by opening the command palette with , selecting "Preferences: Open Settings (UI)", and searching for "Reset Settings".
- Why should I re-install the C# extension?
- Reinstalling the C# extension replaces any corrupted files and installs the latest version, which can alleviate syntax highlighting difficulties.
- How do I turn off conflicting extensions?
- In the Extensions sidebar (), click the gear icon next to an extension and select "Disable" to prevent it from interfering with other extensions.
Addressing the issue of white code in VSCode entails numerous procedures, ranging from altering settings to managing extensions and themes. It is critical that you keep your setup proper and up to date. Following the offered scripts and recommendations will help you efficiently handle syntax highlighting issues, resulting in a more visually consistent and functional coding environment.