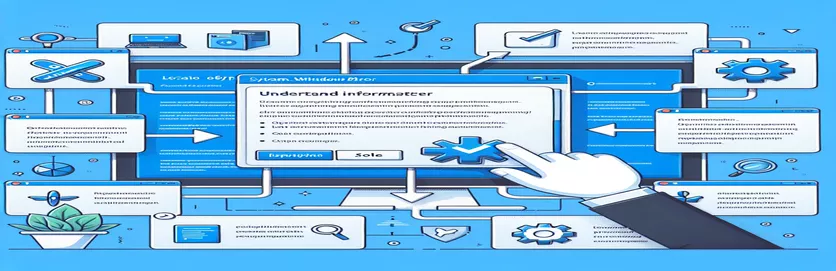Troubleshooting Binding Errors in Custom Context Menus
Creating custom controls in WPF, especially when using intricate layouts like a ContextMenu with additional buttons, can introduce some tricky challenges. 🛠 While these custom designs often look great and offer unique functionality, they occasionally bring along unexpected binding errors.
One such error, the "System.Windows.Data Error: 4," commonly appears when there’s a missing or incorrectly referenced data source for bindings. If you've developed a custom ContextMenu to include special buttons, like the ones found in Windows Explorer, you might have run into this issue during debugging.
This error often appears when properties like HorizontalContentAlignment or VerticalContentAlignment cannot locate a suitable ancestor element to bind to. The lack of a source for these properties can be confusing, especially when the visual and functional aspects of the control seem fine.
In this article, we’ll explore what triggers the System.Windows.Data Error 4, why it’s showing up in your custom ContextMenu, and how to resolve it. Along the way, I’ll share insights and examples to help clarify the binding process and ensure smooth, error-free development. 🌟
| Command | Example of Use |
|---|---|
| RelativeSource FindAncestor | Used in XAML bindings to locate an ancestor element of a specific type in the visual tree, allowing a property to inherit values from an ancestor control. In this article, it’s used to try and bind HorizontalContentAlignment and VerticalContentAlignment properties to a parent ItemsControl. |
| ItemsPresenter | A XAML element that displays items in a control like a ContextMenu. Here, it is placed inside a ScrollViewer to allow scrolling within the menu while ensuring items display correctly. |
| ControlTemplate.Triggers | Defines conditional behavior directly within a control template. Triggers in this solution control visibility of buttons depending on the ShowButtonsTopOrBottom property, allowing dynamic changes to menu layout. |
| DropShadowEffect | Adds a shadow effect to UI elements, giving a 3D or layered look. In this case, it enhances the context menu's appearance by creating depth, a feature particularly useful in WPF to improve UX. |
| EventTrigger | Triggers an animation or action when an event occurs. Here, an EventTrigger is used to animate the opacity of the context menu when it loads, creating a fade-in effect for visual appeal. |
| RoutedEventArgs | Passes event data, often for UI events in WPF. In the programmatic C# example, RoutedEventArgs is used to manually raise the Loaded event to ensure all properties on the menu items are correctly set on load. |
| Grid.RowDefinitions | Defines rows in a grid, allowing specific placement of UI elements. Used here to structure the ContextMenu so that buttons and items align in distinct regions (top, scrollable middle, and bottom). |
| BeginStoryboard | Starts an animation sequence within an EventTrigger. In this example, BeginStoryboard initiates the opacity animation to make the menu fade in smoothly, enhancing user experience. |
| Assert.AreEqual | A testing command used in unit tests to verify expected outcomes. In the NUnit test, Assert.AreEqual checks that the alignment properties are set as intended, ensuring reliability of the programmatic solution. |
Resolving Binding Errors in Custom Context Menus
The scripts above offer three distinct solutions to address the common System.Windows.Data Error 4 issue in a WPF ContextMenu with custom buttons. This error often appears when custom menu items attempt to bind properties like HorizontalContentAlignment and VerticalContentAlignment using a RelativeSource FindAncestor binding, which can’t locate the ancestor ItemsControl. In the first solution, adjustments are made directly in XAML. We customize the template to use structured layouts, like Grid.RowDefinitions, to control where each part of the menu—top, middle, and bottom—displays. Each section is defined to avoid misaligned bindings and improve menu organization, which also helps prevent the binding error.
We added specific elements such as ItemsPresenter to handle displaying items within the scrollable region of the menu. By embedding this in a ScrollViewer, we ensure smooth navigation and make sure all items display correctly even if there are too many to fit on-screen. Another enhancement is the use of EventTrigger and BeginStoryboard to control how the menu appears on load. For example, the DoubleAnimation in BeginStoryboard controls the opacity, making the menu fade in for a more polished user experience. These triggers and animations add life to the ContextMenu, creating a user-friendly and visually appealing interface. 🌟
In the second solution, a C# backend approach is used to create a custom ContextMenu programmatically, which provides more control over the setup and allows direct handling of events to avoid binding issues. By manually setting the HorizontalContentAlignment and VerticalContentAlignment properties for each MenuItem in the OnLoaded event, we bypass the problematic ancestor-based bindings altogether. This approach eliminates the risk of throwing System.Windows.Data Error 4. We simply loop through each MenuItem and apply alignment settings without requiring any ancestor bindings, making it a flexible solution that’s also highly reusable in various WPF contexts.
Finally, the third solution leverages unit testing to ensure reliability. Using NUnit, we verify that the HorizontalContentAlignment and VerticalContentAlignment properties are correctly set, which is crucial when deploying the ContextMenu in larger applications. In the test, we use the RoutedEventArgs to simulate the loading event, validating that properties initialize as expected. This testing approach helps catch any issues early in development, ensuring that the ContextMenu works smoothly across different environments. Writing such unit tests adds a layer of confidence and allows developers to quickly identify issues in the binding setup before they become problems in production.
Solution 1: Adjusting Binding Settings in WPF XAML for ContextMenu
Backend approach using XAML in WPF (.NET)
<!-- Adjusting ContextMenu XAML to avoid System.Windows.Data Error 4 --><ResourceDictionary xmlns="http://schemas.microsoft.com/winfx/2006/xaml/presentation"xmlns:x="http://schemas.microsoft.com/winfx/2006/xaml"xmlns:controls="clr-namespace:Laila.Shell.Controls"><Style TargetType="{x:Type controls:ContextMenu}"><Setter Property="SnapsToDevicePixels" Value="True" /><Setter Property="Grid.IsSharedSizeScope" Value="true" /><Setter Property="Foreground" Value="Black" /><!-- Updated Template to properly handle HorizontalContentAlignment --><Setter Property="Template"><Setter.Value><ControlTemplate TargetType="{x:Type controls:ContextMenu}"><Border Padding="3" Opacity="0" BorderBrush="#999999"BorderThickness="1" Background="#F0F0F0" Margin="0,0,6,6"SnapsToDevicePixels="True" UseLayoutRounding="True"><Grid><Grid.RowDefinitions><RowDefinition Height="Auto" /><RowDefinition Height="*" /><RowDefinition Height="Auto" /></Grid.RowDefinitions><!-- Top Buttons --><Border x:Name="borderTop" Grid.Row="0" Background="#dfdfdf" Padding="2" /><!-- Item Presenter --><ScrollViewer Grid.Row="1" VerticalScrollBarVisibility="Auto"><ItemsPresenter Margin="0,0,0,1" /></ScrollViewer><!-- Bottom Buttons --><Border x:Name="borderBottom" Grid.Row="2" Background="#dfdfdf" Padding="2" /></Grid></Border></ControlTemplate></Setter.Value></Setter></Style></ResourceDictionary>
Solution 2: Programmatically Creating Custom ContextMenu with Error Handling
Backend approach using C# (.NET) for creating and handling ContextMenu programmatically
using System.Windows.Controls;using System.Windows;namespace CustomContextMenuExample{public class CustomContextMenu : ContextMenu{public CustomContextMenu(){this.Loaded += OnLoaded;}private void OnLoaded(object sender, RoutedEventArgs e){foreach (var item in this.Items){if (item is MenuItem menuItem){// Apply alignment manually to avoid binding issuesmenuItem.HorizontalContentAlignment = HorizontalAlignment.Center;menuItem.VerticalContentAlignment = VerticalAlignment.Center;}}}}}
Solution 3: Unit Testing WPF ContextMenu Binding with NUnit
Unit testing for WPF in .NET, using NUnit to verify data bindings
using NUnit.Framework;using System.Windows.Controls;using System.Windows;[TestFixture]public class ContextMenuTests{[Test]public void TestMenuItemContentAlignment(){var contextMenu = new CustomContextMenu();var menuItem = new MenuItem();contextMenu.Items.Add(menuItem);contextMenu.RaiseEvent(new RoutedEventArgs(FrameworkElement.LoadedEvent));Assert.AreEqual(HorizontalAlignment.Center, menuItem.HorizontalContentAlignment);Assert.AreEqual(VerticalAlignment.Center, menuItem.VerticalContentAlignment);}}
Advanced Techniques for Managing ContextMenu Binding Errors in WPF
In WPF development, custom ContextMenus are powerful tools for adding unique interface options. However, as seen with the System.Windows.Data Error: 4, errors can arise, especially when working with complex layouts and bindings. An important aspect to consider is the difference in binding contexts. In this case, using a RelativeSource FindAncestor binding may fail because ContextMenus do not inherit the same logical tree as other WPF controls. Unlike other controls, a ContextMenu operates in its own window, which disrupts the visual tree, making it harder to locate ancestors like ItemsControl or MenuItem.
Another advanced method for preventing such errors involves using TemplatedParent as a binding source when possible. For instance, if a MenuItem in the ContextMenu needs to align with another control, using the TemplatedParent binding allows it to inherit properties from the ContextMenu template. This approach avoids RelativeSource issues by binding to the template itself rather than the disrupted visual tree. Although not always directly applicable, this strategy can be combined with control triggers or routed events to improve performance and keep your custom styles clean.
Finally, developers can use DataTemplates to separate visual aspects from the logic layer. DataTemplates allow you to define the presentation of data without directly binding properties, which is especially useful when using a ScrollViewer and ItemsPresenter in a custom ContextMenu template. For example, the ScrollViewer can be set to manage the visual layout of items while the DataTemplate defines how each item displays. This layered approach is effective in modular WPF applications, helping maintain performance while minimizing layout or binding errors. 🌟
Frequently Asked Questions About Binding Errors in WPF ContextMenus
- What is System.Windows.Data Error 4?
- This error occurs when a binding fails to find its source, often due to the ContextMenu operating in a separate visual tree from the main window.
- Can FindAncestor be used with ContextMenus?
- Generally, no. Since ContextMenus don't share the main visual tree, using FindAncestor bindings will often cause errors. Alternatives include using TemplatedParent or direct property settings.
- What are effective alternatives to RelativeSource bindings?
- Using TemplatedParent and DataTemplates are reliable alternatives that bypass the need for ancestor bindings, especially in custom ContextMenu setups.
- How do I add animations without causing binding errors?
- Animations like BeginStoryboard can be added in the EventTrigger of a ControlTemplate to enhance visuals while keeping bindings isolated from potential source conflicts.
- Are there ways to test ContextMenu bindings?
- Yes, you can create unit tests using frameworks like NUnit to verify bindings and ensure alignment properties are correctly applied within the ContextMenu’s unique structure.
Final Thoughts on Handling WPF Binding Errors
Creating a custom ContextMenu in WPF offers flexible design possibilities but requires careful management of bindings to prevent errors. With targeted solutions, like replacing RelativeSource bindings or adjusting properties directly in C#, developers can reduce the risk of common binding issues. 🛠️
These methods enhance reliability and user experience by eliminating errors at the source. By integrating unit tests, it’s also possible to verify alignment properties and ensure a smooth ContextMenu experience. This attention to detail creates a more polished, stable application interface in WPF projects. 🌟
Resources for Understanding and Resolving WPF ContextMenu Errors
- Provides an in-depth overview of System.Windows.Data Error 4 and binding-related errors in WPF. See more details and examples at Microsoft Documentation - Data Binding Overview .
- Explains advanced uses of RelativeSource in WPF, covering common errors and workarounds when working with bindings. Access the official guide at Microsoft Documentation - RelativeSource .
- Demonstrates how to manage custom controls and templates in WPF to improve UI performance and reliability. For more information, visit WPF Tutorial - Control Templates in WPF .