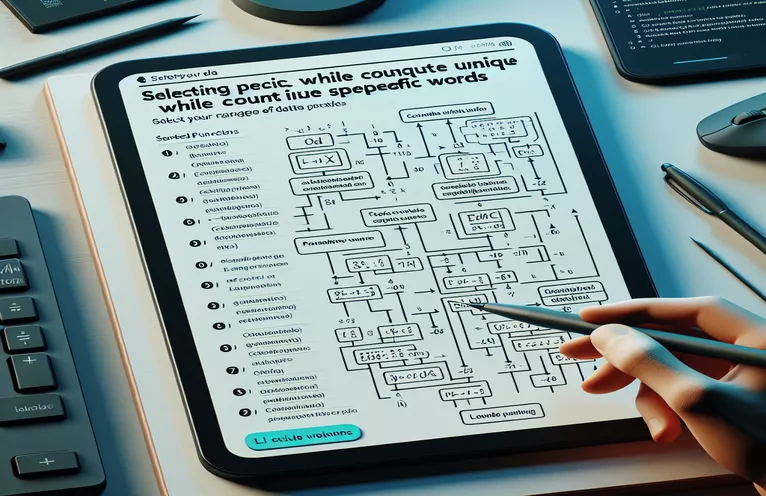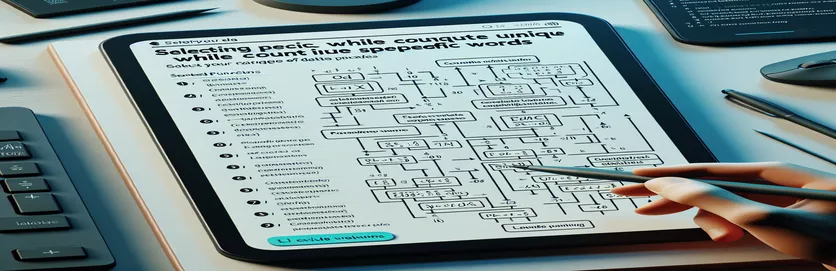Mastering Unique Counts in Google Sheets
Working with large datasets in Google Sheets often requires advanced formulas to refine your data analysis. If you've ever tried to count unique entries in a column while ignoring specific words, you know how tricky it can get. For instance, excluding the word "blank" from your results is not straightforward using the basic COUNTUNIQUE function.
This challenge often arises when dealing with survey responses, logs, or lists that include placeholders or recurring unnecessary terms. Simply applying the default formula doesn’t filter out irrelevant entries. But don't worry, there's a way to make it work!
Imagine you’re analyzing attendance data and want to count all unique names in a column but skip entries like "Absent" or "Not Available." This requires a creative workaround to exclude unwanted terms while preserving accurate unique counts. It’s easier than you might think once you learn the trick. 😊
In this article, we’ll break down how to adjust the COUNTUNIQUE function in Google Sheets to ignore one or more specific words. By the end, you’ll have a practical formula to simplify your work, making your data cleaner and more actionable. Let’s dive in! 🚀
| Command | Example of Use |
|---|---|
| FILTER | Used in Google Sheets to filter a range of cells based on specific criteria. For example: FILTER(C53:C72, C53:C72 <> "blank") filters out cells containing "blank". |
| COUNTUNIQUE | Counts the number of unique entries in a given range. In this problem, it’s combined with FILTER to ignore specific words while counting unique values. |
| getValues() | A Google Apps Script method that retrieves all values from a specified range in a spreadsheet as a 2D array. For example: sheet.getRange("C53:C72").getValues(). |
| flat() | A JavaScript array method that flattens a nested array into a single array. Used in Google Apps Script to simplify 2D arrays returned by getValues(). |
| setValues() | A Google Apps Script method used to populate a range with values. Example: sheet.getRange("C53:C72").setValues([["A"], ["blank"], ["B"]]) sets values in the range. |
| ServiceAccountCredentials | Part of the Python oauth2client library, this command authenticates access to Google Sheets API. Example: ServiceAccountCredentials.from_json_keyfile_name(). |
| col_values() | A gspread method in Python that retrieves all values from a specific column of a Google Sheet. For example: sheet.col_values(3) retrieves values from the 3rd column. |
| Logger.log() | Logs output in Google Apps Script for debugging purposes. For instance: Logger.log(result); outputs the result to the execution log. |
| Set() | A JavaScript object that stores unique values. In the script, new Set() is used to filter out duplicates when counting unique entries. |
| SpreadsheetApp.getActiveSpreadsheet() | A Google Apps Script method that retrieves the active spreadsheet. Example: SpreadsheetApp.getActiveSpreadsheet(). |
Step-by-Step Guide to Filtering and Counting Unique Entries
One of the scripts in this example utilizes the FILTER function in Google Sheets to refine a dataset before applying the COUNTUNIQUE formula. This approach is highly effective when you need to count unique entries in a column while ignoring specific words. By combining these two functions, you can exclude words like "blank" without impacting the integrity of your count. For instance, in a column tracking participants, filtering out "Not Available" ensures only meaningful names are included in the unique count.
On the other hand, the Google Apps Script example is ideal for situations where you need greater flexibility, especially with dynamic datasets. This script uses methods like getValues to fetch data from the spreadsheet and processes it programmatically using JavaScript techniques. The Set object is particularly helpful here, as it automatically removes duplicates, simplifying the logic for counting unique entries. Imagine managing an inventory sheet where you must exclude rows marked "Out of Stock"—this script makes that process seamless! 😊
The Python solution with the gspread library expands the possibilities for users comfortable working outside the Google Sheets interface. By authenticating with Google Sheets API and retrieving column data programmatically, this approach enables advanced operations. For example, you might use this script in a business scenario to process survey results stored in a shared sheet, filtering out placeholder responses like "No Comment" while analyzing the data for trends. 🚀
Finally, each of these scripts includes error-handling techniques to ensure reliable performance. In the Apps Script example, the logic ensures empty cells and excluded words are ignored, while the Python script validates the credentials and checks the range before proceeding. These safeguards are crucial in preventing errors, especially when dealing with larger datasets. By combining creative formulas and robust scripting, you can customize your data analysis to suit almost any scenario, making your spreadsheets smarter and more efficient.
How to Count Unique Values While Excluding Specific Words in Google Sheets
Solution using Google Sheets' built-in formula with array filtering
=COUNTUNIQUE(FILTER(C53:C72, C53:C72 <> "blank"))// Explanation:// 1. FILTER filters the range (C53:C72) to exclude the word "blank".// 2. COUNTUNIQUE counts only the unique entries from the filtered range.// Efficient for scenarios where the dataset is small to medium-sized.
Custom Script to Count Unique Values Excluding Specific Words
Solution using Google Apps Script for advanced flexibility
function countUniqueExclude(range, exclude) {var sheet = SpreadsheetApp.getActiveSpreadsheet();var data = sheet.getRange(range).getValues().flat();var uniqueSet = new Set();data.forEach(function(value) {if (value !== exclude && value !== "") {uniqueSet.add(value);}});return uniqueSet.size;}// Usage:// =countUniqueExclude("C53:C72", "blank")// This script counts unique values excluding "blank" and empty cells.
Using Python to Process Data from a Google Sheet
Python script using gspread for external processing
import gspreadfrom oauth2client.service_account import ServiceAccountCredentials# Setup Google Sheets API credentialsscope = ["https://spreadsheets.google.com/feeds", "https://www.googleapis.com/auth/drive"]creds = ServiceAccountCredentials.from_json_keyfile_name("credentials.json", scope)client = gspread.authorize(creds)# Open the sheet and get datasheet = client.open("YourSheetName").sheet1data = sheet.col_values(3)[52:72] # Adjust to match column and range# Count unique excluding "blank"unique_values = set([val for val in data if val.lower() != "blank" and val])print(len(unique_values))# Ensure you have gspread installed and credentials configured
Adding Unit Tests for the Solutions
Testing the Google Apps Script solution
function testCountUniqueExclude() {var sheet = SpreadsheetApp.getActiveSpreadsheet().getActiveSheet();sheet.getRange("C53:C72").setValues([["A"], ["blank"], ["A"], ["B"], [""]]);var result = countUniqueExclude("C53:C72", "blank");Logger.log(result); // Expected output: 2}// Add tests for edge cases, e.g., empty ranges or multiple excluded words
Exploring Advanced Techniques for Unique Count and Filtering
When dealing with datasets in Google Sheets, excluding unwanted terms while performing a unique count often requires creative solutions. Beyond formulas and scripting, understanding the context of your data is crucial. For instance, imagine a school attendance log where certain placeholder words like "Unknown" or "Pending" are used. Relying solely on manual methods to filter these terms can be time-consuming and prone to error. Instead, advanced filtering with array formulas or dynamic ranges can simplify the task significantly.
Another useful technique involves applying conditional formatting or data validation alongside filtering and counting. Conditional formatting can highlight cells containing specific terms (e.g., "blank"), making it easier to identify entries for exclusion. Data validation, on the other hand, helps maintain clean datasets by preventing unnecessary terms from being added in the first place. This approach is particularly valuable in collaborative environments, like shared Google Sheets for project management, where multiple users contribute data. 😊
Lastly, leveraging external tools and APIs, such as Google Apps Script or Python with gspread, can unlock new possibilities for automating repetitive tasks. For example, a script can be designed to periodically clean and count entries in a shared sheet, ensuring up-to-date analysis without manual intervention. By integrating these advanced techniques, you can streamline your data workflows, saving time and improving accuracy in your spreadsheet tasks. 🚀
Frequently Asked Questions About Unique Counting in Google Sheets
- How do I count unique values while excluding multiple words?
- You can use the FILTER function with multiple criteria: =COUNTUNIQUE(FILTER(C53:C72, (C53:C72 <> "blank") * (C53:C72 <> "unknown")).
- Can I use Apps Script to automate filtering and counting?
- Yes, the getValues() method can fetch your data, and Set() can filter duplicates. You can include custom logic to exclude specific terms.
- What happens if my range includes empty cells?
- Empty cells can be ignored by adding conditions like value !== "" in your Apps Script or filtering logic.
- Is it possible to count unique values across multiple sheets?
- Yes, you can use Apps Script to combine ranges from multiple sheets, process them into one array, and then apply your unique counting logic.
- How do I validate that my count is correct?
- Cross-check by applying FILTER in a separate column to see the filtered unique values or use debugging tools like Logger.log() in Apps Script.
Mastering Unique Counts and Filters
Effectively counting unique entries in Google Sheets while ignoring specific terms requires a combination of functions and creative scripting. Whether using Google Sheets formulas or integrating APIs, these methods streamline the process, ensuring clean and accurate data handling for various scenarios.
By understanding the use of tools like FILTER or leveraging programming with Google Apps Script and Python, you can optimize your workflows. These techniques not only improve data analysis but also reduce repetitive manual tasks, empowering you to focus on decision-making. 😊
References for Advanced Google Sheets Techniques
- Elaborates on filtering and counting functions in Google Sheets, including detailed usage of COUNTUNIQUE and FILTER. Visit the source here: Google Sheets Help Center .
- Provides comprehensive documentation on using Google Apps Script for automating tasks in Google Sheets. Check out the guide: Google Apps Script Documentation .
- Explains how to integrate Python with Google Sheets using the gspread library for advanced data manipulation. Read the tutorial: Gspread Library Documentation .
- Answers user-specific queries on working with formulas and scripts in spreadsheets. Explore related discussions: Super User Forum .