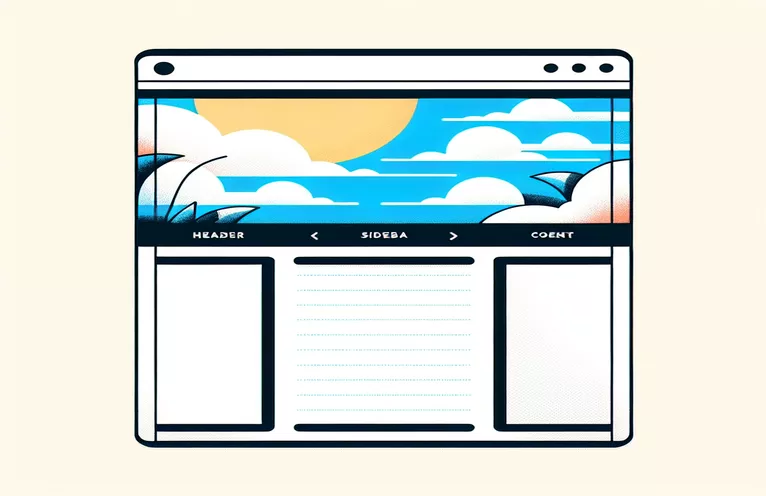Optimizing Layouts for Full Height Content
Developing a web application that makes full use of the available screen area is a common challenge. Ensuring that the information occupies the complete height of the screen, particularly when there is a dynamic header, necessitates careful preparation and execution. The header frequently includes vital features such as logos and account information, and its height varies.
The idea is to have the content div occupy the remaining screen space without using tables. This can be challenging, especially when items within the content div must adapt to percentage heights. This article looks at how to achieve this layout with contemporary CSS techniques.
| Command | Description |
|---|---|
| flex-direction: column; | Sets the flex container's main axis to vertical, stacking children from top to bottom. |
| flex: 1; | Allows the flex item to expand and occupy the available area within the flex container. |
| grid-template-rows: auto 1fr; | Defines a grid arrangement with two rows, with the first row having an automatic height and the second row occupying the leftover space. |
| overflow: auto; | Allows scrolling if the content exceeds the container's capacity, adding scrollbars as needed. |
| height: 100vh; | Sets an element's height to 100% of the viewport height. |
| grid-template-rows | Determines the size of each row in a grid arrangement. |
| display: flex; | Defines a flex container that supports the flexbox layout concept for its children. |
Using modern CSS layout techniques.
In the first script, we use Flexbox to make a div take up the remaining screen area. The container class is mapped to display: flex and flex-direction: column. This arranges the header and content vertically. The header is fixed in height, while the content takes up flex: 1 of the remaining space. This method ensures that the content div changes dynamically to fill any remaining height, regardless of the header's height. The overflow: auto property makes the content div scrollable if it exceeds the viewing area, resulting in a tidy layout without overflow concerns.
The second script uses CSS Grid for its layout. The container class is set to display: grid and grid-template-rows: auto 1fr. This results in a grid with two rows: the first row (header) adjusts its height automatically, while the second row (content) fills the empty space. Similarly to the Flexbox example, the content div contains a overflow: auto attribute to smoothly manage overflow content. Both methods eliminate the need for tables, relying on modern CSS layout techniques to create a flexible and responsive design that adjusts to different header heights and guarantees the content fits the remainder of the page.
Using Flexbox to make a div fill the remaining screen space.
HTML and CSS using Flexbox
<!DOCTYPE html><html lang="en"><head><meta charset="UTF-8"><meta name="viewport" content="width=device-width, initial-scale=1.0"><title>Flexbox Layout</title><style>body, html {margin: 0;height: 100%;}.container {display: flex;flex-direction: column;height: 100vh;}.header {background-color: #f8f9fa;padding: 10px;}.content {flex: 1;background-color: #e9ecef;overflow: auto;}</style></head><body><div class="container"><div class="header"><h1>Header</h1></div><div class="content"><p>Content goes here...</p></div></div></body></html>
Using CSS Grid to Fill Remaining Screenspace
HTML and CSS with Grid Layout
<!DOCTYPE html><html lang="en"><head><meta charset="UTF-8"><meta name="viewport" content="width=device-width, initial-scale=1.0"><title>Grid Layout</title><style>body, html {margin: 0;height: 100%;}.container {display: grid;grid-template-rows: auto 1fr;height: 100vh;}.header {background-color: #f8f9fa;padding: 10px;}.content {background-color: #e9ecef;overflow: auto;}</style></head><body><div class="container"><div class="header"><h1>Header</h1></div><div class="content"><p>Content goes here...</p></div></div></body></html>
Advanced Techniques for Full-Height Content Layout
Using the Viewport Height (vh) unit in conjunction with Calc() is an effective way to ensuring a div occupies the remaining screen space. The vh unit denotes a % of the viewport's height, which is important for responsive designs. Setting the height of the content div to calc(100vh - [header height]) allows you to dynamically alter the height dependent on the header's height. This method is ideal for headers with set or known heights, as it ensures that the content div always covers the leftover space. Using vh units also ensures uniform layout behavior across screen sizes.
For more sophisticated layouts, JavaScript can be used to calculate and alter element heights dynamically. Attaching event listeners to the window's resize event allows you to recalculate the content div's height whenever the window size changes. This technique allows for greater versatility and can accommodate different header heights and dynamic content. Combining JavaScript and CSS ensures that your layout is responsive and adaptable to various screen sizes and content changes, providing a solid solution for full-height content divs in web apps.
Common questions and solutions for full-height content layouts.
- How can I utilize the calc() method for dynamic heights?
- The calc() function calculates CSS property values, such height: calc(100vh - 50px), to account for a 50px header.
- What is the vh unit in CSS?
- The vh unit represents viewport height, and 1vh equals 1% of the viewport's height, making it useful for responsive design.
- How do I manage fluctuating header heights?
- Use JavaScript to measure the header's height and alter the content div's height accordingly, ensuring that the leftover space is filled dynamically.
- Can Flexbox and Grid be combined?
- Yes, you can blend Flexbox and Grid layouts in the same project to harness their strengths for various layout requirements.
- How can I assure scrollability in the content div?
- Change the content div's overflow property to auto. Add scrollbars when the content exceeds the height of the div.
- What are the advantages of utilizing JavaScript for layout adjustments?
- JavaScript allows for real-time modifications and flexibility for handling dynamic content and fluctuating element sizes, which improves the layout's responsiveness.
- Is it feasible to avoid utilizing tables in the layout?
- Modern CSS layout approaches, such as Flexbox and Grid, provide more adaptable and responsive options than classic table-based layouts.
- How do I use CSS Grid to fill in the leftover height of a div?
- Set the grid container to grid-template-rows: auto 1fr, then set the second row (content) to 1fr to fill the remaining height.
- What function does the 100vh unit perform in full-height layouts?
- The 100vh unit indicates the full height of the viewport, allowing items to resize appropriately dependent on its size.
- Can I use min-height with responsive layouts?
- Using min-height maintains an element's minimum height, which can help manage content overflow and preserve layout consistency.
Wrapping Up Layout Techniques
Web developers can use new CSS methods like Flexbox and Grid to construct responsive and adaptable layouts with a content div filling the remaining screen space. These solutions minimize the requirement for obsolete table-based layouts while increasing design flexibility.
Combining CSS units like vh and functions like calc() with JavaScript for dynamic modifications might increase the layout's responsiveness. This ensures a consistent user experience across all devices and screen sizes, making the web application more resilient and usable.