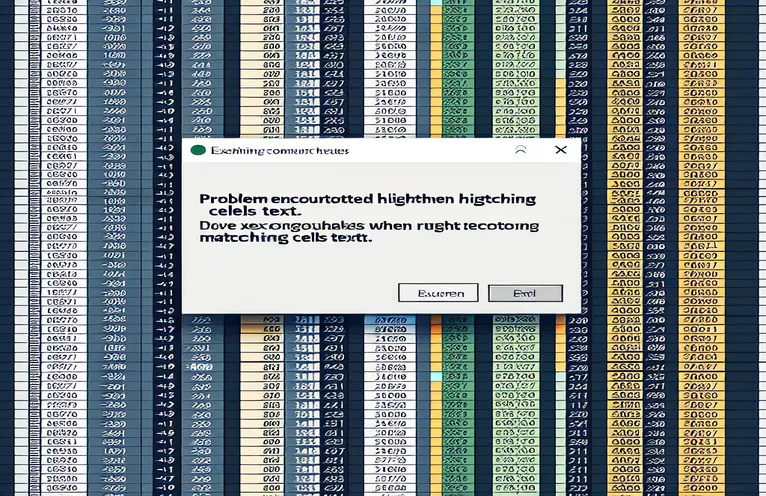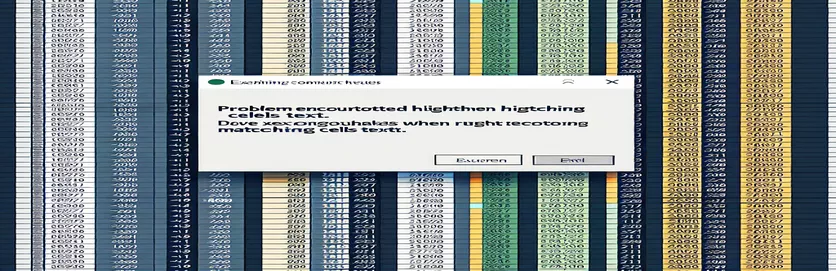How to Fix Excel Code for Highlighting Cells with the Same Text
Working with Excel can sometimes be frustrating, especially when you're trying to create custom VBA code that doesn't work as expected. One common task is to highlight matching cells in a column by clicking on a specific cell. However, errors in code logic can lead to unexpected behavior, leaving users confused.
In this case, you may be trying to write a VBA macro that highlights all cells with the same text when you click a target cell. This approach is useful when dealing with large datasets or when you want to quickly spot repeating values in your Excel worksheet. But if the code isn’t properly structured, errors can occur.
In the example provided, the code attempts to iterate through a column of data and highlight cells that contain matching text. Unfortunately, there seems to be a problem with the way the loop is written or the conditions are checked. This kind of issue is common when using VBA in Excel, and fixing it requires careful troubleshooting.
In the following discussion, we'll walk through the code example, identify what's going wrong, and offer a corrected solution. By addressing the errors in logic and syntax, you can ensure that your VBA macro performs as intended.
| Command | Example of Use |
|---|---|
| Worksheet_SelectionChange | This event is triggered when the selection changes on a worksheet. It is specific to Excel VBA and is used to monitor cell clicks, enabling the code to run when a user selects a cell. |
| Intersect | This function checks if a range of cells intersects with another range. In this context, it is used to ensure that only the cells in column N are being selected before running the highlighting code. |
| Interior.ColorIndex | This property is used to modify or reset the background color of a cell in Excel. In the scripts, it is used to clear previous highlights before applying new ones. |
| RGB | The RGB function allows the definition of colors by specifying red, green, and blue components. It is crucial for setting the highlight color in the matching cells. |
| DoEvents | This command allows other processes to run while the VBA code is executing. In iterative loops, DoEvents helps ensure that Excel remains responsive to user actions during long-running operations. |
| On Error GoTo | This is a basic error-handling command in VBA that redirects code to a specific error-handling routine if an error occurs. It helps prevent the script from crashing during execution. |
| Range | The Range object refers to a specific range of cells in an Excel sheet. In these examples, it is used to define the column or row being searched for matching text. |
| For Each...Next | This loop structure iterates over each cell in a given range. In this case, it checks each cell in a specified range to determine whether it matches the selected text. |
| MsgBox | Displays a message box in Excel. In the second solution, it is used in the error-handling routine to inform the user if something goes wrong with the script. |
Understanding the VBA Script for Highlighting Matching Cells
In the examples provided above, the main task of the VBA script is to highlight all the cells in a specific column that match the text of the cell you click on. The code leverages the Worksheet_SelectionChange event to detect when a cell is selected and then searches through the range of cells to find matching content. The goal is to dynamically apply formatting (a background color) to highlight the relevant cells. This approach is especially useful when working with large datasets where visually identifying duplicates or related values would otherwise be cumbersome.
One of the key commands used in the script is Intersect, which ensures that the macro only runs when a cell in a specified column (in this case, column N) is selected. This prevents the macro from triggering unnecessarily when other parts of the sheet are clicked. After confirming that a relevant cell has been selected, the code clears any previously applied highlights using the Interior.ColorIndex property, which removes any background color that might have been applied from earlier operations. This ensures the formatting is reset before the new matching cells are highlighted.
Once the selection is verified, the script uses a loop to check each cell in a specified range (I2:I8). The For Each...Next loop iterates through each cell in this range, checking whether its value matches the content of the selected cell. If a match is found, the script applies a yellow highlight using the RGB function, which allows for the precise specification of colors by defining the red, green, and blue components. This makes it easy to customize the highlight color if needed.
In one of the enhanced versions of the script, error handling is incorporated with the On Error GoTo command. This is particularly useful for scenarios where the data or selection may cause unexpected issues, such as selecting an empty cell or encountering a non-text value. By using error handling, the script can gracefully alert the user with a message box rather than causing the entire macro to crash. In this way, the script is not only functional but also robust, ensuring that it handles edge cases effectively while maintaining good performance.
Solution 1: Highlight Matching Cells Based on Selection Using Excel VBA
This approach uses VBA (Visual Basic for Applications) to handle cell selection events in Excel and highlights all cells in a specific range that match the selected cell's content.
Private Sub Worksheet_SelectionChange(ByVal Target As Range)Dim ws As WorksheetSet ws = ThisWorkbook.Sheets("Sheet1")Dim cell As RangeDim matchText As Stringws.Cells.Interior.ColorIndex = xlNone ' Clear previous highlightsIf Target.Column = 14 Then ' If column N is selectedmatchText = Target.ValueFor Each cell In ws.Range("I2:I8") ' Define the search rangeIf cell.Value = matchText Thencell.Interior.Color = RGB(255, 255, 0) ' Highlight matching cellEnd IfNext cellEnd IfEnd Sub
Solution 2: Enhanced VBA Approach with Error Handling and Input Validation
This version includes optimized methods like error handling and input validation for better performance and reliability, especially when working with larger datasets.
Private Sub Worksheet_SelectionChange(ByVal Target As Range)On Error GoTo ErrorHandlerDim ws As WorksheetSet ws = ThisWorkbook.Sheets("Sheet1")Dim cell As Range, matchText As StringIf Not Intersect(Target, ws.Columns("N")) Is Nothing Thenws.Cells.Interior.ColorIndex = xlNonematchText = Target.ValueIf matchText <> "" ThenFor Each cell In ws.Range("I2:I8")If cell.Value = matchText Thencell.Interior.Color = RGB(255, 255, 0)End IfNext cellEnd IfEnd IfExit SubErrorHandler:MsgBox "An error occurred: " & Err.DescriptionEnd Sub
Solution 3: Modular VBA Code with Function Extraction for Reusability
This approach breaks down the code into reusable functions, making it easier to maintain and test individual components. It’s ideal for scalable solutions.
Private Sub Worksheet_SelectionChange(ByVal Target As Range)If Target.Column = 14 ThenClearHighlightsHighlightMatches Target.ValueEnd IfEnd SubPrivate Sub ClearHighlights()ThisWorkbook.Sheets("Sheet1").Cells.Interior.ColorIndex = xlNoneEnd SubPrivate Sub HighlightMatches(ByVal matchText As String)Dim cell As RangeFor Each cell In ThisWorkbook.Sheets("Sheet1").Range("I2:I8")If cell.Value = matchText Thencell.Interior.Color = RGB(255, 255, 0)End IfNext cellEnd Sub
Exploring VBA Error Handling and Optimization in Excel
Another key aspect when writing VBA macros, especially in Excel, is implementing proper error handling and performance optimization. Without these, your macro might fail unexpectedly or run inefficiently, particularly when dealing with larger datasets or complex operations. In Excel VBA, the On Error statement plays a crucial role. It allows you to capture errors that would otherwise crash your macro and manage them gracefully. This is essential for robust programming, especially when automating tasks that may involve unexpected data or user inputs.
In addition to error handling, optimizing loops and range references is another important factor. In Excel VBA, improper handling of loops can lead to significant performance issues, especially when working with large datasets. The use of efficient commands like For Each...Next to loop through a range of cells can speed up processing. It’s also important to minimize repeated actions, such as recalculating formulas or refreshing the screen unnecessarily. Using the Application.ScreenUpdating = False command, for instance, prevents Excel from updating the screen until all operations are completed, leading to smoother macro execution.
Moreover, referencing ranges dynamically helps make your macro scalable. Instead of hardcoding cell references, you can use VBA functions like Range or Cells to adjust based on the size of your data. This adaptability ensures your code works well regardless of changes in the worksheet's structure. These practices together result in a VBA macro that is not only functional but also optimized for better performance and reliability.
Common Questions About VBA Macros for Excel Cell Highlighting
- What does the Worksheet_SelectionChange event do?
- The Worksheet_SelectionChange event triggers a macro whenever the user selects a different cell or range. It allows you to automate actions based on user interaction with the worksheet.
- How does Intersect improve macro performance?
- The Intersect function checks whether a selected range overlaps with a specific area of your worksheet. This helps target actions to a particular column or row, improving performance by only running the macro when needed.
- Why is DoEvents useful in loops?
- The DoEvents command lets Excel process other events while your macro runs, keeping the application responsive during long operations. This is especially helpful in loops.
- What is the purpose of the On Error GoTo statement?
- The On Error GoTo statement allows you to handle errors that occur in your macro. Instead of crashing, the macro can show a custom error message or handle the error in a different way.
- How can I speed up my macro with Application.ScreenUpdating?
- By setting Application.ScreenUpdating = False, you can prevent Excel from refreshing the screen during your macro's execution, significantly improving performance.
Final Thoughts on Optimizing Excel VBA Macros
When working with Excel VBA, handling errors and optimizing your code are essential to ensure smooth performance. Implementing proper loops and controlling screen updates can greatly improve the user experience, especially with large datasets.
By following the best practices outlined here, you can ensure that your macro not only highlights matching cells effectively but also handles unexpected situations gracefully. This will make your Excel-based automation projects more robust and user-friendly.
Sources and References for Excel VBA Error Resolution
- Detailed guidance on Excel VBA programming, specifically for event handling and error management, was sourced from Microsoft Excel VBA Documentation .
- The community-driven examples and solutions related to Excel VBA macros were referenced from Stack Overflow , a widely-used platform for solving programming-related issues.
- For best practices in optimizing Excel VBA code, recommendations were taken from Excel Campus - VBA Tutorials , which offers advanced Excel automation tips.