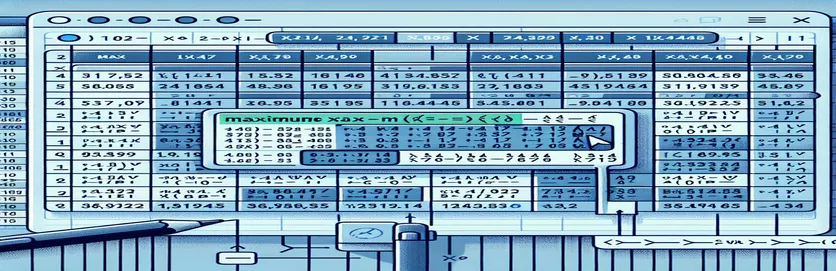Mastering Excel: Simplifying Complex Data Tasks
Handling a large dataset in Excel can feel like trying to find a needle in a haystack. Imagine working with a file containing over a million rows, where you need to isolate critical information like the maximum hours for a specific patient who stayed in the hospital for 6 days. Sounds overwhelming, right? 😅
Many users often resort to functions like `=MAXIFS` or combine formulas with manual techniques, which can quickly become a tedious and error-prone process. For datasets this large, even the most patient Excel user might find themselves running out of steam. There has to be a better way! 🚀
In this guide, we’ll tackle this challenge head-on and explore more efficient methods for solving such problems. Whether you’re an Excel pro or just someone trying to get through an overwhelming workload, understanding how to simplify your process is crucial.
Stick around as we break down techniques and tips to save time, energy, and frustration. From optimized formulas to leveraging Excel’s advanced features, you’ll soon be equipped to handle massive datasets with confidence. Let's turn Excel challenges into opportunities for efficiency! 😊
| Command | Example of Use |
|---|---|
| idxmax() | Used in Pandas to find the index of the first occurrence of the maximum value in a specified column. For example, df['hours'].idxmax() returns the index of the row with the highest value in the "hours" column. |
| DATEDIFF | An SQL function that calculates the difference between two dates. Here, DATEDIFF(day, MIN(date), MAX(date)) ensures the stay duration is exactly 6 days. |
| WorksheetFunction.Max | In VBA, retrieves the maximum value from a range of cells. For example, WorksheetFunction.Max(ws.Range("C2:C" & lastRow)) finds the highest "hours" value in the dataset. |
| Match | A VBA function used to find the relative position of a value within a range. For example, WorksheetFunction.Match(maxHours, ws.Range("C2:C" & lastRow), 0) locates the row of the maximum value. |
| LIMIT | An SQL keyword that restricts the number of rows returned by a query. For instance, LIMIT 1 ensures only the row with the maximum hours is returned. |
| Power Query: Sort | A Power Query step that sorts data in ascending or descending order. Sorting by "hours" in descending order places the maximum value at the top. |
| Power Query: Filter Rows | Allows selection of specific rows based on criteria, such as filtering patient_id = 183 to focus only on data for the target patient. |
| DataFrame.loc[] | A Pandas method used to access a group of rows and columns by labels or a boolean array. For example, df.loc[df['hours'].idxmax()] retrieves the row with the maximum "hours" value. |
| MsgBox | A VBA function that displays a message box to the user. For instance, MsgBox "Max Hours: " & maxHours informs the user of the calculated maximum hours. |
| ORDER BY | An SQL clause that sorts query results. Here, ORDER BY hours DESC arranges rows in descending order of hours, ensuring the maximum is at the top. |
Demystifying Data Extraction in Excel
Working with large datasets, like the Excel file in this example, can be daunting, especially when you're trying to find precise insights such as the maximum hours recorded for a patient over a specific timeframe. The Python script, for instance, leverages the Pandas library to quickly identify the row with the highest "hours" value. This is achieved using the idxmax() method, which pinpoints the index of the maximum value in a column. By accessing the corresponding row using loc[], the script isolates the exact date and patient ID associated with the highest hours. Imagine having a million rows and resolving this in seconds—Python transforms the process into a breeze. 🚀
The SQL query provides another efficient solution, perfect for structured data stored in a database. By using clauses like ORDER BY and LIMIT, the query sorts the rows by "hours" in descending order and selects only the top row. Additionally, the DATEDIFF function ensures that the time span between the earliest and latest dates is exactly six days. This approach is ideal for organizations managing extensive data in relational databases, ensuring accuracy and efficiency. With SQL, handling tasks like these can feel as satisfying as finally solving a tricky puzzle! 🧩
For Excel enthusiasts, the VBA script offers a tailored solution. By utilizing Excel's built-in functions such as WorksheetFunction.Max and Match, the script automates the process of identifying the maximum value and its location. This eliminates the need for manual checks or repetitive formula applications. A message box pops up with the result, adding a layer of interactivity to the solution. This method is a lifesaver for those who prefer sticking to Excel without moving to other tools, combining the familiarity of the software with the power of automation.
Lastly, Power Query simplifies the process within Excel itself. By filtering data for the specific patient, sorting by "hours," and retaining the top row, it efficiently provides the desired result. The beauty of Power Query lies in its ability to handle large datasets seamlessly while staying within the Excel environment. It's an excellent choice for analysts who frequently deal with dynamic data and prefer an intuitive, visual interface. Regardless of the approach, these solutions highlight the importance of choosing the right tool for the job, allowing you to handle massive data challenges with ease and precision. 😊
Extracting Maximum Values in Excel Efficiently
Using Python with Pandas for Data Analysis
import pandas as pd# Load data into a pandas DataFramedata = {"date": ["8/11/2022", "8/12/2022", "8/13/2022", "8/14/2022", "8/15/2022", "8/16/2022"],"patient_id": [183, 183, 183, 183, 183, 183],"hours": [2000, 2024, 2048, 2072, 2096, 2120]}df = pd.DataFrame(data)# Filter data for patient stays of 6 daysif len(df) == 6:max_row = df.loc[df['hours'].idxmax()]print(max_row)# Output# date 8/16/2022# patient_id 183# hours 2120
Optimizing Excel Tasks with SQL Queries
Using SQL for Efficient Large Dataset Queries
-- Assuming the data is stored in a table named 'hospital_data'SELECT date, patient_id, hoursFROM hospital_dataWHERE patient_id = 183AND DATEDIFF(day, MIN(date), MAX(date)) = 5ORDER BY hours DESCLIMIT 1;-- Output: 8/16/22 | 183 | 2120
Automating Maximum Value Extraction with Excel VBA
Using VBA to Automate Analysis
Sub FindMaxHours()Dim ws As WorksheetDim lastRow As Long, maxHours As DoubleDim maxRow As LongSet ws = ThisWorkbook.Sheets("Sheet1")lastRow = ws.Cells(ws.Rows.Count, "A").End(xlUp).RowmaxHours = WorksheetFunction.Max(ws.Range("C2:C" & lastRow))maxRow = WorksheetFunction.Match(maxHours, ws.Range("C2:C" & lastRow), 0) + 1MsgBox "Max Hours: " & maxHours & " on " & ws.Cells(maxRow, 1).ValueEnd Sub
Advanced Excel: Power Query Solution
Using Power Query for Large Datasets
# Steps in Power Query:# 1. Load the data into Power Query.# 2. Filter the patient_id column to include only the target patient (183).# 3. Sort the table by the 'hours' column in descending order.# 4. Keep the first row, which will contain the maximum hours.# 5. Close and load the data back into Excel.# Output will match: 8/16/22 | 183 | 2120
Optimizing Data Analysis with Modern Excel Techniques
When dealing with large datasets, one overlooked yet highly effective tool is Excel's advanced filtering capabilities. While formulas like MAXIFS can be useful, they often struggle with datasets containing millions of rows. A better approach is leveraging Excel's in-built PivotTables to summarize and extract data insights. By creating a PivotTable, you can group data by patient ID, filter for those staying six days, and identify maximum values for each group. This method not only saves time but also makes the process visually intuitive.
Another powerful feature is Excel’s Data Model, which works seamlessly with Power Pivot. The Data Model allows you to create relationships between different data tables and perform advanced calculations using DAX (Data Analysis Expressions). For instance, writing a simple DAX formula like MAX() within Power Pivot lets you instantly find the maximum hours for each patient without needing to sort or filter manually. This scalability ensures smooth performance even for datasets exceeding Excel’s row limit.
Beyond Excel, integrating complementary tools like Microsoft Power BI can further enhance your data analysis. Power BI not only imports Excel data efficiently but also provides dynamic visuals and real-time updates. Imagine creating a dashboard that highlights maximum patient hours by date, complete with interactive charts. These techniques empower users to shift from static reports to dynamic, real-time analytics, making decision-making faster and more informed. 😊
Frequently Asked Questions About Finding Max Values in Excel
- How can I use a PivotTable to find the maximum value?
- You can group data by patient ID, use filters to narrow down the stay period to 6 days, and drag the "hours" column into the values area, setting it to calculate the Maximum.
- What is the advantage of using DAX in Power Pivot?
- DAX formulas like MAX() or CALCULATE() allow you to perform advanced calculations efficiently within the Power Pivot framework, even for large datasets.
- Can VBA handle larger datasets efficiently?
- Yes, VBA macros can process data without manual intervention. Using commands like WorksheetFunction.Max and loops, you can handle millions of rows faster than manual methods.
- Is Power Query better than formulas for these tasks?
- Yes, Power Query provides a visual, step-by-step interface to clean, transform, and summarize data. It is faster and more flexible than formulas like MAXIFS for large datasets.
- How does Power BI complement Excel in such scenarios?
- Power BI enhances visualization and interactivity. It connects to Excel, imports data efficiently, and enables dynamic filtering and real-time updates with MAX() calculations.
Streamlining Data Analysis in Excel
Extracting the maximum values for a given condition in Excel doesn't have to be overwhelming. By leveraging advanced features like PivotTables or automating processes with VBA, users can achieve precise results in record time, even for datasets with millions of entries. Such tools empower users to work smarter, not harder. 🚀
Each method discussed offers unique benefits, whether it's the automation of Python, the structured querying of SQL, or the seamless data transformations in Power Query. With the right tool, anyone can confidently tackle Excel's data challenges while ensuring both speed and accuracy in their results.
Sources and References
- Explains how to use MAXIFS in Excel to find maximum values. Learn more at Microsoft Support .
- Provides detailed guidance on Power Query for data transformations in Excel. Read the full documentation at Microsoft Learn .
- Discusses the application of Python's Pandas for data analysis. Explore the library at Pandas Documentation .
- Learn about SQL queries for maximum value extraction in datasets. Reference guide available at W3Schools SQL .
- Offers insights into using VBA for Excel automation. See tutorials at Microsoft VBA Documentation .