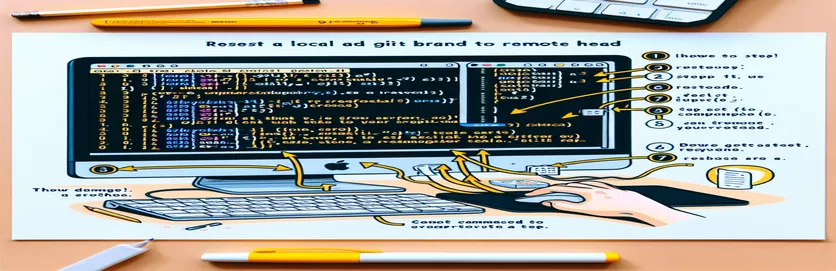Resetting Your Local Git Branch to Match Remote
Synchronizing your local repository with the remote repository is a routine procedure in the field of software development. It is occasionally necessary to reset your local branch to match the HEAD of the remote branch. By doing this, you can be sure that your local codebase is up to date with changes made in the remote repository and that there are no disparities.
We'll look at how to properly reset your local Git branch to match the remote repository branch in this guide. We'll go over common problems you may run into and provide you detailed advice on how to make sure your local repository is exactly in line with the remote HEAD.
| Command | Description |
|---|---|
| git fetch origin | Obtains references and objects from a different store. |
| git reset --hard | Resets the working tree and index. Any modifications made to the working tree's tracked files are removed. |
| git clean -fd | Eliminates from the working directory all untracked files and directories. |
| subprocess.run() | Executes an argument-rich command. Returns an instance of CompletedProcess after waiting for the command to finish. |
| #!/bin/bash | Indicates that the Bash shell should run the following script. |
| branch_name=${1:-master} | Gives a variable its default value in the event that no argument is given. |
Knowing How to Use Git Branch Reset Scripts
The aforementioned scripts assist in resetting your local Git branch to the HEAD of the remote branch. Using , the Bash script first retrieves the most recent modifications from the remote repository. After that, it uses to reset the local branch to the remote branch's state. By doing this, you can be sure that your local branch and the distant branch are identical. Using , the script cleans away any untracked files and folders before ending. Eliminating any untracked files that could lead to disputes is an essential step.
Similarly, the Python script uses the module to conduct the identical Git commands in order to automate this procedure. It clears out untracked files, resets the local branch, and downloads the most recent modifications. These scripts guarantee an efficient and error-free procedure for syncing your local repository with the remote repository by automating these procedures. This ensures that everyone is aware of the most recent code changes and is particularly helpful in collaborative settings where several engineers are working on the same codebase.
How to Match the Remote Head with the Local Git Branch Reset
A bash script to reset the branch locally
#!/bin/bash# Script to reset local branch to match the remote branch# Usage: ./reset_branch.sh [branch_name]branch_name=${1:-master}# Fetch the latest changes from the remote repositorygit fetch origin# Reset the local branch to match the remote branchgit reset --hard origin/$branch_name# Clean up untracked files and directoriesgit clean -fdecho "Local branch '$branch_name' has been reset to match 'origin/$branch_name'"
Utilizing Git Commands to Reset the Local Git Branch
Git command sequence
# Fetch the latest changes from the remote repositorygit fetch origin# Reset the local branch to match the remote branchgit reset --hard origin/master# Clean up untracked files and directoriesgit clean -fd# Confirm the resetgit status
An Automated Git Branch Reset Using a Python Script
Using the subprocess module in a Python script
import subprocessdef reset_branch(branch_name='master'):# Fetch the latest changes from the remote repositorysubprocess.run(['git', 'fetch', 'origin'])# Reset the local branch to match the remote branchsubprocess.run(['git', 'reset', '--hard', f'origin/{branch_name}'])# Clean up untracked files and directoriessubprocess.run(['git', 'clean', '-fd'])print(f"Local branch '{branch_name}' has been reset to match 'origin/{branch_name}'")if __name__ == "__main__":reset_branch('master')
Additional Understanding about Git Branch Resetting
Knowing the difference between and is crucial to managing Git branches. Both commands have the same function of undoing modifications, however they accomplish different things. essentially removes all commits that came after it from history by moving the current branch tip to a specified commit. git revert, on the other hand, makes a new commit that reverses the changes from the preceding commit. This is helpful in situations where you need to go back without changing history, which is especially crucial in group settings.
Using while working with modifications you wish to temporarily set aside is another important consideration. restores the working directory to reflect the HEAD commit while preserving your local changes. If you need to switch branches or pull changes in from a remote repository without losing your local changes, this can be useful. Using , you can apply these modifications again later. Effective use of these instructions can greatly improve productivity and guarantee more seamless teamwork.
Frequently Asked Questions about Resetting Git Branch
- What does do?
- While downloading objects and references from a different repository, does not merge them.
- In order to match the remote branch, how can I reset my local branch?
- After using to obtain the most recent updates, use .
- What distinguishes from ?
- While generates a new commit that reverses the changes made in a prior commit, moves the branch tip to a specified commit.
- In what way might untracked files be deleted from my working directory?
- To eliminate untracked files and folders, use .
- Why is used?
- restores the working directory to reflect the HEAD commit while preserving your local changes.
- How can I apply my stored changes again?
- To apply stored modifications again, use .
- Why is proper use of important?
- Because, if not used properly, it rewrites history by shifting the branch tip, perhaps resulting in data loss.
- Can a be undone?
- You can locate the missing commits in the reflog and reset to them if the reset was recently performed.
Additional Understanding about Git Branch Resetting
Knowing the difference between and is crucial to managing Git branches. Both commands have the same function of undoing modifications, however they accomplish different things. essentially removes all commits that came after it from history by moving the current branch tip to a specified commit. git revert, on the other hand, makes a new commit that reverses the changes from the preceding commit. This is helpful in situations where you need to go back without changing history, which is especially crucial in group settings.
Using while working with modifications you wish to temporarily set aside is another important consideration. restores the working directory to reflect the HEAD commit while preserving your local changes. If you need to switch branches or pull changes in from a remote repository without losing your local changes, this can be useful. Using , you can apply these modifications again later. Effective use of these instructions can greatly improve productivity and guarantee more seamless teamwork.
Concluding Remarks on the Git Branch Reset
For every developer working in a team context, knowing how to reset your local Git branch to reflect the remote HEAD is essential. You can make sure that your local repository is current and clear of conflicts by using commands like , , and . Comprehending and applying these commands proficiently will significantly optimize your development process, minimize mistakes, and foster teamwork. To prevent possible data loss, always remember to treat git reset with caution.