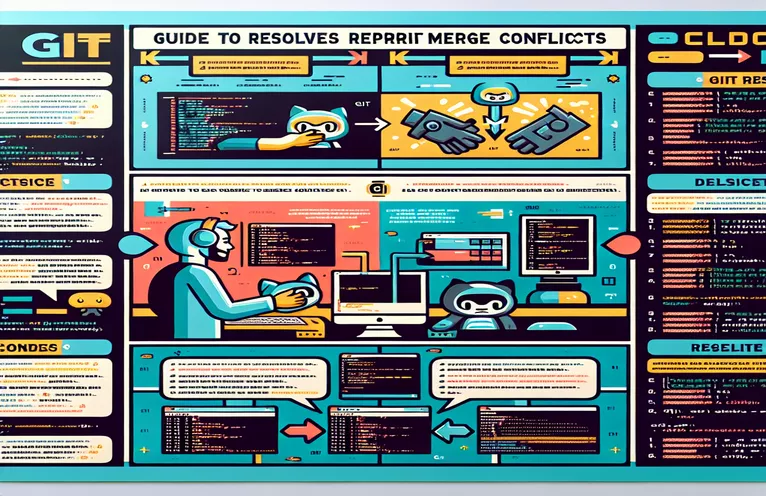Understanding and Fixing Git Merge Conflicts
For developers, resolving merge conflicts in a Git repository is a frequent problem. When the same section of a file is modified more than once and the conflicts arise that need to be manually resolved, it can be annoying.
We'll lead you through the process of locating, resolving, and avoiding merge conflicts in this guide. Gaining an understanding of these ideas will enable you to keep your project process effective and productive.
| Command | Description |
|---|---|
| git fetch origin | Downloads updates without merging them from the remote repository. helpful when looking for updates prior to merging. |
| git merge origin/main | Incorporation of the designated branch (origin/main) into the active branch. Conflicts will have to be manually handled if they arise. |
| git add <resolved-file> | Prepares the resolved files for the upcoming commit by adding them to the staging area. |
| git commit -m "Resolved merge conflicts" | Merge conflicts are addressed by creating a new commit with the appropriate message. |
| git push origin main | Updates the remote branch with resolved conflicts by pushing the local commits to the remote repository. |
| GitLens UI | A feature of Visual Studio Code's GitLens plugin that offers a graphical user interface for tracking and resolving merge disputes. |
Resolving Merge Conflicts Explained
Using the command line interface, merge conflicts are resolved in the first script by utilizing Git commands. First, it pulls changes from the remote repository without merging them; this is done with git fetch origin. The attempt to incorporate the modifications from the remote main branch into the current branch is made by git merge origin/main after this. Should there be any disputes, you will have to open and resolve each one by hand. When the files are resolved, you stage them using git add <resolved-file>.
To complete the merging, you then make a new commit with git commit -m "Resolved merge conflicts". Using git push origin main, push the resolved changes to the remote repository as the last step. The second script shows how to use Visual Studio Code's GitLens extension, which offers a graphical interface for handling conflicts. Using the built-in controls, it walks you through pulling the most recent changes, resolving conflicts using the GitLens UI, and staging, committing, and pushing the changes.
Git Commands for Merge Conflict Resolution
Command Line Interface for Git Bash
# Step 1: Fetch the latest changes from the remote repositorygit fetch origin# Step 2: Merge the remote branch into your current branchgit merge origin/main# Step 3: Identify and resolve conflicts# Open each conflicted file in your editor and resolve manually# Step 4: After resolving conflicts, add the resolved filesgit add <resolved-file># Step 5: Complete the mergegit commit -m "Resolved merge conflicts"# Step 6: Push the changes to the remote repositorygit push origin main
Resolving Merge Conflicts with a GUI Tool
Visual Studio Code utilizing the GitLens Addon
# Step 1: Open your project in Visual Studio Code# Step 2: Install the GitLens extension if not already installed# Step 3: Use the Source Control panel to pull the latest changes# Step 4: When conflicts occur, navigate to the conflicted files# Step 5: Use the GitLens UI to view and resolve conflicts# Step 6: After resolving, stage the changes# Step 7: Commit the resolved changes# Step 8: Push the changes to the remote repository
Using Rebase to Handle Complex Merge Conflicts
Resolving merge conflicts with the use of git rebase is an additional method. You can merge or transfer a series of commits to a new base commit by using rebasing. This can prevent needless merge commits, which can contribute to a cleaner project history. Use git rebase <branch> to rebase your current branch onto a different branch. If there are problems during the rebase process, Git will pause and let you settle them just like you would with a merge conflict.
Once conflicts have been resolved, use git rebase --continue to start the rebase. Use git rebase --abort if you need to stop the rebase process at any time. Rebasing rewrites commit history, so it should be used with caution, especially on shared branches. A project history that is more efficient and clear can result from knowing how to use rebase.
Frequently Asked Questions Concerning Git Merge Resolution
- In Git, what is a merge conflict?
- When the same section of a file is modified repeatedly in separate branches and Git is unable to automatically merge them, a merge conflict arises.
- How should a merge disagreement be resolved initially?
- Running git merge and manually modifying the conflicting files is a good place to start when resolving a merge dispute.
- What does git fetch do?
- git fetch takes changes from the remote repository and adds them to your current branch without merging them.
- How do I finish a merging once the conflicts have been resolved?
- Once conflicts have been resolved, use git add to stage the changes, git commit to commit them, and git push to push them.
- What distinguishes git rebase from git merge?
- While git rebase rewrites commit history to generate a linear succession of commits, git merge creates a merge commit integrating modifications.
- Would you know when to use git rebase?
- When you wish to streamline your project history and prevent needless merging commits, utilize git rebase; nevertheless, exercise caution when using it on shared branches.
- How can a rebase be stopped?
- Rebases can be stopped at any time by using git rebase --abort.
- Which resources can be used to settle merge disputes?
- A graphical interface is offered by programs like Visual Studio Code with the GitLens addon to facilitate the resolution of merge conflicts.
Concluding Your Merge Conflicts Settlement
In conclusion, knowing the nuances of Git commands and tools is necessary to resolve merge conflicts in a Git repository. Developers can maintain a streamlined and productive workflow by utilizing GUI tools such as GitLens, as well as commands like git fetch and git merge. Promptly and accurately resolving disagreements contributes to a clean commit history for the project and smooth collaboration. Whatever your inclination toward graphical or command line interfaces, knowing these tricks is a must for any developer using Git.