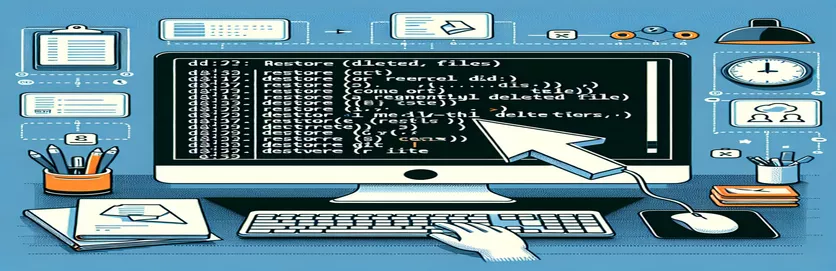Recovering Deleted Files from Git
Working with Git repositories frequently requires handling file changes, including deletions. Accidental or purposeful deletions can result in scenarios where you need to restore a specific file that has been committed and then erased. Understanding how to efficiently discover and restore deleted data is critical to the project's integrity.
This guide will walk you through the process of discovering the commit that destroyed a certain file and restoring it to your working copy. By following these procedures, you may ensure that essential files are never permanently destroyed, regardless of how many commits have occurred since their deletion.
| Command | Description |
|---|---|
| git log --diff-filter=D --summary | Displays commit logs that include file deletions and a summary of modifications. |
| grep "filename.txt" | Filters the output to find a certain filename.txt in the commit log. |
| awk '{print $1}' | The first field in the filtered result is the commit hash. |
| git checkout <commit-hash>^ -- filename.txt | Checks for the deleted file in the parent commit of the supplied commit hash. |
| subprocess.check_output() | Runs a command in the shell and delivers its output for use in Python programs. |
| subprocess.run() | Executes a command in the shell, as used in Python programs to run git commands. |
Understanding and Using Git Commands to Restore Deleted Files
The scripts supplied above are intended to assist users in efficiently finding and restoring deleted files from a Git repository. The first script employs the git log --diff-filter=D --summary command, which displays a summary of commits that involve deletions. This command is combined with grep "filename.txt" to filter the output and discover the precise deletion of the file called filename.txt. The awk '{print $1}' command extracts the commit hash from the filtered output. After identifying the commit hash, the script uses git checkout <commit-hash>^ -- filename.txt to restore the file from the parent commit of the deletion commit. Finally, the restored file is returned to the staging area and committed via git add filename.txt and git commit -m "Restore filename.txt".
Additionally, the scripts show how to automate these operations with Bash and Python. The Bash script reduces the stages to a single executable file. It determines whether the filename is provided, searches for the commit hash, recovers the file, and commits the changes. Similarly, the Python script uses subprocess.check_output() to execute shell commands and record their results. It searches the commit history for the deletion and then uses subprocess.run() to conduct the checkout, add, and commit commands. These scripts demonstrate the value of understanding Git's advanced features and how scripting may automate tedious procedures, allowing developers to manage repositories and restore essential data more efficiently.
Find the Commit that Deleted a File.
Using Git Command Line
# To find the commit that deleted a specific file, use git log with path filter:git log --diff-filter=D --summary | grep "filename.txt"# This command will output the commit hash where the file was deleted.# Note the commit hash for later use.
Restore the Deleted File from the Commit
Using Git Command Line
# Once you have the commit hash, use git checkout to restore the file:git checkout <commit-hash>^ -- filename.txt# The caret (^) symbol is used to refer to the parent commit of the deletion commit.# This command will restore filename.txt to your working directory.# Add the file back to the staging area:git add filename.txt# Commit the restoration:git commit -m "Restore filename.txt"# Now, the file is restored to your repository.
Automating the Restoration Process with a Script
Using a Bash Script
#!/bin/bash# Script to find and restore a deleted file in a Git repositoryif [ -z "$1" ]; thenecho "Usage: $0 <filename>"exit 1fiFILENAME=$1COMMIT_HASH=$(git log --diff-filter=D --summary | grep "$FILENAME" | awk '{print $1}')if [ -z "$COMMIT_HASH" ]; thenecho "File not found in commit history."exit 1figit checkout ${COMMIT_HASH}^ -- $FILENAMEgit add $FILENAMEgit commit -m "Restore $FILENAME"echo "File $FILENAME has been restored and committed."
Restoring a Deleted File with Python
Using Python Script
import subprocessimport sysif len(sys.argv) != 2:print("Usage: python restore_file.py <filename>")sys.exit(1)filename = sys.argv[1]log_output = subprocess.check_output(["git", "log", "--diff-filter=D", "--summary"])log_output = log_output.decode("utf-8")commit_hash = Nonefor line in log_output.splitlines():if filename in line:commit_hash = line.split()[1]breakif not commit_hash:print(f"File {filename} not found in commit history.")sys.exit(1)subprocess.run(["git", "checkout", f"{commit_hash}^", "--", filename])subprocess.run(["git", "add", filename])subprocess.run(["git", "commit", "-m", f"Restore {filename}"])print(f"File {filename} has been restored and committed.")
Mastering File Restoration in Git Repositories.
When working with Git repositories, it is typical to encounter situations in which files are deleted and must be recovered later. Aside from using Git commands to locate and restore deleted files, it is critical to understand the underlying mechanics and other tools that can help with this process. Git has various additional capabilities, including reflog, which maintains track of all modifications made to the tip of branches and other references. Using git reflog allows you to track back all activities, including deletions, even after they've been garbage collected. This tool is very useful for locating commits that have been changed or lost due to resets, checkouts, and other complex processes.
Another important consideration is the usage of Git aliases to streamline repetitive procedures. For example, creating an alias for the set of commands required to locate and restore deleted files can save time and prevent errors. Git also supports a variety of graphical user interfaces (GUIs) and tools, including GitKraken, SourceTree, and Git Extensions, which provide a visual representation of the commit history, making it easier to detect and recover deleted data. Using these tools and commands, developers may keep their workflow clean and efficient, ensuring that crucial files are not permanently lost and can be retrieved quickly when needed.
Frequently Asked Questions: Restoring Deleted Files in Git
- How can I find out when a file was removed in Git?
- You can use git log --diff-filter=D --summary | grep "filename.txt" to locate the commit that removed the file.
- Can I recover a deleted file if I do not have the commit hash?
- You can search for the deletion commit using git log or git reflog to find the necessary hash.
- What is the function of the caret (^) symbol in the number 3?
- The caret symbol represents the parent commit of the supplied commit hash.
- Is there an automated method for restoring deleted files in Git?
- Yes, you can use scripts such as Bash or Python to automate the process of locating and recovering deleted files.
- How do I upload a restored file back to my repository?
- After recovering the file, use git add filename.txt and git commit -m "Restore filename.txt" to return it to the repository.
- What does git reflog stand for?
- It is used to record any modifications to branch tips and other references, allowing all activities to be traced back.
- Can I use a GUI to recover deleted data in Git?
- Yes, tools like GitKraken, SourceTree, and Git Extensions offer a visual interface for managing and restoring files.
- What is an alias in Git, and how might it be useful?
- A Git alias is a shortcut for long commands. It can minimize repetitive procedures and improve file restoration efficiency.
Final Thoughts about Git File Restoration
To successfully restore a deleted file in a Git repository, you must first learn how to track back through your commit history to the deletion point. This procedure can be simplified by using tools like git log and git checkout, as well as automating it with scripts. Mastering these approaches guarantees that critical information may be retrieved quickly and efficiently, protecting the integrity and continuation of the project.