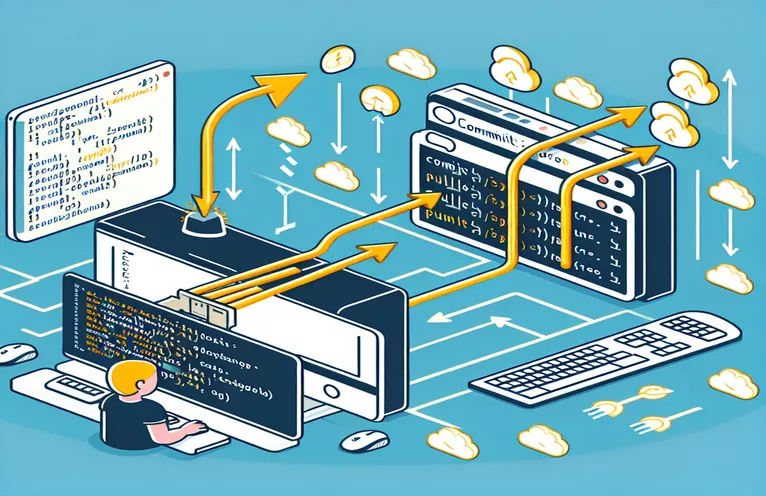Harmonizing Your Local and Remote Git Environments
Upholding consistency between local and remote repositories is essential for smooth collaboration and version control in the dynamic field of software development. Strong methods are provided by Git, a fundamental tool for developers, to handle this synchronization. Resetting your local branch to reflect the HEAD of a remote repository is a powerful function that can be used in both teamwork and solo projects. This feature makes it possible for you to promptly match your work to the most recent modifications, eliminate regional variations, and lessen the likelihood of conflicts resulting from different development histories.
This procedure demonstrates the flexibility and control Git offers developers in addition to being a basic component of efficient version control. Through proficiency with this feature, developers can improve the effectiveness of their workflow, preserve the integrity of their code, and cultivate a team atmosphere where modifications are seamlessly incorporated. We will be focusing on how to execute a reset and the situations where it is suitable, so that you will know exactly how to maintain your repositories in sync.
| Command | Description |
|---|---|
| git fetch origin | Downloads the most recent revisions from the remote without combining them. |
| git reset --hard origin/master | Deletes all local modifications and restores the current branch to the remote master branch's state. |
Understanding Git Reset to Sync Projects
Devs who want to guarantee consistency throughout the codebase of their project must know how to reset a local Git repository branch to match the remote repository's HEAD. When local changes must be abandoned in favor of the remote's current state—often as a result of updates from other contributors or the necessity to return to a stable version—this action is crucial. Several developers working on the same project without treading on each other's toes can be accommodated with Git's advanced workflow patterns, which are made possible by its distributed version control system. In this collaborative dance, the reset function is essential because it allows people to effectively align their work with the group's advancement.
Although the command to reset a local branch to precisely match the HEAD of the remote repository is strong, it must be used carefully to prevent inadvertent work loss. When a developer runs this command, they are essentially instructing their local Git repository to entirely align with the remote repository's history and to ignore any divergences. This procedure is useful for correcting branches that have been misguided by errors or modifications made during experimentation. Furthermore, learning how to use the reset command promotes a deeper comprehension of Git's internals, including branches, the significance of commit history, and the HEAD pointer. This information is essential for managing intricate project changes and keeping a tidy, well-maintained repository that represents the most recent and widely accepted codebase among all contributors.
Local Branch Reset to Remote Head
Using Git Command Line
git fetch origingit reset --hard origin/mastergit clean -dfgit pull origin master
Putting Local and Remote Repositories in Order: An Overview of Git Reset
In order to keep consistency across all of their project contexts, developers must know how to reset a local Git branch to its remote counterpart. This process is essential when local changes must be overwritten to match the current state of the remote repository, usually to make sure that a local branch is up to date with the community's most recent efforts. You can start over by deleting any local commits that haven't been published to the remote repository by synchronizing your local repository with the distant HEAD. This is especially helpful for group projects where members must constantly update their local copies to the most recent version due to frequent changes being made and shared via a central repository.
In addition to demonstrating Git's strength and versatility, knowing how to reset a local branch to match the HEAD of the remote repository is an essential ability for engineers who work in collaborative situations. It streamlines the development process by assisting in the avoidance of merge conflicts and maintaining a linear project history. This procedure also highlights how crucial it is to comprehend Git's distributed architecture, since over time, a developer's local repository may deviate from the remote repository. Through proficiently resetting a local branch, developers may guarantee that their tasks correspond with the team's advancement, cultivating a more streamlined and cooperative workflow.
Common Questions Regarding Git Reset
- How does one use the Git reset command?
- You can restore your current HEAD to a predetermined state by using the Git reset command. It has the ability to modify the working directory to match this state and modify the point to which a branch head points.
- In order to match the remote branch perfectly, how can I reset my local branch?
- To reset your local branch to exactly match the remote branch, you can use the command `git reset --hard origin/
`, replacing ` ` with the name of your branch. - What distinguishes `git reset—hard}, `git reset—mixed`, and `git reset—soft}?
- The staging area and working directory are not altered by `git reset --soft}, `git reset --mixed` resets the staging area to match the HEAD but preserves the working directory, and `git reset --hard} alters both to match the HEAD.
- Does `git reset --hard} impact branches that are remote?
- Without a doubt, `git reset—hard` only modifies your local repository. You must use `git push` with the `-f` option to force an update on remote branches, but proceed with caution since this can overwrite changes in the remote repository.
- How can a `git reset --hard} be undone?
- In case you've executed `git reset --hard} and wish to reverse it, utilize `git reflog` to identify the commit you wish to roll back, and then apply `git reset --hard} to that particular commit.