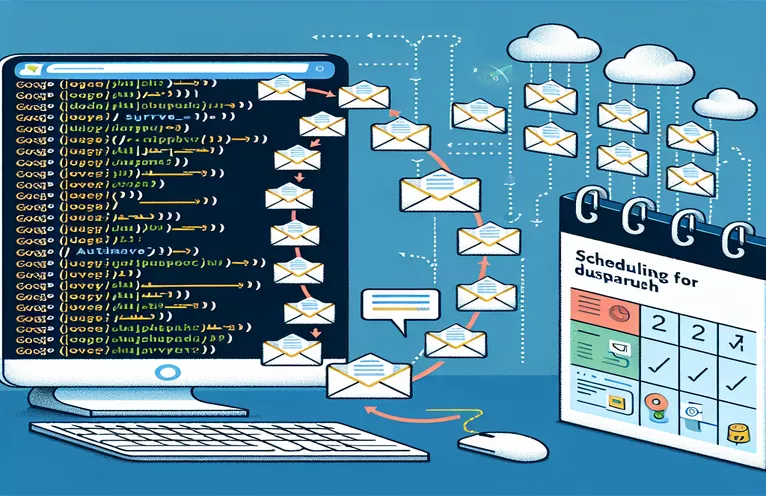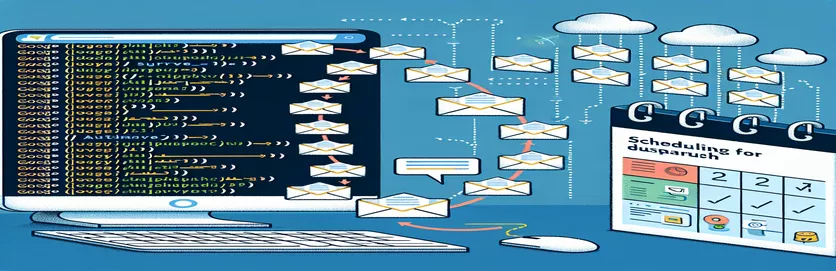Unlocking Automation: The Journey Begins
Setting out to automate repetitive tasks can frequently feel like venturing into an uncharted territory of opportunities. Using Google Apps Script to send survey emails at predetermined intervals is one such endeavor; although it sounds straightforward, it has several intricacies. Consider how convenient it would be to set up emails to be sent out on a 30-day schedule, which would automatically remind recipients at the appropriate intervals without requiring any human intervention. This procedure adds a degree of accuracy and dependability to the process of administering email surveys, in addition to saving significant time.
There are challenges to overcome, though, just like on any voyage. Triggers that duplicate or don't work as intended might be problematic, particularly if you're trying to handle several email deployments from the same script. The idea is to design a system that makes it possible for these emails to be sent without hiccups, guaranteeing that each receiver gets the appropriate amount of reminders at the appropriate time. It requires a combination of programming expertise, in-depth knowledge of the interactions between Google Sheets and Apps Script, and a dash of original problem-solving.
| Command | Description |
|---|---|
| SpreadsheetApp.getActiveSpreadsheet().getSheetByName('tempSheet') | Obtains a sheet called "tempSheet" from the active spreadsheet. |
| sheet.getDataRange().getValues() | Returns the values in a two-dimensional array after determining the range of cells in the sheet that have data. |
| ScriptApp.newTrigger('functionName') | Creates a new trigger in the Apps Script project that executes a given function. |
| ..timeBased().30 * 24 * 60 * 60 * 1000 comes following.generate() | Generates the trigger and sets it to run once after a predetermined amount of time—in this case, 30 days. |
| ScriptApp.getProjectTriggers() | Retrieved each and every trigger connected to the Apps Script project. |
| trigger.getUniqueId() | Obtains a trigger's unique ID, which can be used to identify or remove it at a later time. |
| PropertiesService.getScriptProperties() | Accesses the property store of a script, which is useful for keeping key-value pairs constant between script executions. |
| scriptProperties.getProperty(triggerId) | Obtains the value from the script's property store for the given key. |
| ScriptApp.deleteTrigger(trigger) | Eliminates a trigger within the project. |
| scriptProperties.deleteProperty(triggerId) | Eliminates a key-value combination that has been uniquely identified by the trigger's ID from the script's property storage. |
Examining Automated Email Processes
Using Google Apps Script's robust automation features, the following script examples seek to automate the process of sending survey emails via Google Sheets. The capacity to dynamically generate, manage, and delete triggers based on predetermined circumstances is the fundamental component of these scripts. First, the Google Sheet's 'createEmailTriggers' method parses through a given 'tempSheet' to discover recipient information and configure a time-based trigger for each. This trigger's clever design ensures that timely communication is maintained while drastically minimizing manual effort by sending out an email notification every 30 days. Essential instructions like as 'ScriptApp.newTrigger()' and 'SpreadsheetApp.getActiveSpreadsheet().getSheetByName()' are essential in this context since they facilitate smooth spreadsheet data interaction and trigger construction, respectively.
'deleteTriggerAfterThirdEmail', the second script, makes sure that our email dispatch system doesn't become overloaded with duplicate triggers. It goes through each and every trigger that is in place and counts them against a predetermined number that is specified in the script properties. Commands like 'ScriptApp.getProjectTriggers()' and 'ScriptApp.deleteTrigger()' allow triggers to be automatically deactivated after they have sent three emails. This keeps everything in order for subsequent operations and maximizes the script's performance. When combined, these scripts provide a reliable way to handle recurring email notifications, highlighting the adaptability and effectiveness of Google Apps Script in streamlining repetitive processes and increasing efficiency.
Simplifying Google Sheets-Based Automated Email Notifications
A Google Apps Script to Improve Automation of Workflows
function createEmailTriggers() {const sheet = SpreadsheetApp.getActiveSpreadsheet().getSheetByName('tempSheet');const dataRange = sheet.getDataRange();const data = dataRange.getValues();data.forEach((row, index) => {if (index === 0) return; // Skip header rowconst email = row[3]; // Assuming email is in column Dconst name = row[1] + ' ' + row[2]; // Assuming first name is in column B and last name in column CScriptApp.newTrigger('sendEmailFunction').timeBased().after(30 * 24 * 60 * 60 * 1000) // 30 days in milliseconds.create();});}
Deletion of Automatic Trigger Following Three Alerts
Optimizing Google Apps Script's Trigger Management
function deleteTriggerAfterThirdEmail() {const triggers = ScriptApp.getProjectTriggers();const scriptProperties = PropertiesService.getScriptProperties();triggers.forEach(trigger => {const triggerId = trigger.getUniqueId();const triggerCount = scriptProperties.getProperty(triggerId);if (parseInt(triggerCount) >= 3) {ScriptApp.deleteTrigger(trigger);scriptProperties.deleteProperty(triggerId);}});}
Examining Google Apps Script for Automating Spreadsheets
One particularly powerful tool for streamlining and optimizing processes inside Google Sheets is Google Apps Script. Because of its interconnectedness, one may create unique functions, automate repetitive chores, and plan intricate procedures all inside the spreadsheet environment. With the help of this JavaScript-based scripting language, users may create applications that communicate with Google Sheets, Docs, Forms, and other services, creating a plethora of new opportunities. Developers and non-developers alike can improve productivity and streamline operations with Google Apps Script's adaptable platform, which can be used to create custom menu items, generate automatic emails based on spreadsheet data, and handle data more effectively.
The ability to run scripts automatically in response to specific actions in a spreadsheet, such as opening the document, updating a cell, or on a time-driven basis, is one of Google Apps Script's most notable capabilities. This functionality is essential for putting routines into place, such as email reminders, frequent data updates, and sheet cleanup at the conclusion of a cycle. Its usefulness is further increased by its ability to contact both Google and third-party APIs directly. This allows scripts to send emails, retrieve real-time data from external sources, and even establish connections with SQL databases, making it an adaptable instrument for creating unique business applications inside of Google Sheets.
Common Questions Regarding Google Apps Script
- What is the purpose of Google Apps Script?
- Google Apps Script can be used to construct online applications, create custom spreadsheet functions, and automate processes across Google products and third-party services.
- Can external APIs be used with Google Apps Script?
- It is possible for Google Apps Script to communicate with external APIs and services by sending HTTP requests.
- How can a script be set to execute at designated times?
- Time-driven triggers, which may be configured in the project triggers section of the script, allow scripts to be scheduled to run at particular times.
- Does Google Sheets have exclusive access to Google Apps Script?
- No, Google Apps Script is compatible with a number of Google Apps, such as Calendar, Drive, Docs, Gmail, and more.
- How is a Google Apps Script shared?
- A Google Apps Script can be shared by embedding it in a Google Sites webpage, sharing the script project directly, or publishing it as an add-on.
Considering Automation and Its Difficulties
Several important revelations come to light throughout the investigation of using Google Sheets and Google Apps Script to automate survey emails. The most important thing to note is how flexible and strong Google Apps Script is at turning tedious manual tasks into automated workflows that save a ton of time and effort. The need for careful script administration and testing is highlighted by difficulties like handling trigger IDs and making sure every script runs as intended. The example also emphasizes how crucial community resources and discussion boards like Stack Overflow are for debugging and improving script functionality. The capacity to personalize and use scripting to automate repetitive operations will be more and more important as digital workspaces develop. Adopting these technologies can result in more effective, dynamic, and customized communication plans, which will ultimately increase output and involvement in a range of settings. This exploration of scripting problems and solutions not only provides a useful manual for comparable work but also highlights the wider applications of automation in communications and data management.